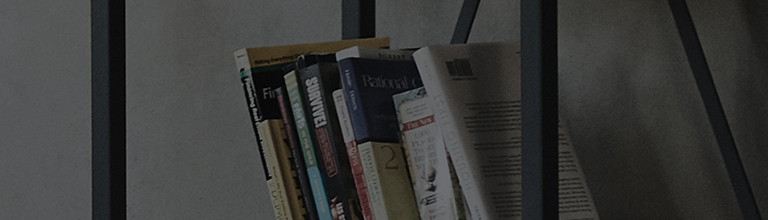Try this
How to register a robot vacuum cleaner in Wi-Fi (iOS)
1. From Apple's app store, download the LG Smart ThinQ app.
In Android, you can download the LG Smart ThinQ app as well.
2. After pressing Cellular in the [Option] menu, cancel the cellular data option.
3. After running the LG Smart ThinQ app, press the [LG Account Login] button.
If you have no LG account, then press Create New Account to create a new account.
Enter the agreement of service usage and the membership information according to the membership subscription
procedure, and then press the [OK] button.
After checking the received email, complete authentication to create an LG account.
Login with the created account ID.
4. Press the [+] button to register the product.
5. Select a corresponding product.
6. To make sure that the robot vacuum cleaner is connected to the network, check if the currently used wireless network id displayed as a connected network.
7. If the smartphone has no Wi-Fi connection, then go to the smartphone setting and turn on Wi-Fi and access the network to connect. After that, try again.
8. Turn on the power and press and hold down the [Turbo] button for more than 3 seconds.
9. In the iPhone settings, turn on the Wi-Fi connection function.
10. After connecting to LG_HOMBOT_REG in the Wi-Fi list, enter the password as guided by the app.
11. When the product and the app are automatically connected, the product registration begins.
Wait until it is completely finished.
12. Once the product registration is completed, you will be redirected to the main screen of the app. The product registered will be displayed in [Dashboard].
How to handle failed robot vacuum cleaner registration in Wi-Fi
1. Only 2.4 GHz is supported as a Wi-Fi frequency.
※ Use the wireless router signal for 2.4 GHz instead of 5 GHz.
2. To check the wireless radio frequency you are using, contact your Internet service provider or refer to the user manual of your wireless router.
3. Set the SSID of the wireless router (name of wireless router shown when searching for Wi-Fi) using only alphabets, numbers, or a combination of alphanumeric letters.
4. If the signal level of the current wireless network is displayed to be low, or if the network connection is failed, then move the wireless router next to the robot vacuum cleaner or ask a staff at the internet service provider.
5. If a firewall is set in the wireless router, register it in the list of exceptions or the turn it off before proceeding.
6. After the initial product registration, if the wireless router is changed (device change, internet service company change), or if the password is changed, then go to the [Setting – Manage Product] menu and delete the product and register it again.
This guide was created for all models, so the images or content may be different from your product.