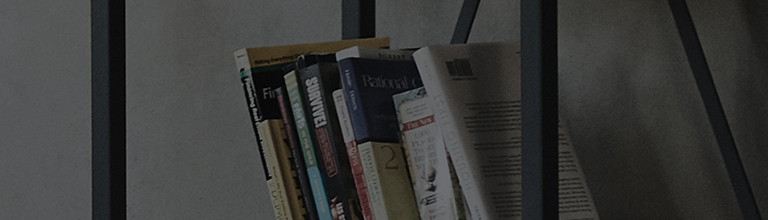LG’s UltraGear™ Control Center is an application that helps you control the lighting of the LG UltraGear monitors with ease.
Try this
How to use LG UltraGear™ Control Center
1. Double click the background icon.
2. From the right bottom of your PC display, click the Tray icon and click [Open LG UltraGear™ Control Center].
How to enable the LED Lighting Mode
➔ LG UltraGear™ Control Center provides various mode settings to help users get the lighting effects they want.
Clicking the mode settings tab will enable users to change the settings in detail provided by the chosen mode.
- Apply : Applies the chosen mode to the lighting of the monitor.
- Mode Settings: Selects a desired LED lighting mode.
➔ The Static mode applies a color chosen by the user to the lighting of the monitor.
Pressing the Edit button will enable you to change the Static mode color to another that you want as follows.
Changing the color and applying it to the monitor will also change the Static mode color accordingly.
Adding a check to the option Apply the Mode to the Monitor will immediately apply the Static mode to the monitor.
By clicking the lighting control button, you can adjust the brightness of the LED lighting.
By clicking the lighting control button, you can adjust the brightness of the LED lighting.
By clicking the lighting control button, you can adjust the brightness of the LED lighting.
➔ Sound Sync Mode: Delivers various lighting effects accompanied by music and sound.
By analyzing the sound from your PC, monitor lighting operates in the mode that fits the nature of the music.
By distinguishing the sound coming from the left and the right sides, lighting effects will be displayed on the left and the right sides of the LED respectively.
The LED effects of the Sound Sync Mode vary depending on the volume level set in the media player.
If the app is closed or if the monitor and the PC are disconnected, then the Sync mode will be disabled and the previous LED lighting mode will be enabled automatically.
[Static] sets colors of the left and the right sides of the LED respectively.
[Auto] changes the LED color automatically similarly to the Peaceful Mode.
➔ Video Sync Mode: Analyzes the image on the display area of the monitor specified by the user and represents the result in the monitor lighting.
Users may select one from the given aspect ratios, 21:9 and 16:9.
LG’s UltraGear™ Control Center captures the screen that is displayed on the UltraGear™ monitor connected to your PC.
Move the program window that you want to capture to the UltraGear™ monitor, and then enable the Video Sync Mode.
Set the resolution of the game as the same as the optimal resolution of the UltraGear™ monitor.
Drop box provides available aspect ratios.
➔ Brightness of Lighting
- Adjust: Pressing this button will allow you to adjust the brightness of monitor lighting using a slider.
- On/Off: Clicking on this will turn on/off the monitor lighting.
In some LED lighting modes, lighting control is unavailable. Check the current lighting mode.
The joystick button and the lighting button are located under the monitor.
You can easily control the functions of the monitor by pressing the lighting button or moving it left/right with your finger.
| Category | When Lighting is Off | When Lighting is On |
|---|---|---|
|
|
Press the lighting button once with your finger to turn on the lighting on the back of the monitor. |
You can adjust the color by press the lighting button. |
|
|
Press and hold the lighting button once with your finger to turn on the lighting on the back of the monitor. |
Press and hold the lighting button once with your finger to turn off the lighting on the back of the monitor. |
|
|
Not functional |
You can control the lighting brightness by moving the lighting button left/right. |
Move left or right to check the contents.
The Lighting function for the back of the monitor is available even when the monitor is in power saving mode or when its screen is off. ([Menu] > [General] > [Lighting Option] > [Keep Lighting Status])
Lighting LED is not for illumination purposes. Please be aware that changes in this setting component may increase energy consumption of this monitor.
This guide was created for all models, so the images or content may be different from your product.