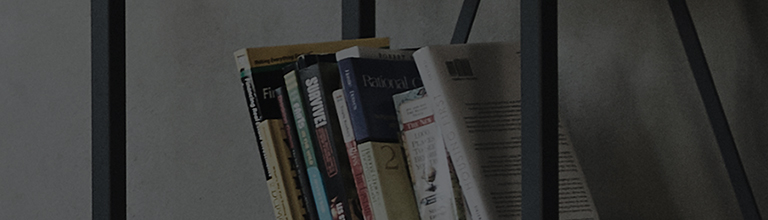Try this
How to set the button-controlled menu
➔ Button-controlled button position: It is located on the front or bottom of the bottom right corner of the monitor.
※ Its position and shape vary by model, so check the model name and refer to the user manual.
① MENU button - Starts the OSD setting menu.
② Left direction button – Left or volume control if the menu is disabled.
③ Right direction button – Right or volume control if the menu is disabled.
④ Input switch key - If two or more input signals are connected, you can select the desired input signal (D-SUB/DVI/HDMI).
If only one input signal is connected, it will be selected automatically. The default setting is D-Sub.
⑤ Down – Move down the menu.
⑥ Up – Move up the menu.
⑦ Power button (Power Lamp) - Press the button to turn on the power, press it again to turn off the power.
How to set the touch-controlled menu
➔ Touch-controlled button position: It is located on the front or bottom of the bottom right corner of the monitor.
① MENU button - Starts the OSD setting menu.
② SMART+ button - Moves to the circular ratio, dual app and theater mode items.
③ MODE button – Sets user, video, character, photo and sRGB screen values.
④ AUTO button - Automatic screen adjustment function - When you press the AUTO button, the screen will be automatically adjusted to the optimal screen status that fits the current mode.
(It is supported only for analog signals.)
⑤ INPUT button - If two or more input signals are connected, a desired input signal (D-SUB/DVI/HDMI) can be selected.
If only one input signal is connected, it will be selected automatically. The default setting is D-Sub.
⑥ Exit button - Closes the OSD menu.
⑦ Power button (Power Lamp) - Press the button to turn on the power, press it again to turn off the power.
- OSD lock/unlock function – Use it to lock or unlock the OSD screen adjustment.
- When locking it, press and hold down the MENU button for several seconds.
- When locking it, press and hold down the MENU button for several seconds.
- If you wish to unlock it, press and hold down the MENU button for several seconds again.
- The message saying [OSD UNLOCKED] appears and it will be unlocked. <div class="img-only">
This guide was created for all models, so the images or content may be different from your product.