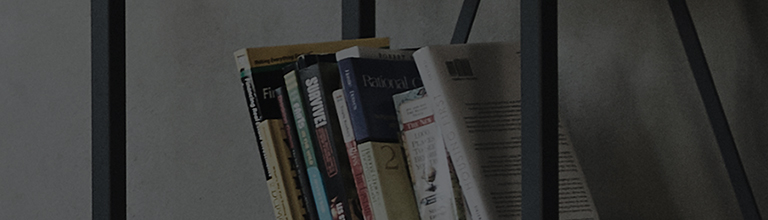If the screen size is set incorrectly, the screen may appear stretched or enlarged.
Change the screen size to 16:9 if it is not set as so. If the problem persists, revert the screen size to the original aspect ratio.
Causes and Symptoms
- The screen does not fit right.
Try this
Change the screen size to ensure the image you are watching is the right fit.
➔ Open the TV Settings menu and select the menu items as instructed below.
How to change the screen size in [2022 WebOS22] and [2022 WebOS6.0]
1. Turn on the TV and press the [Settings] button on your TV remote.
Select [Settings] and then [All Settings].
2. Select [Aspect Ratio] in [Picture].
3. Change the [Aspect Ratio] in [User Selection].
How to resize the screen in [2020 or earlier versions of WebOS]
1. Turn on the TV and press the [Settings] button on your TV remote.
Select [Settings] and then [All Settings].
2. Select [Aspect Ratio Settings] in [Picture].
3. Under [Aspect Ratio Settings], change the [Aspect Ratio].
This guide was created for all models, so the images or content may be different from your product.