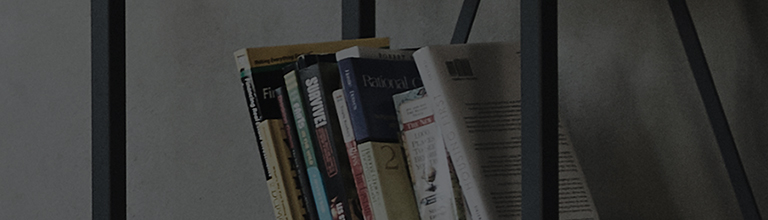To display the same content on both your TV and PC screens, you need to choose the [Duplicate] option in the Multiple Displays mode.
In the PC's display settings, you can choose from multiple display modes, including [PC screen only], [Duplicate], [Expand], and [Second screen only].
Causes and Symptoms
- Multiple Displays mode is set to [PC screen only].
- This issue may be caused by a problem with the graphics card driver installed on the computer.
Try this
Seeking to watch the PC screens on your TV?
➔ Once you have confirmed that the cable connection between the TV and PC is secure, go to the [Project] screen.
1. Once you have connected your PC and TV using appropriate ports, use your TV remote to press the [External Input] button and select the HDMI input that corresponds to the connection you just made.
2. Press the [Windows] key and the [P] key at the same time on the keyboard to open the [Project] screen.
3. Select [Duplicate] on the [Project] screen.
Once this is done, the PC screen and sound are streamed to your TV.
When using a DVI cable, a separate audio cable must be connected as well to connect the audio.
Use a 3.5 mm stereo cable: One end to the [Audio Out] port on the back of the TV and the other to the [Audio Out] port on your PC.
※ Supported ports may differ depending on the product being used.
Please refer to the user manual for your particular model.
I want to connect my TV and PC wirelessly.
➔ If your TV and PC support the wireless display, connect them together wirelessly as follows:
② On the [Project] screen, click [Connect to a wireless display].
④ If you are prompted to confirm the connection, select [Allow].
Once this is done, the PC screen and sound are streamed to your TV.
Make sure that your PC has a wireless LAN card in place.
This guide was created for all models, so the images or content may be different from your product.