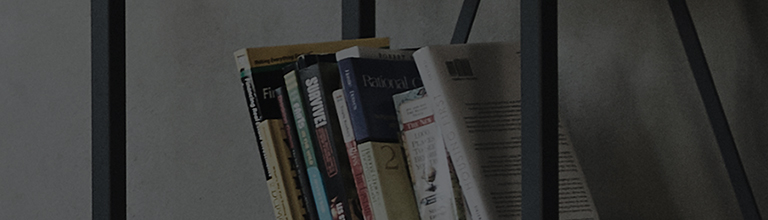Do you want to install apps from the LG Content Store or APPS?
With LG Smart TV, you can install apps from the LG Content Store or APPS to enjoy various entertainment options such as broadcasts, movies, and streaming services.
If you are unable to find the desired app or if you have trouble downloading the app from the LG Content Store or APPS, please check your network settings and served country settings.
Try this
Please check the network connection.
➔ In order to install and use various apps on your TV, it needs to be connected to the Internet.
Connecting to the Internet in the Settings menu
➔ [2022 WebOS22]
➔ [2020 WebOS5.0]
[2021 WebOS6.0 or later]
Press the button on the TV remote and select [All Settings] → [General] → [Network] → [Internet Connection].
[2019 WebOS4.5]
Press the button on the TV remote and select [All Settings] → [Connection].
[2018 WebOS4.0]
Press the button on the TV remote and select [All Settings] → [Network].
[2017 WebOS3.5]
Press the button on the TV remote and select [All Settings] → [Network].
Check the [Served Country] settings on the TV.
➔ To access services like premium contents or app downloads in a specific country, you need to set the [Served Country] to the corresponding country.
Checking the served country
➔ [2020 WebOS5.0]
If [Served Country] is set to [Others], you may not be able to install apps.
[2022 WebOS22]
Press the button on the TV remote and select [All Settings] → [General] → [System] → [Locale] → [Served Country].
[2021 WebOS6.0]
Press the button on the TV remote and select [All Settings] → [General] → [System] → [Locale] → [Served Country].
[2019 WebOS4.5]
Press the button on the TV remote and select [All Settings] → [General] → [Locale] → [Served Country].
[2018 WebOS4.0]
Press the button on the TV remote and select [All Settings] → [General] → [Locale] → [Served Country].
[2017 WebOS3.5]
Press the button on the TV remote and select [All Settings] → [General] → [Locale] → [Served Country].
Tried as instructed but failed to install the app?
➔ Initialize the TV settings to the default state.
Initializing the TV will delete all account settings and installed apps.
Initializing the settings in the Settings menu
➔ [2020 WebOS5.0]
[2022 WebOS22]
Press the button on the TV remote and select [All Settings] → [General] → [System] → [Reset to Factory Default].
[2021 WebOS6.0]
Press the button on the TV remote and select [All Settings] → [General] → [System] → [Reset to Factory Default].
[2019 WebOS4.5]
Press the button on the TV remote and select [All Settings] → [General] → [Reset to Factory Default].
[2018 WebOS4.0]
Press the button on the TV remote and select [All Settings] → [General] → [Reset to Factory Default].
This guide was created for all models, so the images or content may be different from your product.