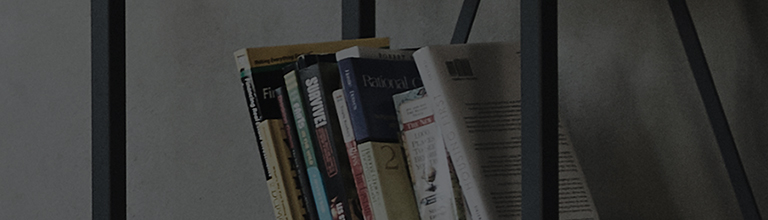The [Smart Home] screen of the LG Smart TV provides an organized view of all Smart TV functions for quick and easy access.
In [Smart Home], you can conveniently access a variety of smart features like real-time broadcasting, web browsing, VOD playback, social media, and gaming.
※ The TV screen shown in the video may differ from the actual screen depending on the model and product settings.
※ Some features demonstrated in the video guide may not be available depending on the model.
※ The detailed methods for using certain features may be changed after a TV software update.
Try this
[2022 webOS22] How to configure Smart Home settings
Press the Home button on the TV remote.
Select [Edit App List] from the app list.
➔ Editing app list
[2017 webOS3.5] How to configure Smart Home settings
Press the Home button on your Magic remote control or general (button type) remote control to access the Home menu.
If apps appear at the bottom of the screen, move to the right end and then select [Edit].
➔ Relocating apps
(If you are not using a Magic remote control, you can use the arrow buttons around the OK button to move the app.)
➔ [Deleting apps]
(If you are not using a Magic remote control, you can use the arrow buttons around the OK button to move the app.)
[Smart TV models released in 2012]
➔ In Smart TV models released in 2012, [My Apps] is introduced as a replacement for the previous [Launcher Bar].
[My Apps] is available on the Home screen (you can access this screen by simply pressing the [Home] button on your remote control).
If you press [My Apps], you can view both system apps pre-installed and user-downloaded apps.
※ [System Apps] can be relocated but cannot be deleted.
However, user-downloaded apps can be relocated and deleted as well.
When a palm icon appears, you can move the app to a new location using drag and drop.
Alternatively, you can select an app and then select either [Move] or [Delete] as necessary when a popup window appears.
[Smart TV models released in 2011]
➔ Using a Magic Motion remote control
While holding down the [OK] button on the remote control, select the app and drag and drop it to an empty spot on the screen to remove it.
➔ Using a general remote control
Proceed to relocate the app and press the OK button.
You can also repeat the similar procedure to add apps to the launcher bar
This guide was created for all models, so the images or content may be different from your product.