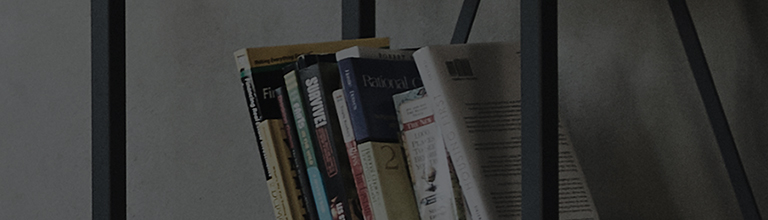When you connect a video game console like PlayStation or Xbox to the TV, you can set the TV screen to suit the game.
Try this
Do you want to optimize your TV screen for video games?
➔ Activate [Game Optimization Mode] in [Picture].
Setting [Game Optimization Mode] in the Settings menu
You can change the game optimization mode after setting HDMI Deep Color to On.
2021 WebOS 6.0
Press the

button on the TV remote and select [All Settings] → [General] → [Game Optimizer].
Turn on the TV and press the [Settings] button on your TV remote.
Select [All Settings] in the [Settings] menu.
1. Select [Game Optimizer] in [General].
2. Set [Game Optimizer] to On.
2020 WebOS 5.0
Press the

button on the TV remote and select [All Settings] → [Picture] → [Additional Settings] → [Instant Game Response].
Turn on the TV and press the [Settings] button on your TV remote.
Select [All Settings] in the [Settings] menu.
1. Select [Picture] and then [Additional Settings].
2. Select [Instant Game Response] in [Additional Settings].
3. Change HDMI (connected port) from Off to On.
Running [Ultra Deep Color] in Settings
2020 WebOS 5.0
Press the

button on the TV remote and select [All Settings] → [Picture] → [Additional Settings] → [HDMI Ultra HD Deep Color].
Turn on the TV and press the [Settings] button on your TV remote.
Select [All Settings] in the [Settings] menu.
1. Select [Picture] and then [Additional Settings].
2. Select [HDMI Ultra HD Deep Color] in [Additional Settings].
3. Change HDMI (connected port) from Off to On.
Wait! Find out more
Make sure to set the HDMI Ultra HD Deep Color function of the HDMI port connected to the device to On to enable the game optimization mode.
The video may flicker temporarily when the game optimization mode starts.
Please note that some image settings are not available while this function is On.
This guide was created for all models, so the images or content may be different from your product.