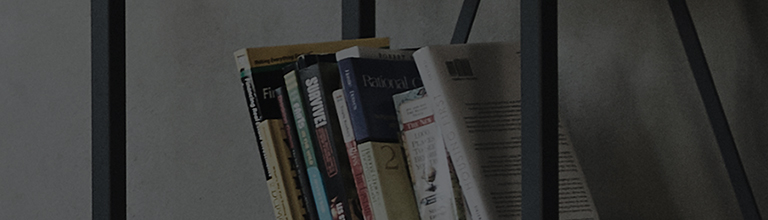Causes and Symptoms
- In the analog (RGB) type, the screen size is wrong or not centered right.
- Only the internet browser screen size is wrong.
- Monitor's recommended resolution/frequency setting is changed.
Try this
In case that the monitor is a button type and connected with an analog cable (RGB)
➔ Press the Auto/Set or Auto button for automatic improvement of size or off-center.
If only the internet browser screen is small or big
Once the internet browser font size or page setting is changed, the screen size might be changed.
➔ How to set Edge
1. Go to the right top of Edge screen, select [Settings and more](•••) and then select [Settings].
2. In [Settings], select [Appearance].
3. In [Appearance], change [Zoom] and [Font].
➔ How to set Chrome
1. Go to the right top of Chrome screen, select [Customize and control Google Chrome](︙) and then select [Settings].
2. In [Settings], select [Appearance].
3. In [Appearance], change [Font size] and [Page zoom].
How to change the recommended resolution and the scale in Windows
Once the display resolution or scale is changed in Windows, the screen size might be changed.
➔ How to set Windows10
1. Right click on your desktop and select [Display settings].
2. Set [Change the size of text, apps, and other items] and [Display resolution] to [Recommended].
3. If you cannot set [Change the size of text, apps, and other items] then [Turn off custom scaling and sign out] at the top.
➔ How to set Windows11
1. Right click on your desktop and select [Display settings].
2. Set [Scale] and [Display resolution] to [Recommended].
3. If you cannot set [A custom scale factor is set], then run [Turn off custom scaling and sign out] at the top.
This guide was created for all models, so the images or content may be different from your product.