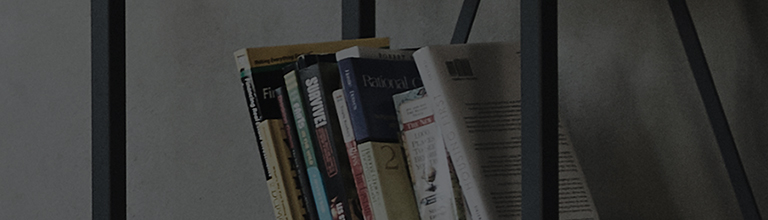There exists the [Secure Mode] function that can reduce anxiety and improve security by disabling the camera or mic that can invade privacy as well as causing the danger of hacking.
Simultaneously press the [Fn] + [F4] keys on keyboard to switch the [Secure Mode] function to [Off].
Causes and Symptoms
Secure mode is enabled and the device manager’s web cam driver is not displayed.
Secure mode is enabled and the web cam/mic does not operate, so the web cam screen is not displayed.
In Windows settings, there is the function to terminate the use of the camera app.
Due to a camera device error in device manager, the camera might fail to operate.
Try this
Check if the [Secure Mode] icon on the right side to the task bar is highlighted in red.
➔ Simultaneously press the [Fn] + [F4] keys on keyboard to switch the [Secure Mode] function to [Off].
※ When the secure mode is turned off, the camera is activated in device manager, thus the web cam will be displayed.
Set the system security setting in LG Security Center to [Off]. (Model launched before April '22)
1. In the taskbar search, type [ LG Security Center] and run the LG Security Center App.
2. In [System Security], set [Disable Web Cam/Mic] to [Off].
In case of model launched after April '22, run the [LG Smart Assistant] app to deactivate the [Security Mode] settings.
In Windows settings, check the camera app item.
➔ In Windows 11 settings, switch [Allow App to Access Camera] to [On].
1. On the keyboard, press the [ +
] keys to select [
Privacy & security] in Windows settings.
2. Select [App Permissions] > [Camera].
3. In [Camera Access], select [Off to On].
※ You can select whether every user of the device can access the camera when the app is turned on.
➔ In Windows 10 settings, switch [Allow App to Access Camera] to [On].
1. On the keyboard, press the [ +
] keys to select [
Privacy] in Windows settings.
2. If [Allow apps to access your camera] is activated in [Camera] then press [Change] to switch to [On].
And switch [Allow App to Access Camera] to [On].
Check the camera device in device manager.
➔ If the camera device in device manager is set to [Disabled], then switch it to [Enabled].
1. After entering Device Manager] In the task bar search field, select [
Device Manager App].
2. If [Cameras ] > [ LGE Webcam] device is set to [Disabled device] in the camera setting, then right click with the mouse button to switch it to [Enabled device].
➔ Disconnect the camera device and [Restart].
1. After entering [ Device Manager] In the task bar search field, select [
Device Manager App].
2. Select [LGE Camera] of [ Cameras] in the camera setting, right click with the mouse button to run [
Uninstall device].
➔ Disconnect the camera device and [Restart].
1. In the [ Start] item of the task bar, select [
Power] and run [Restart].
This guide was created for all models, so the images or content may be different from your product.