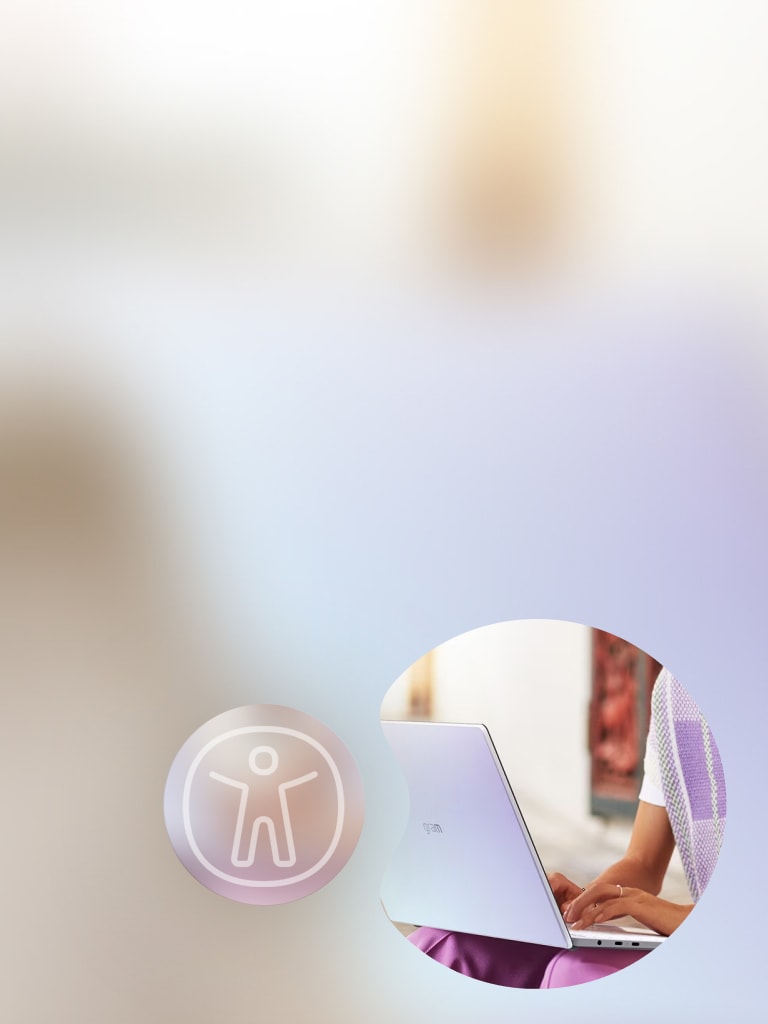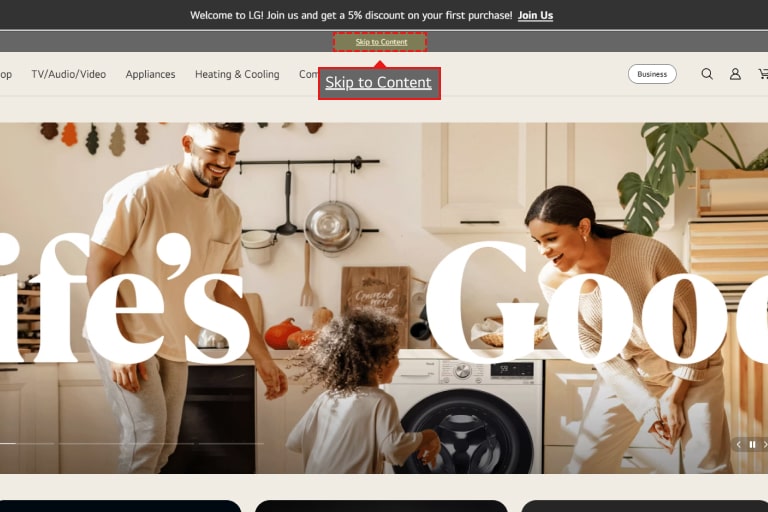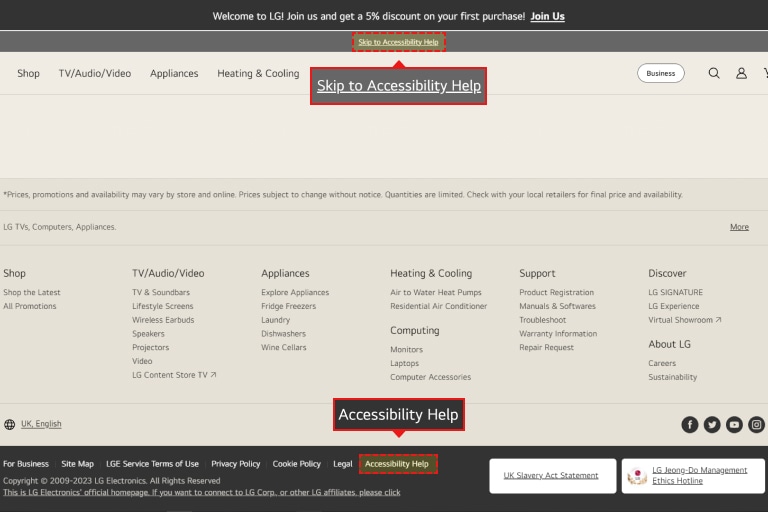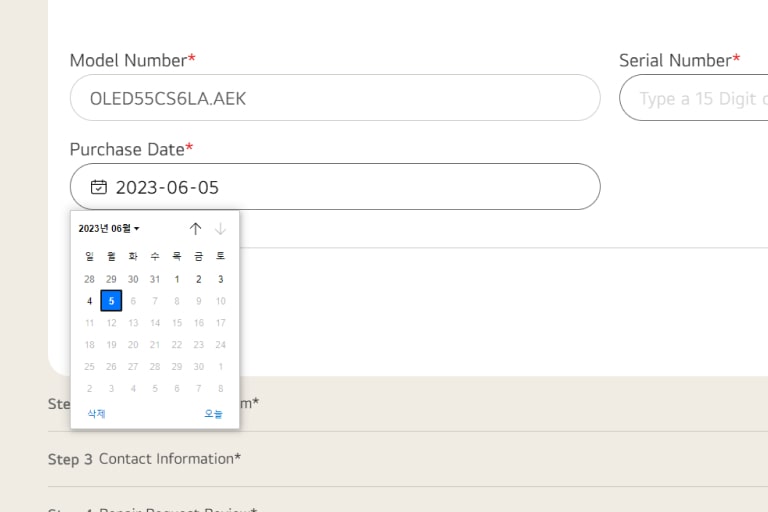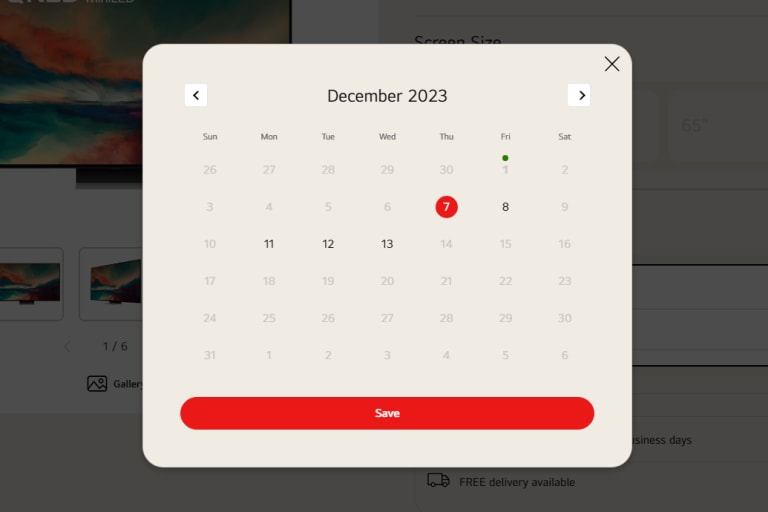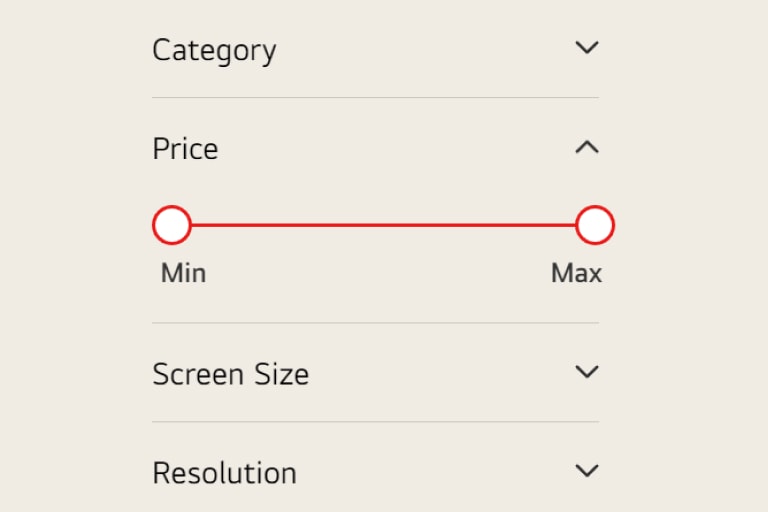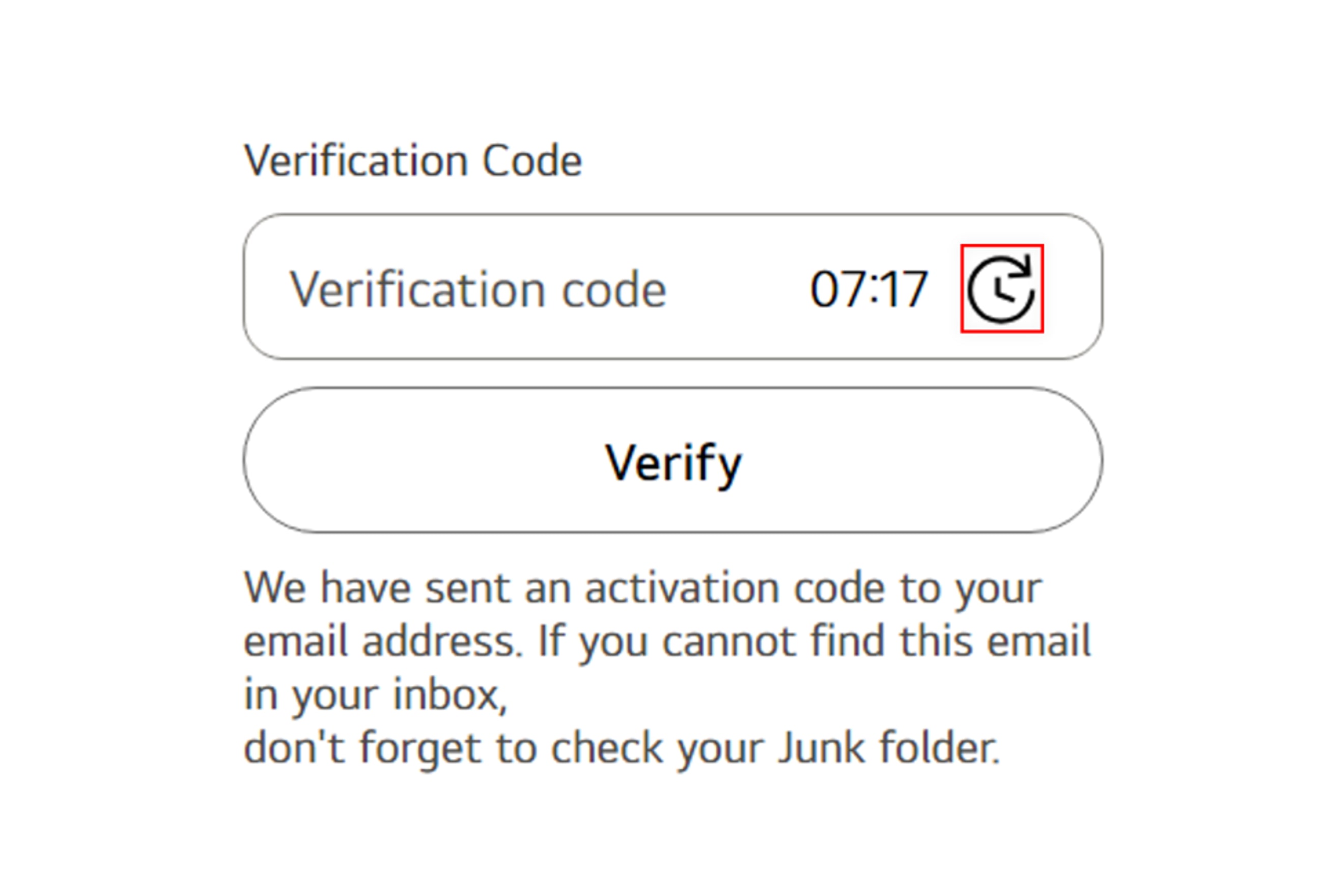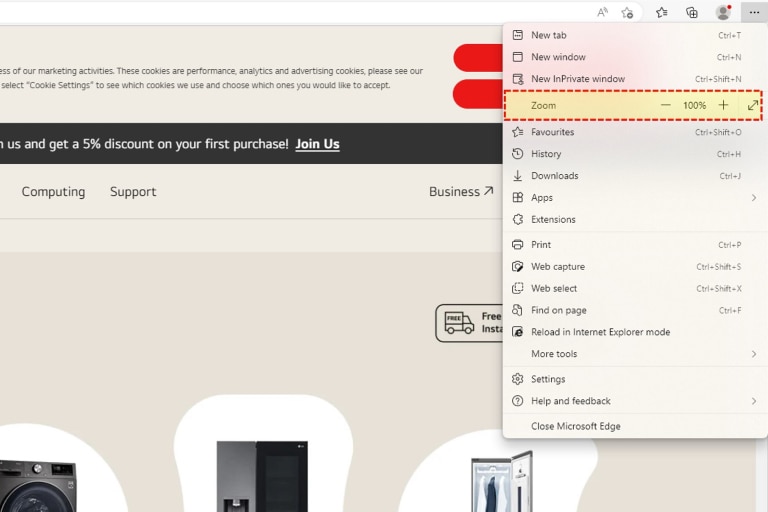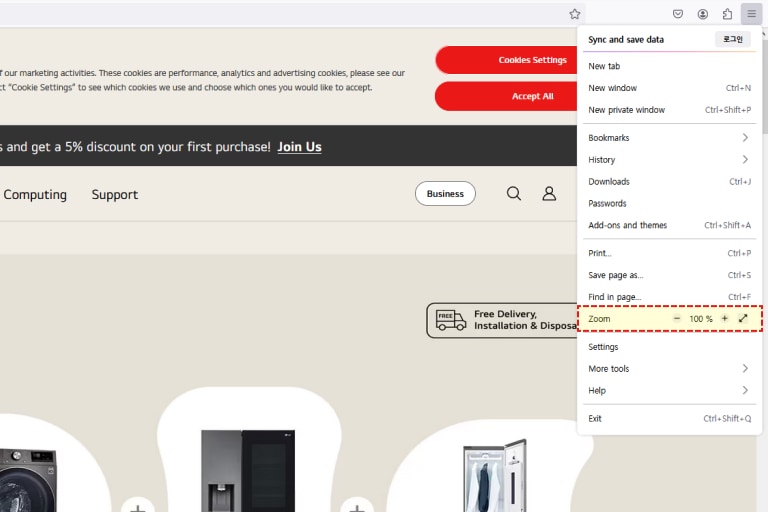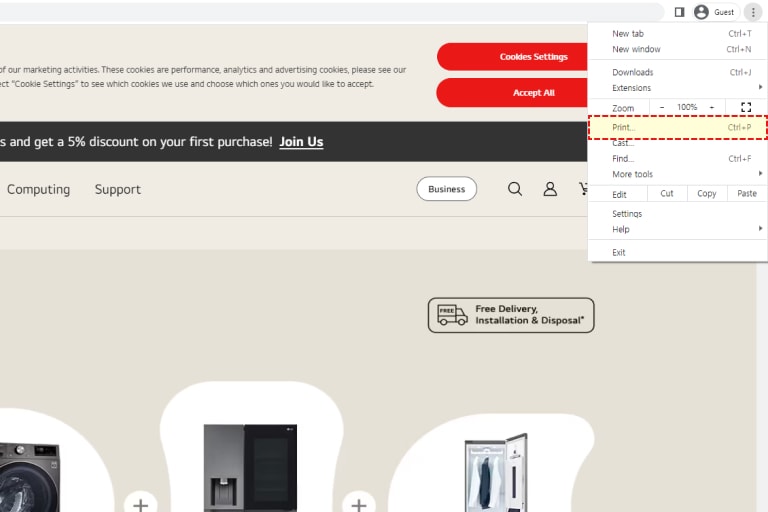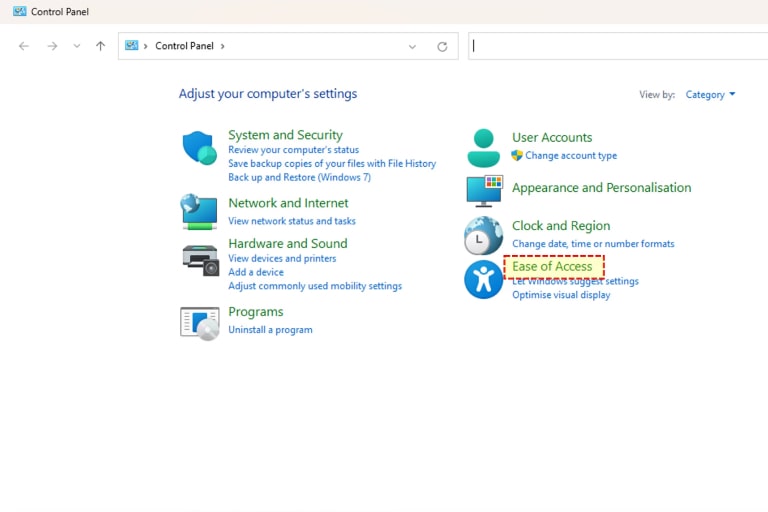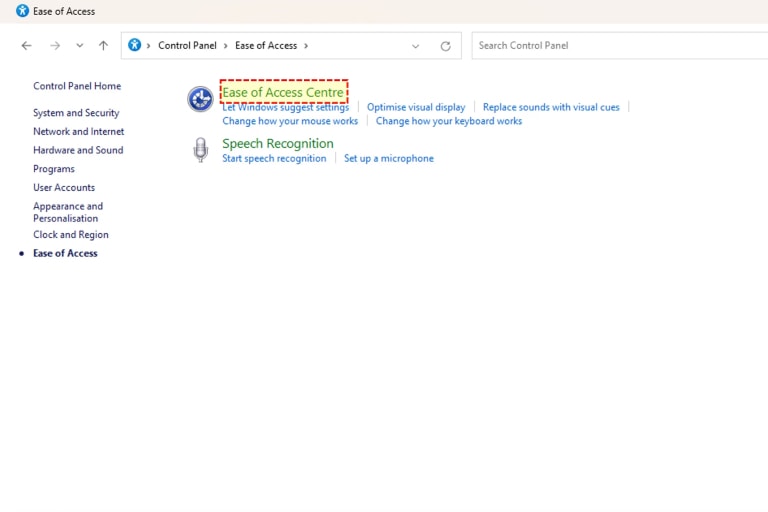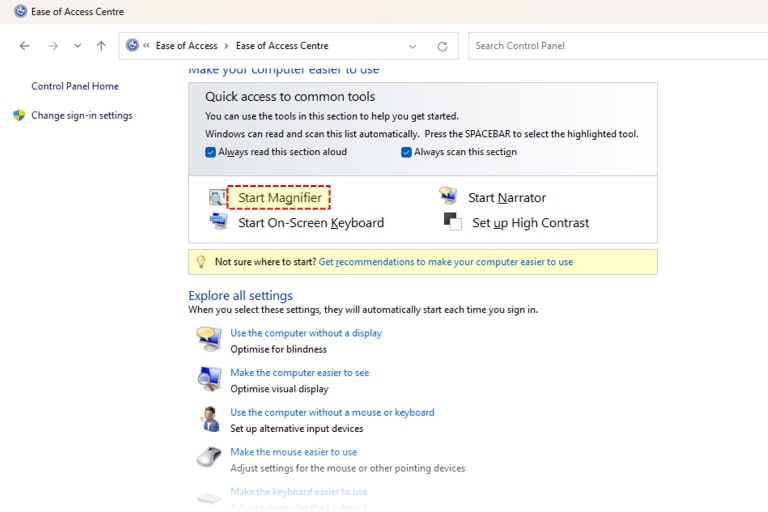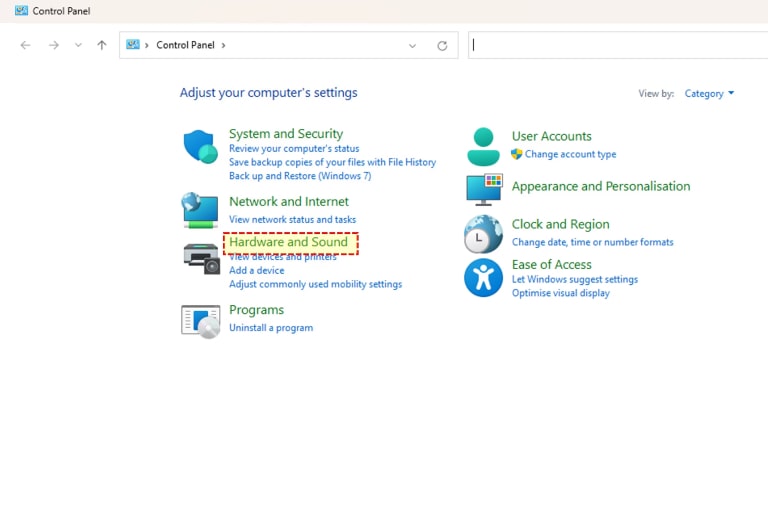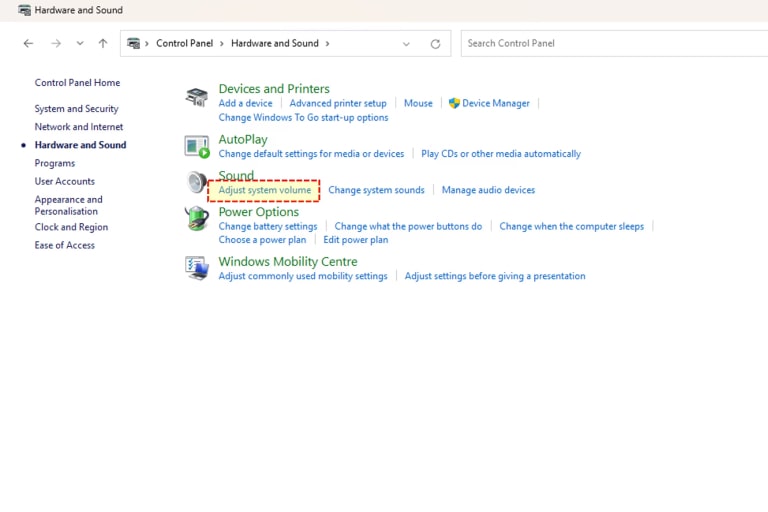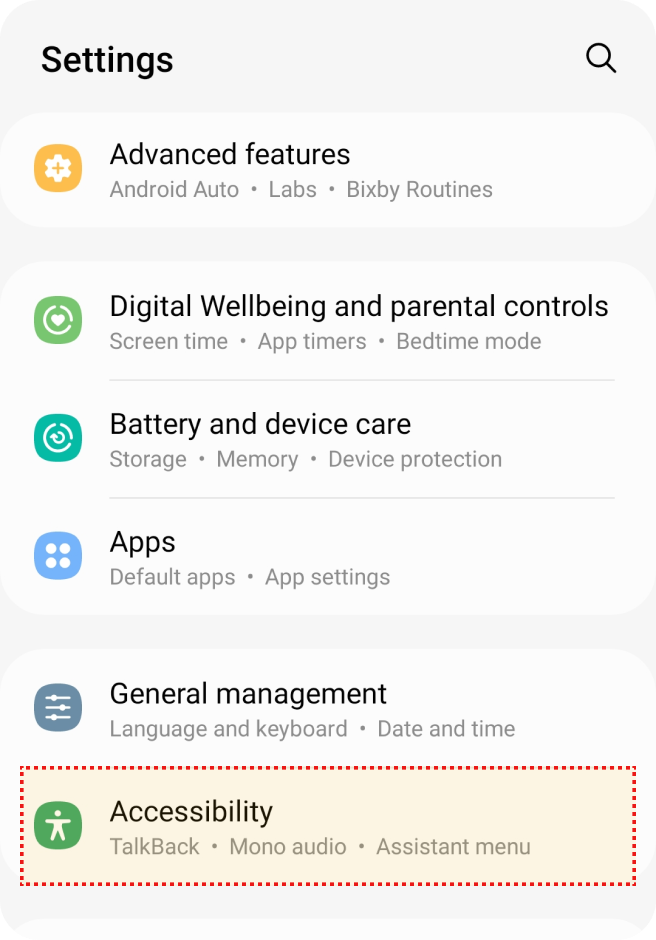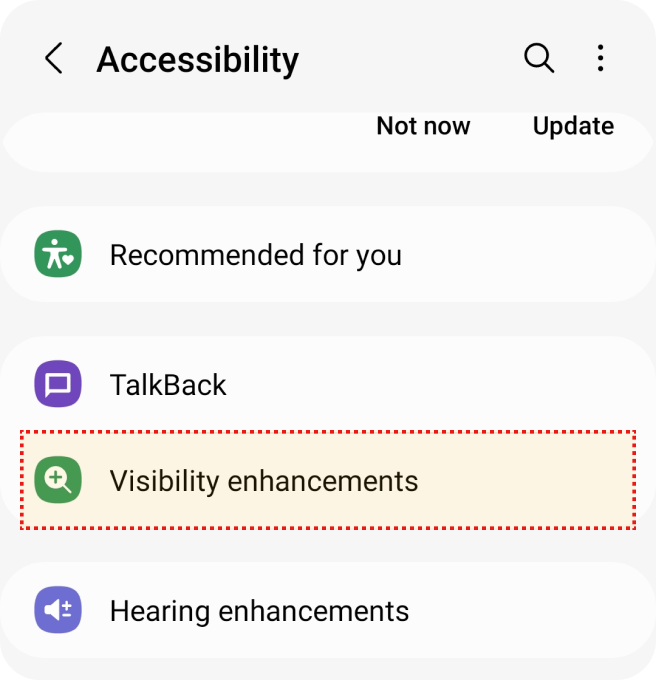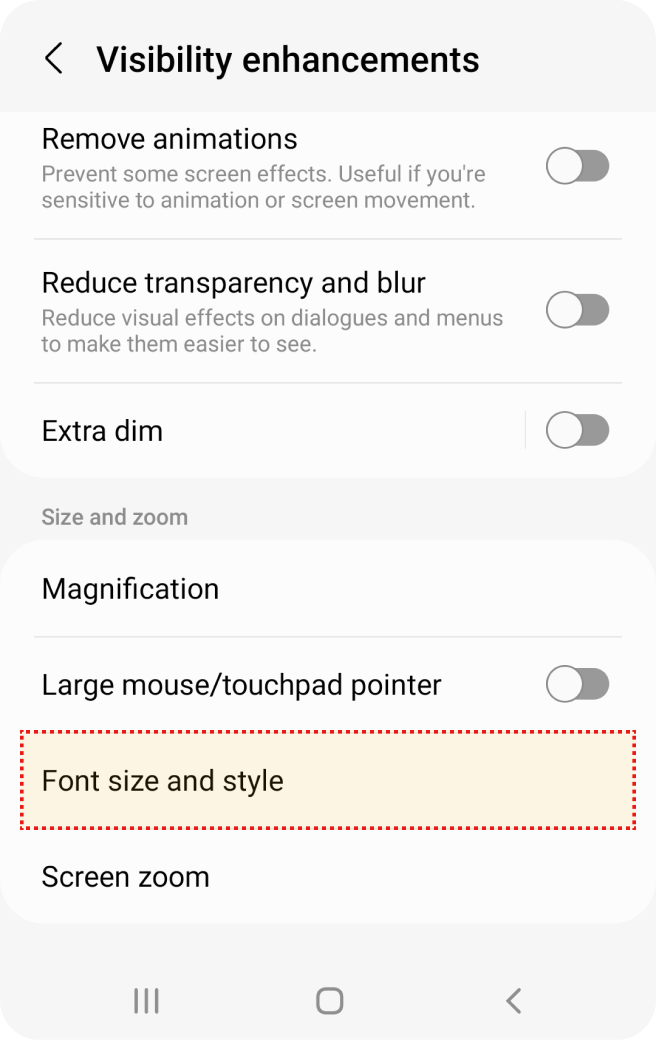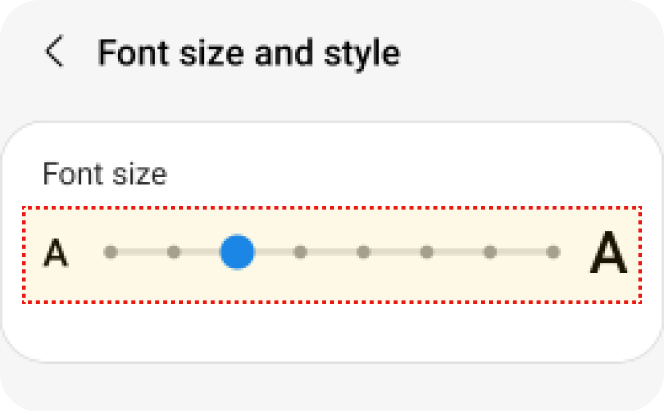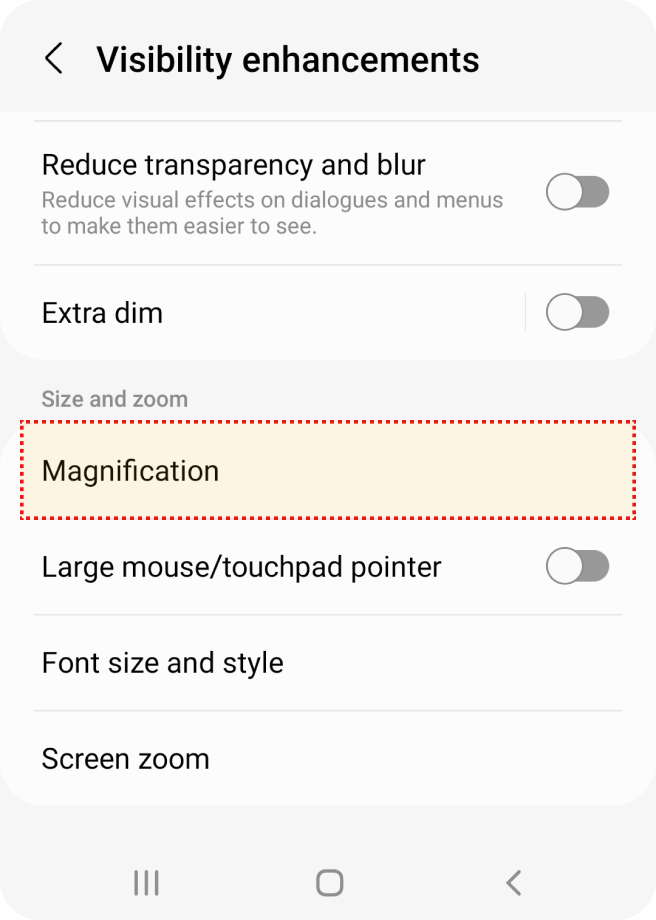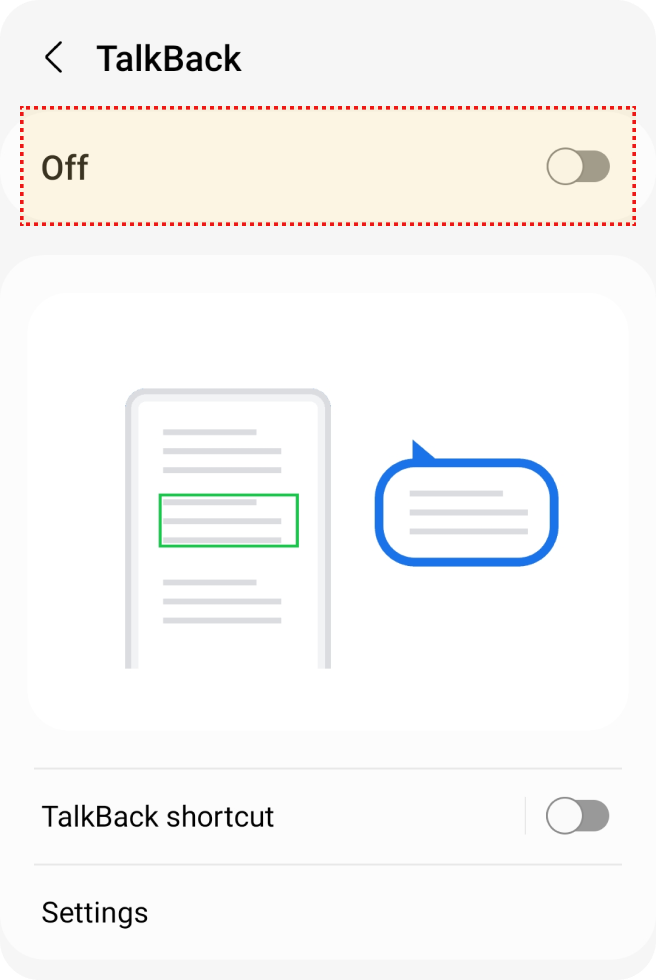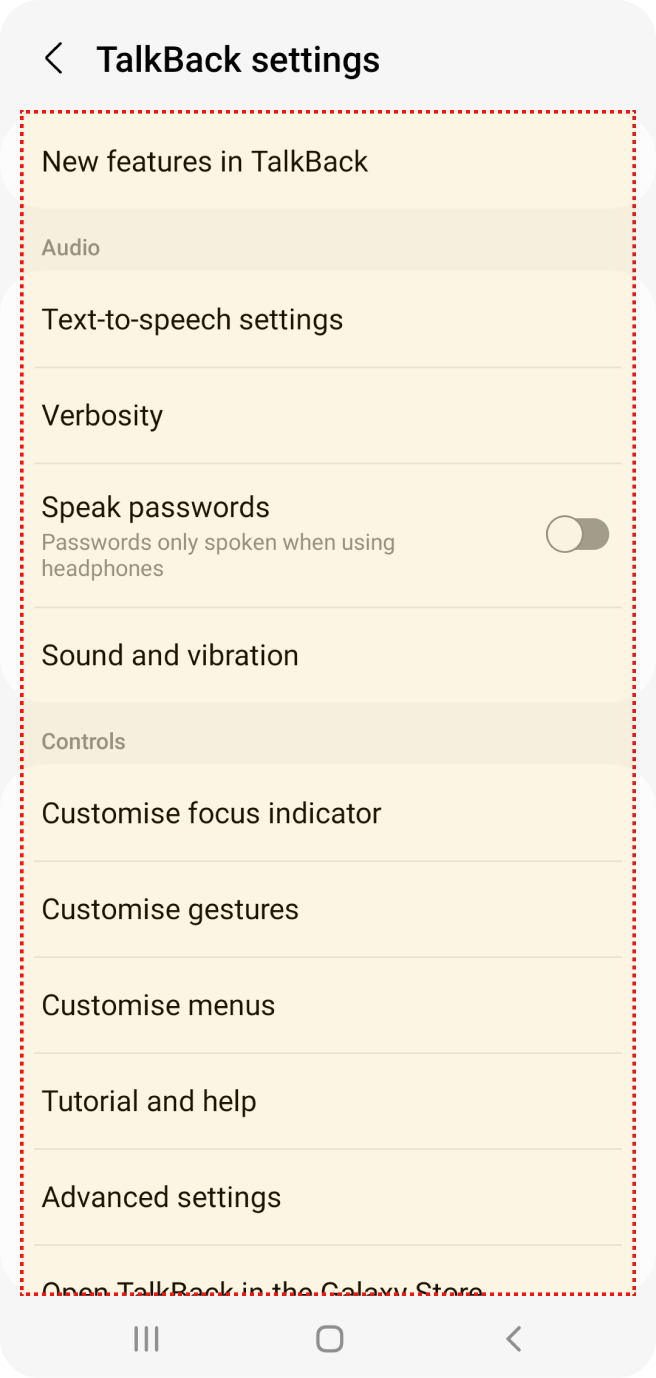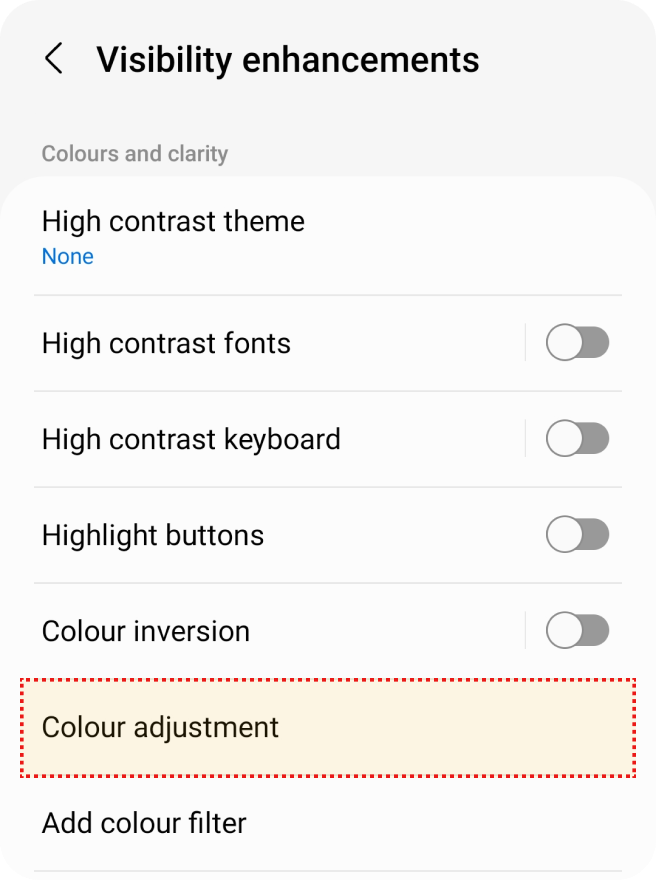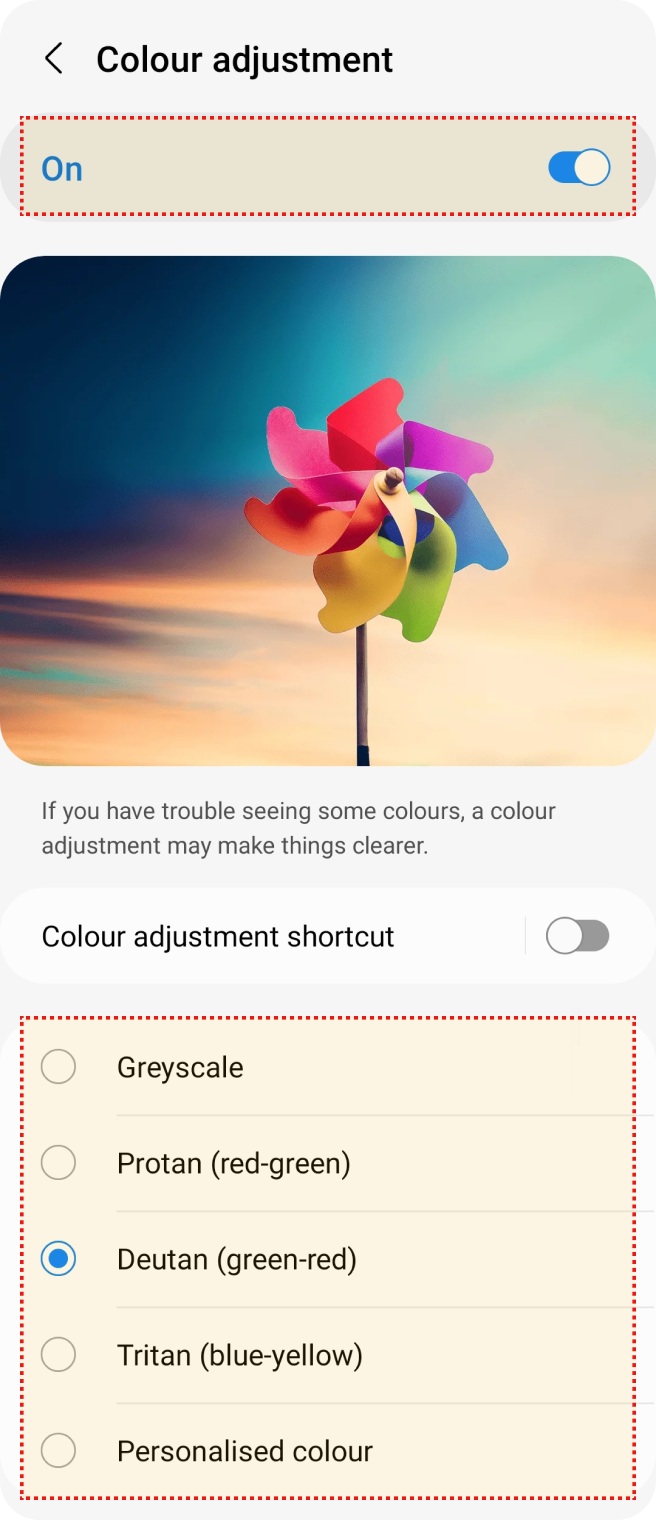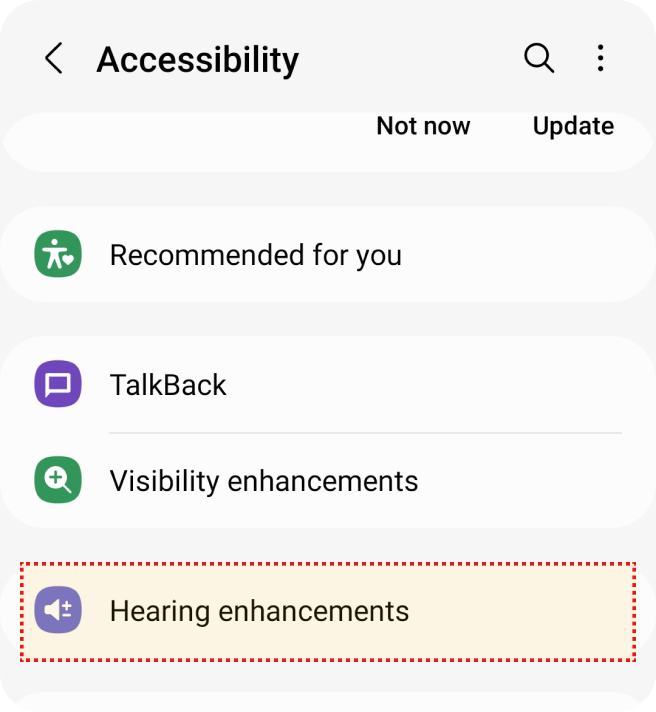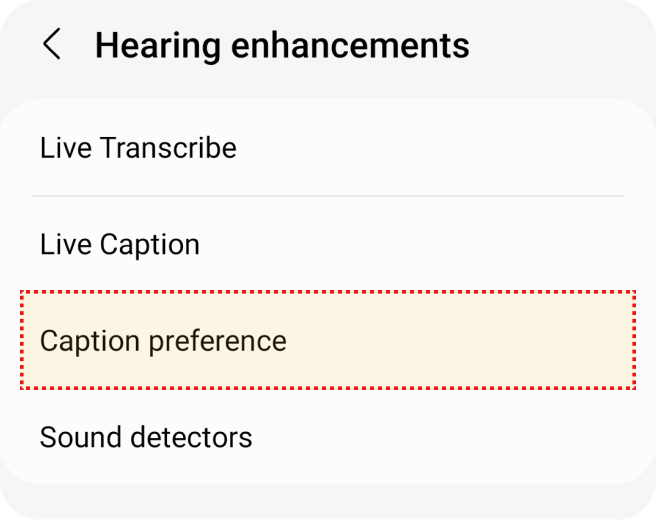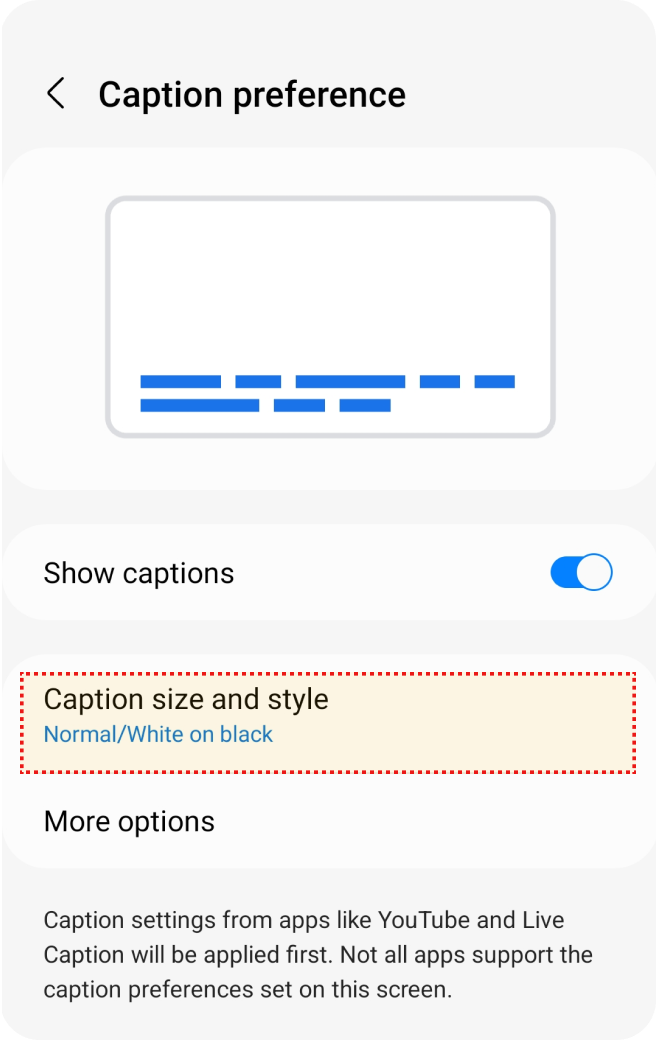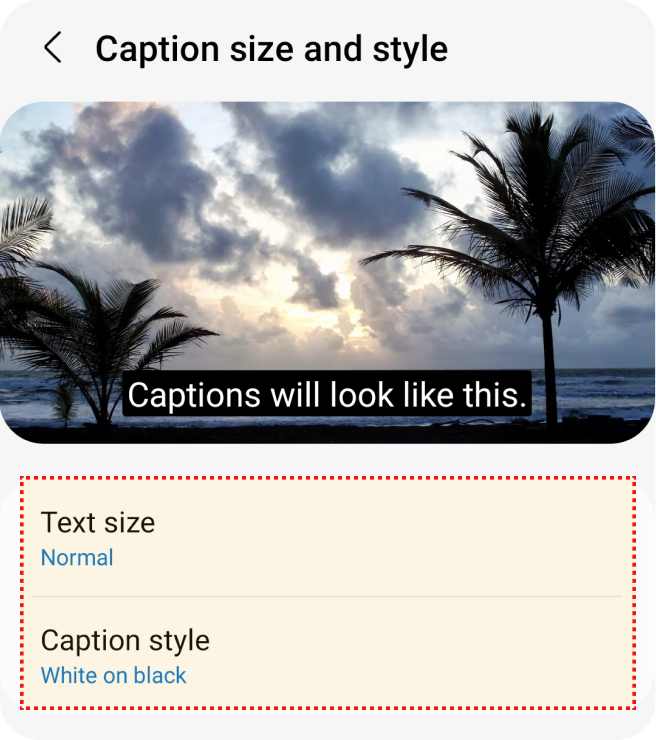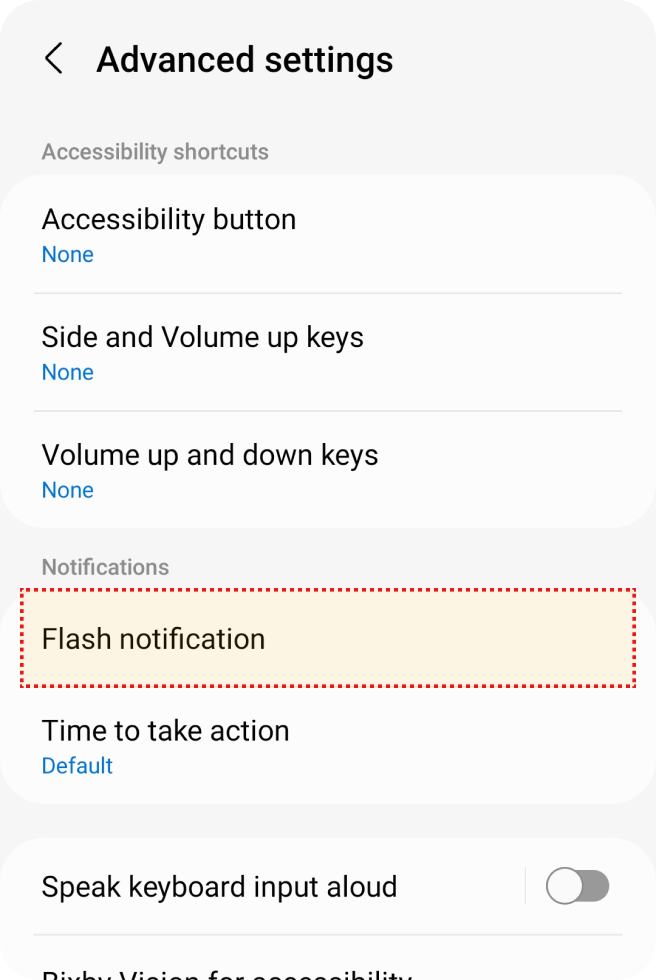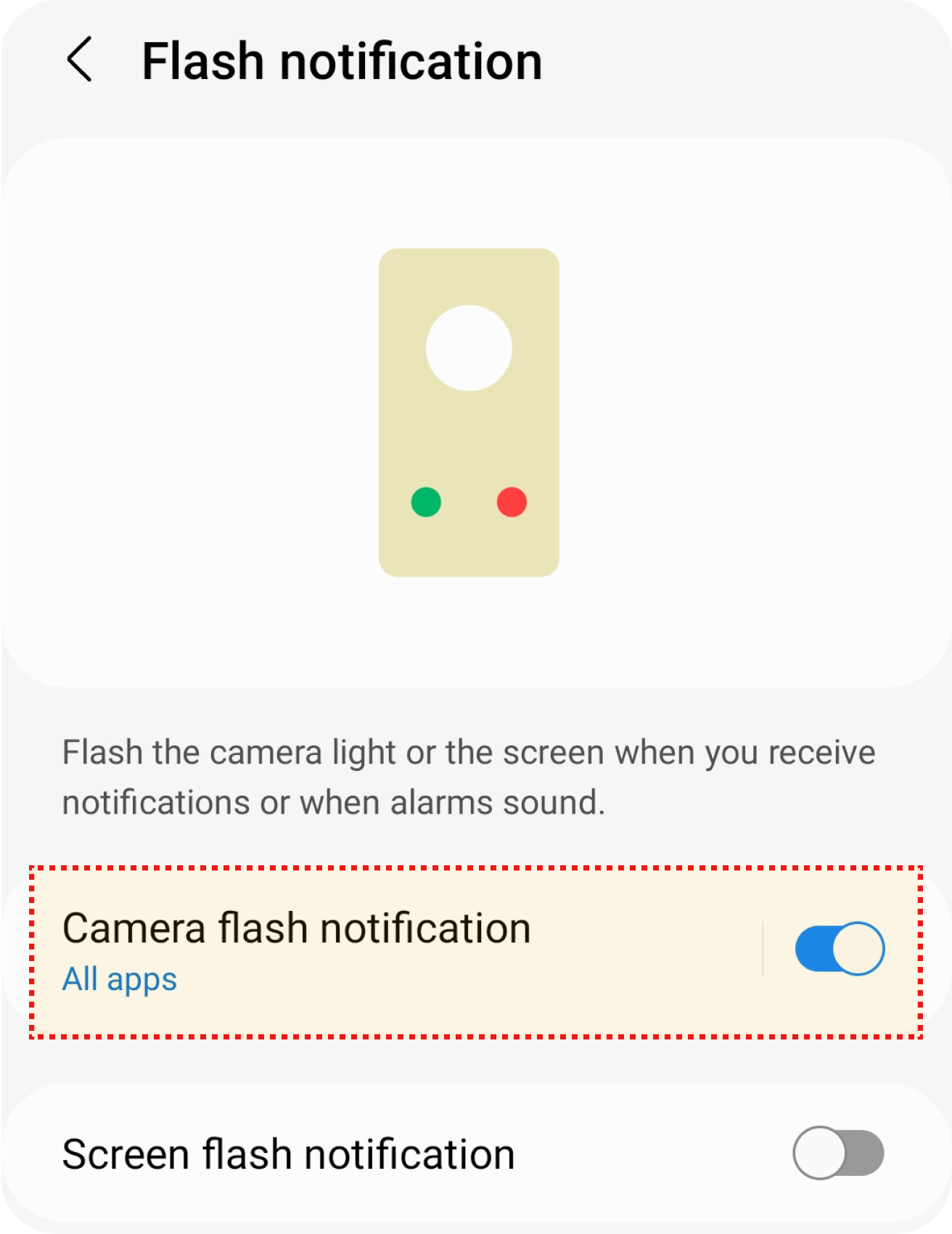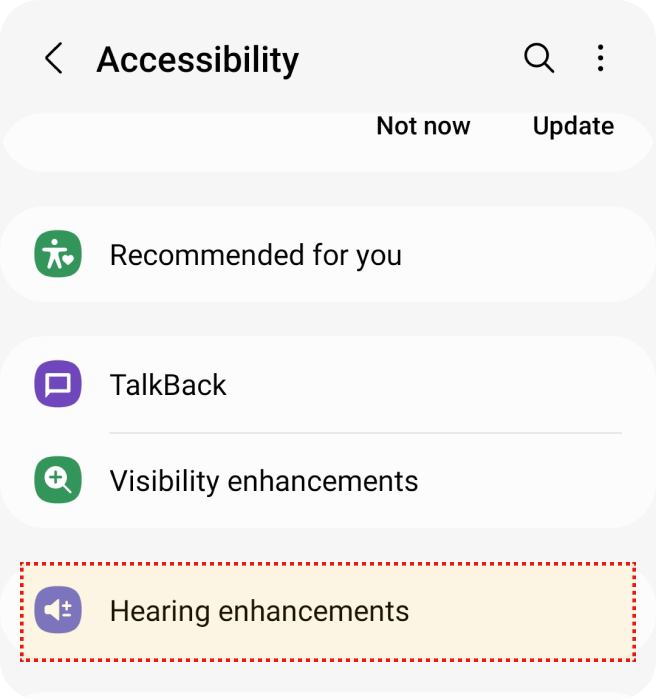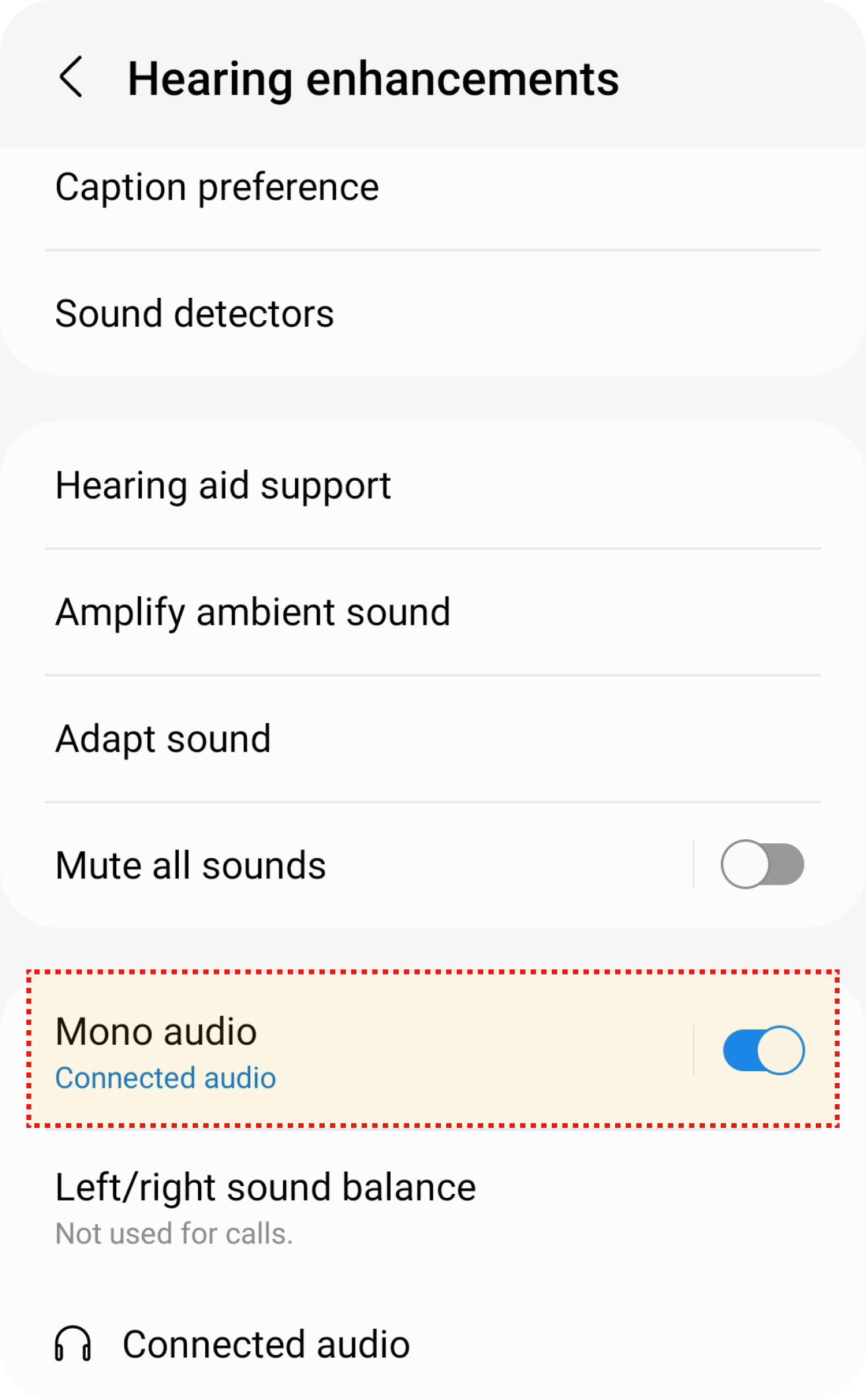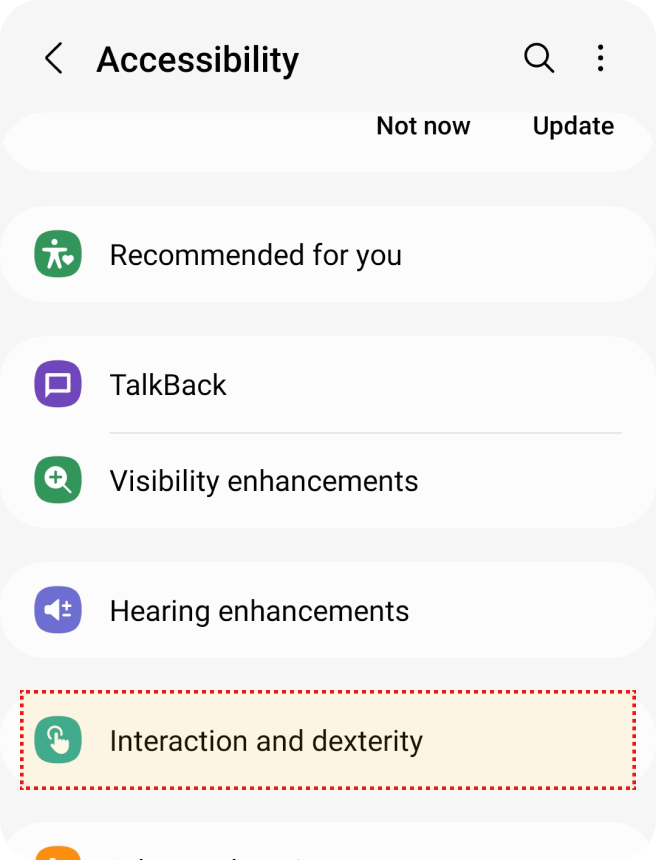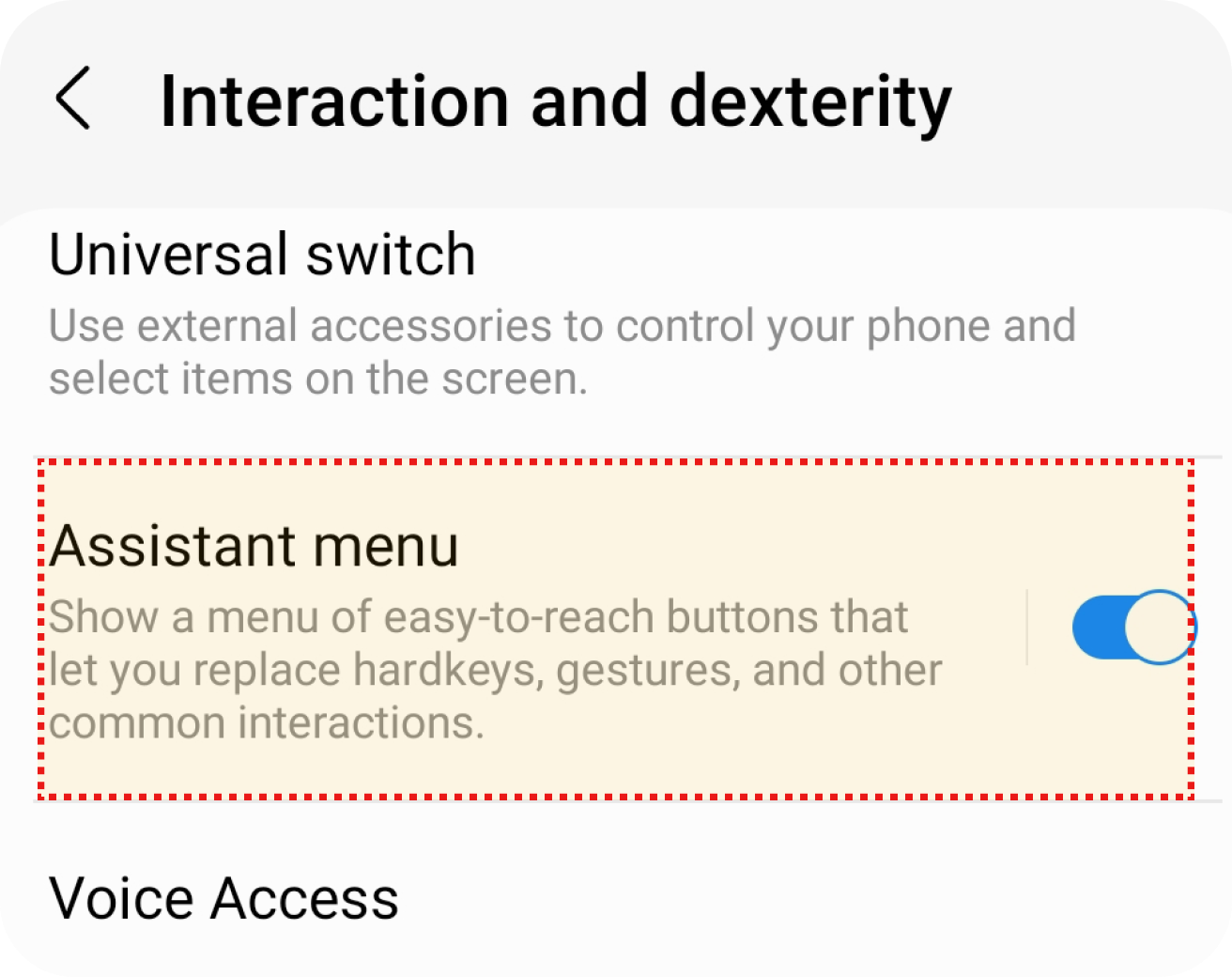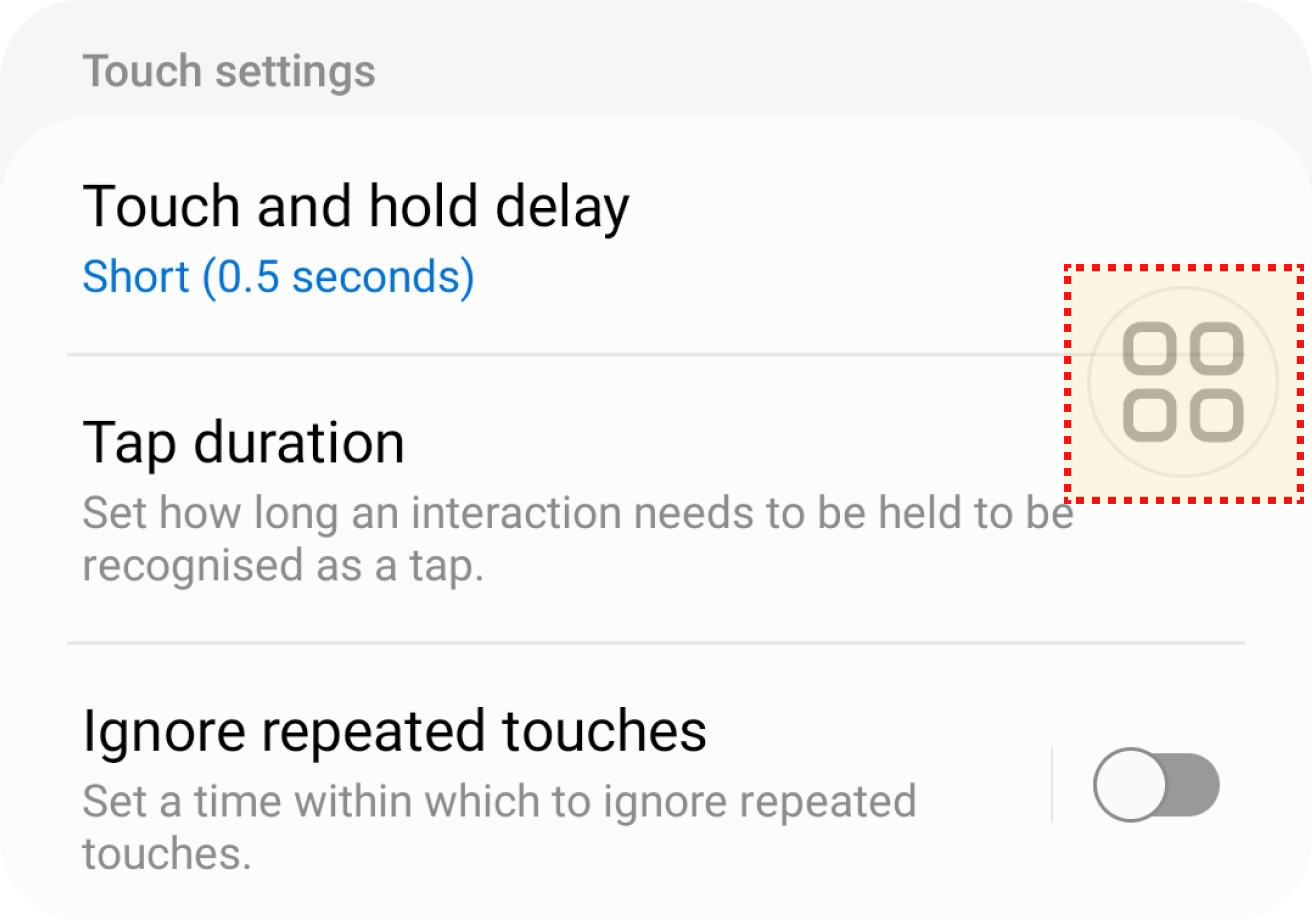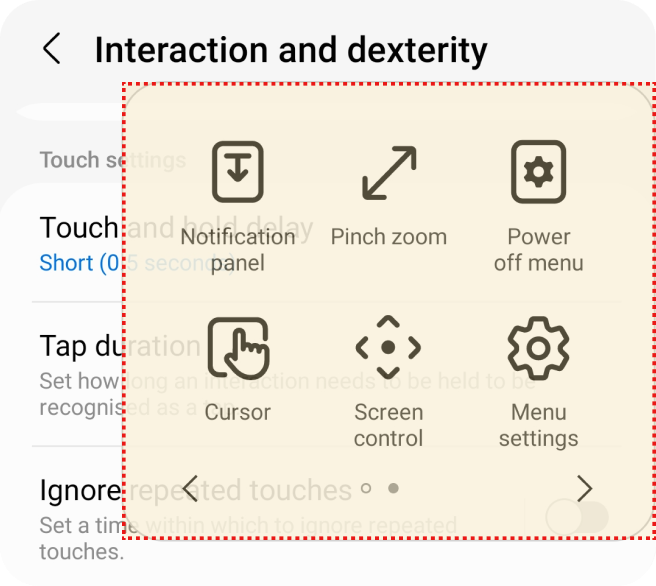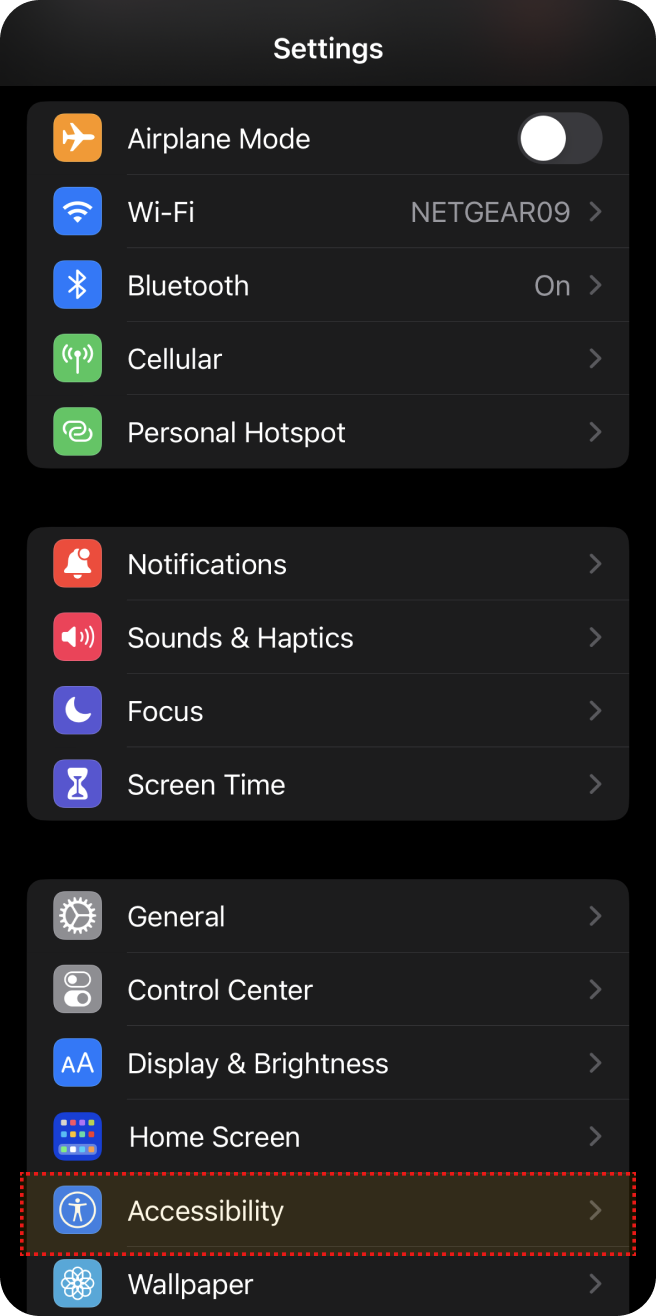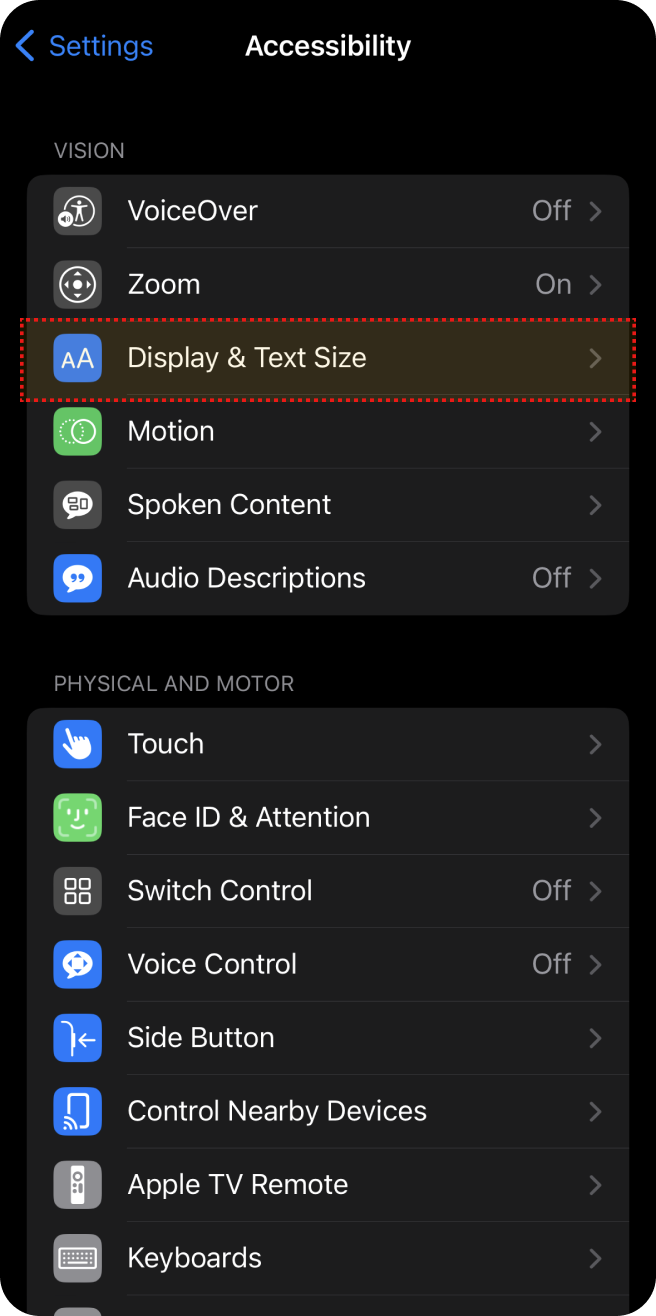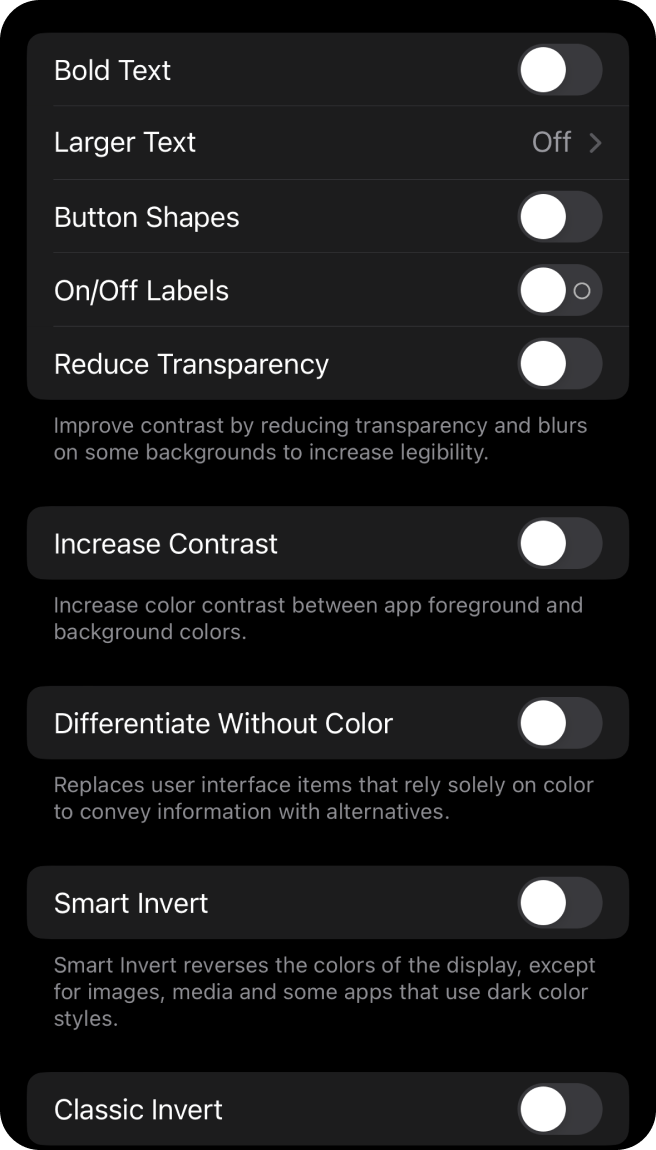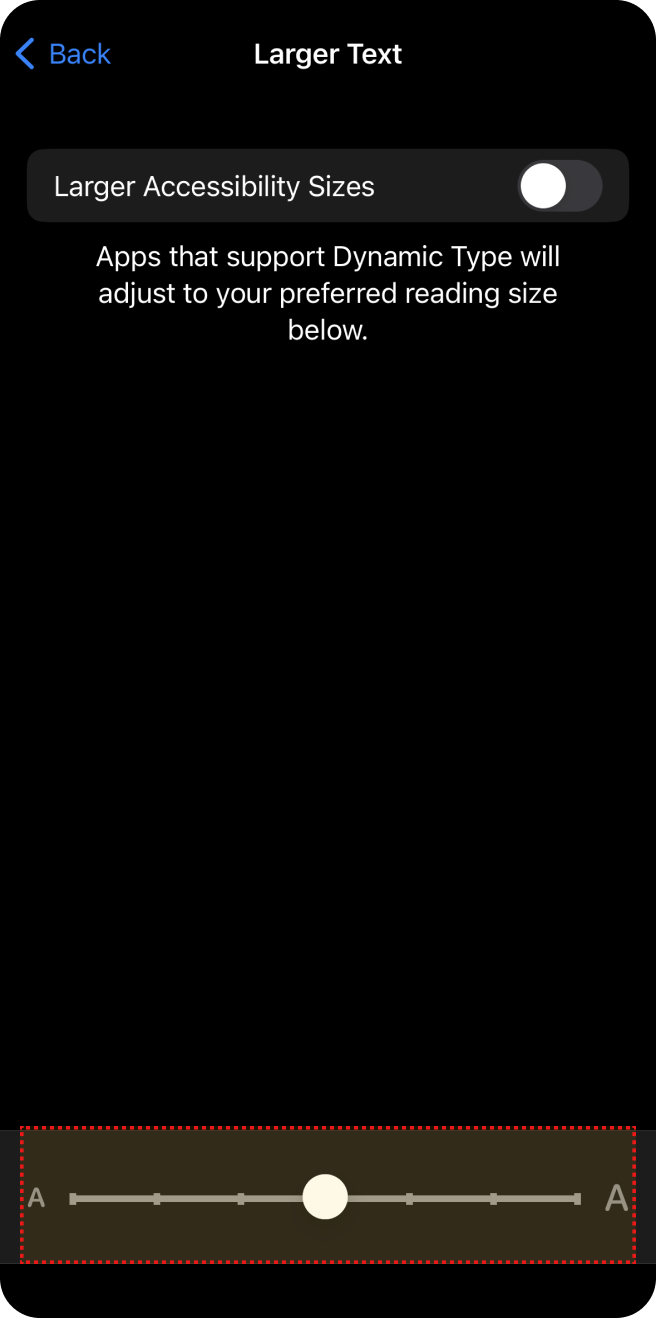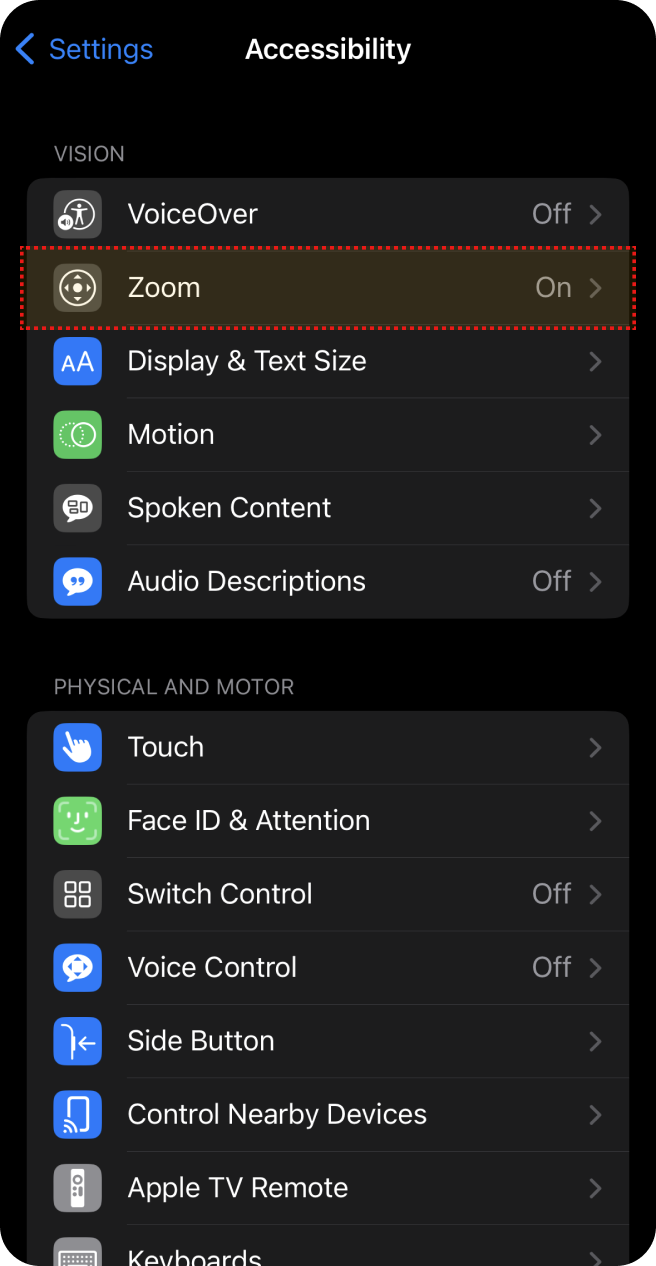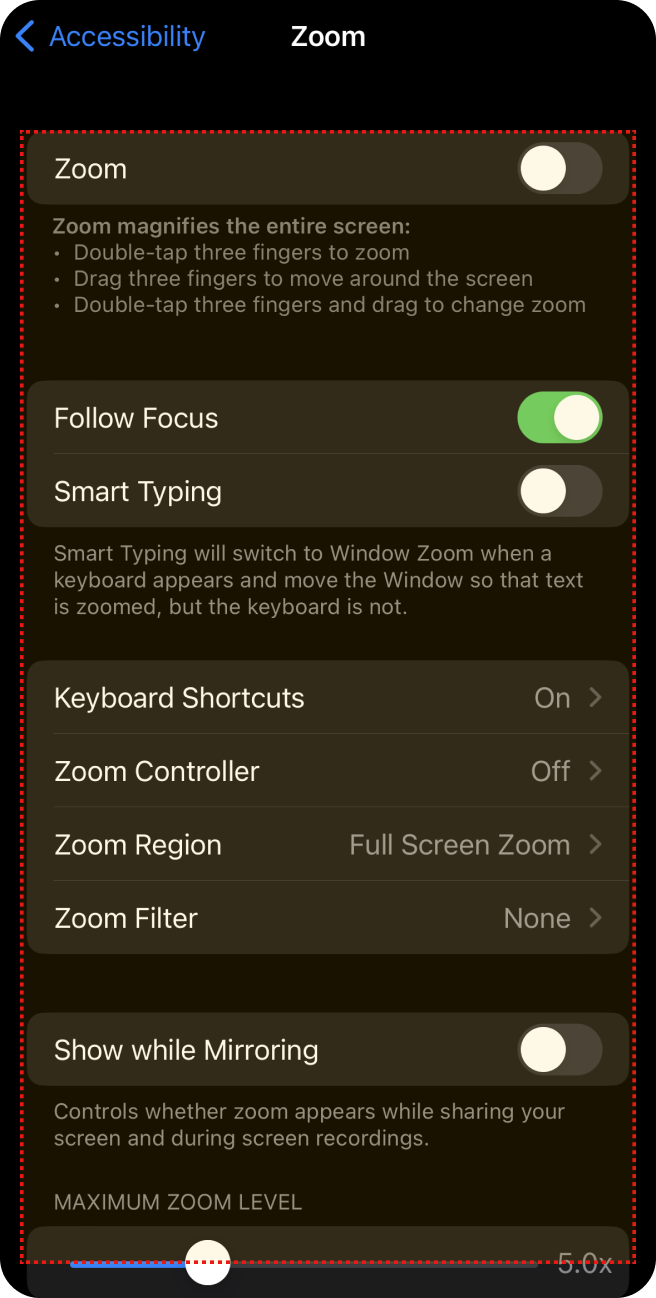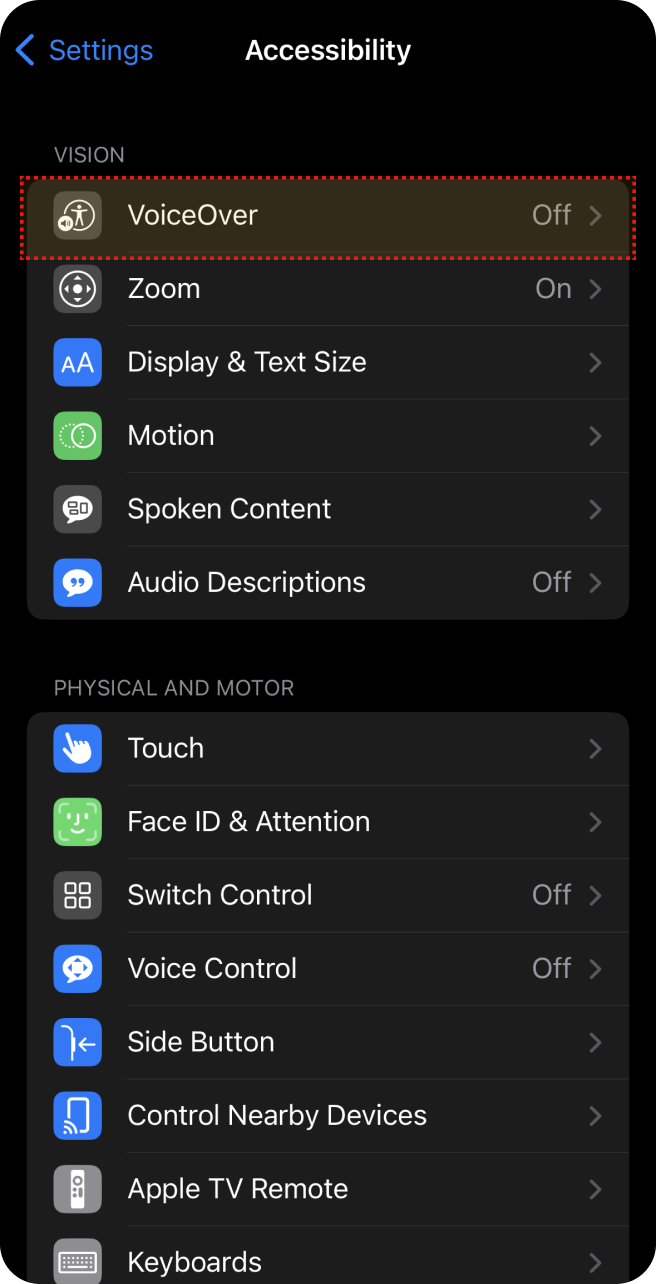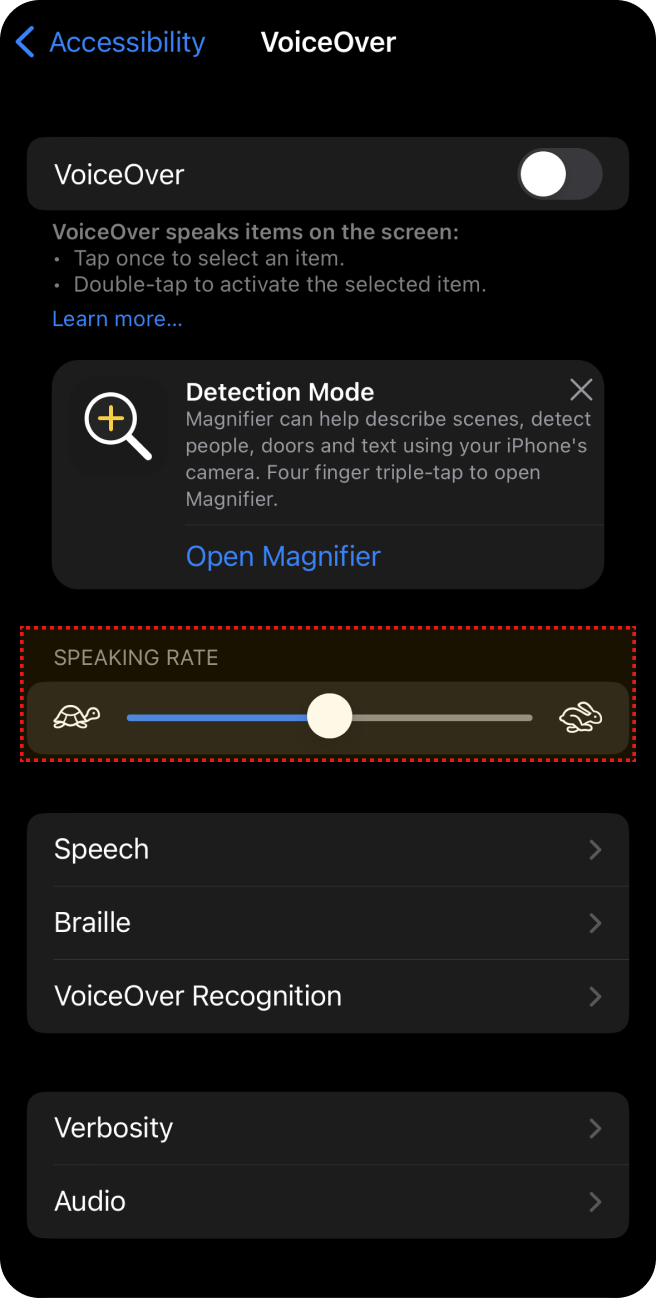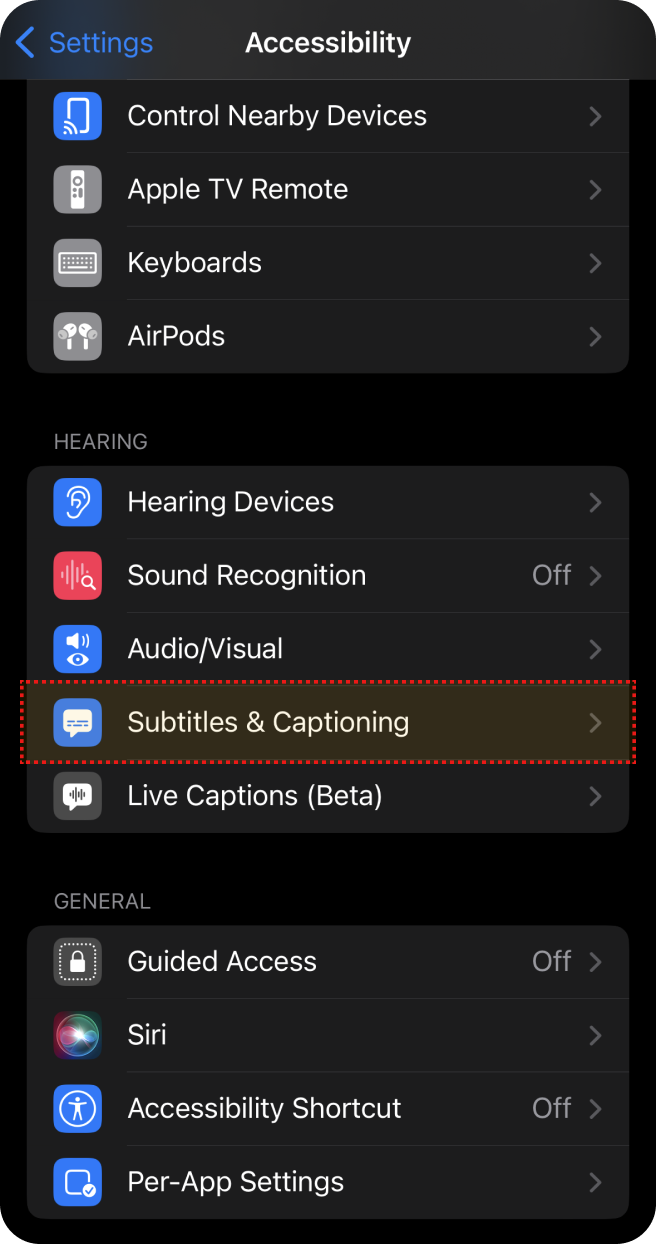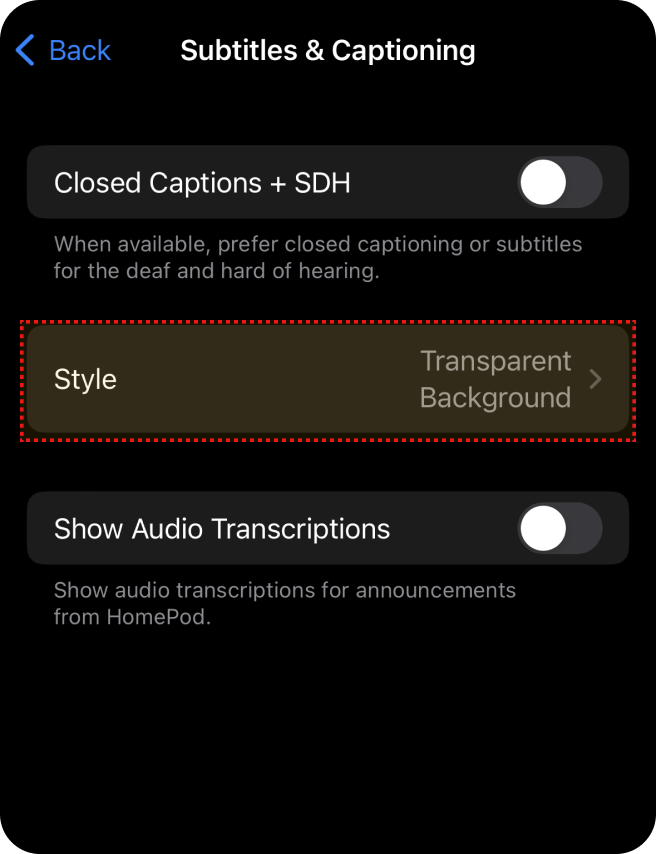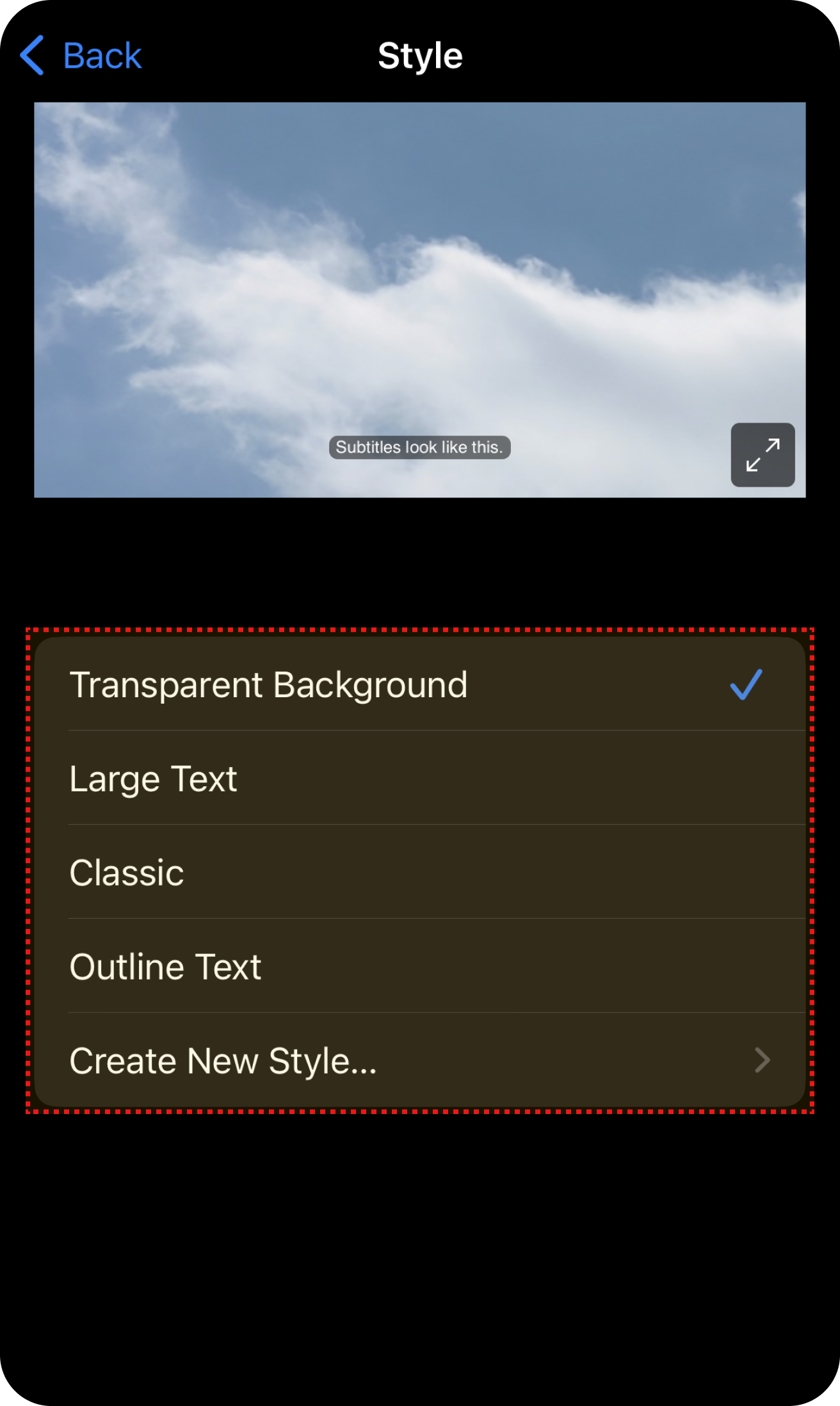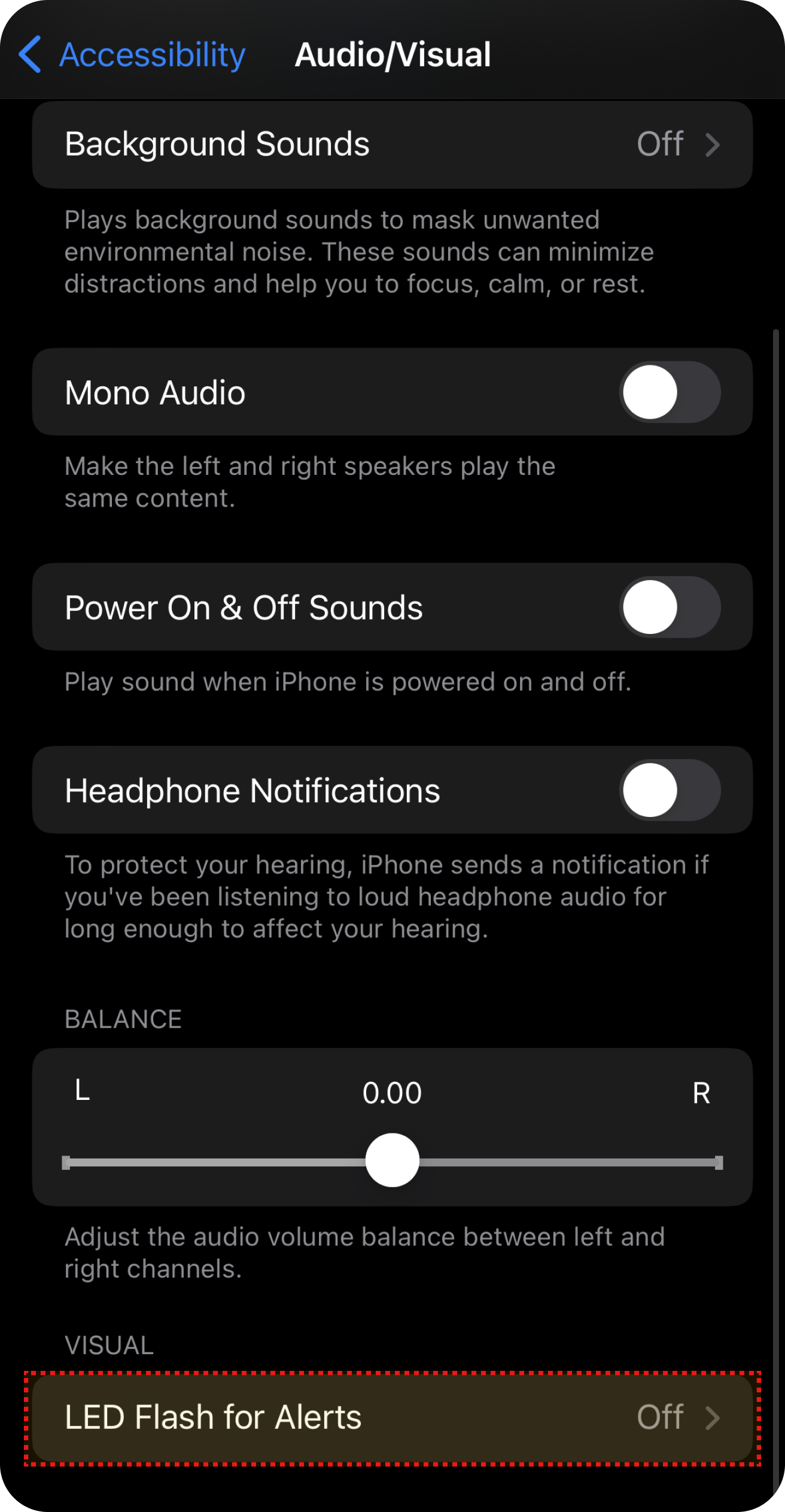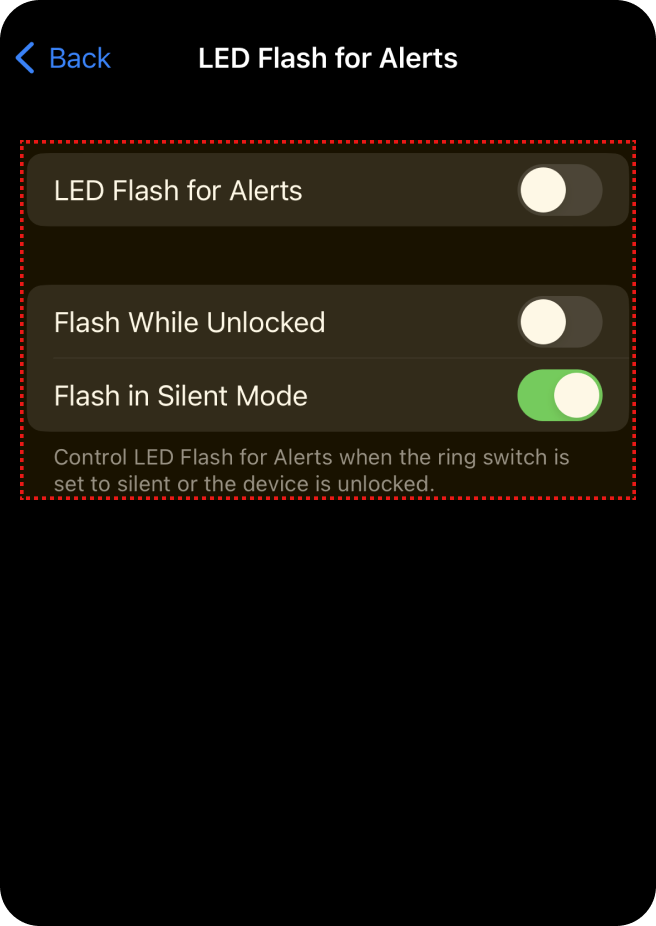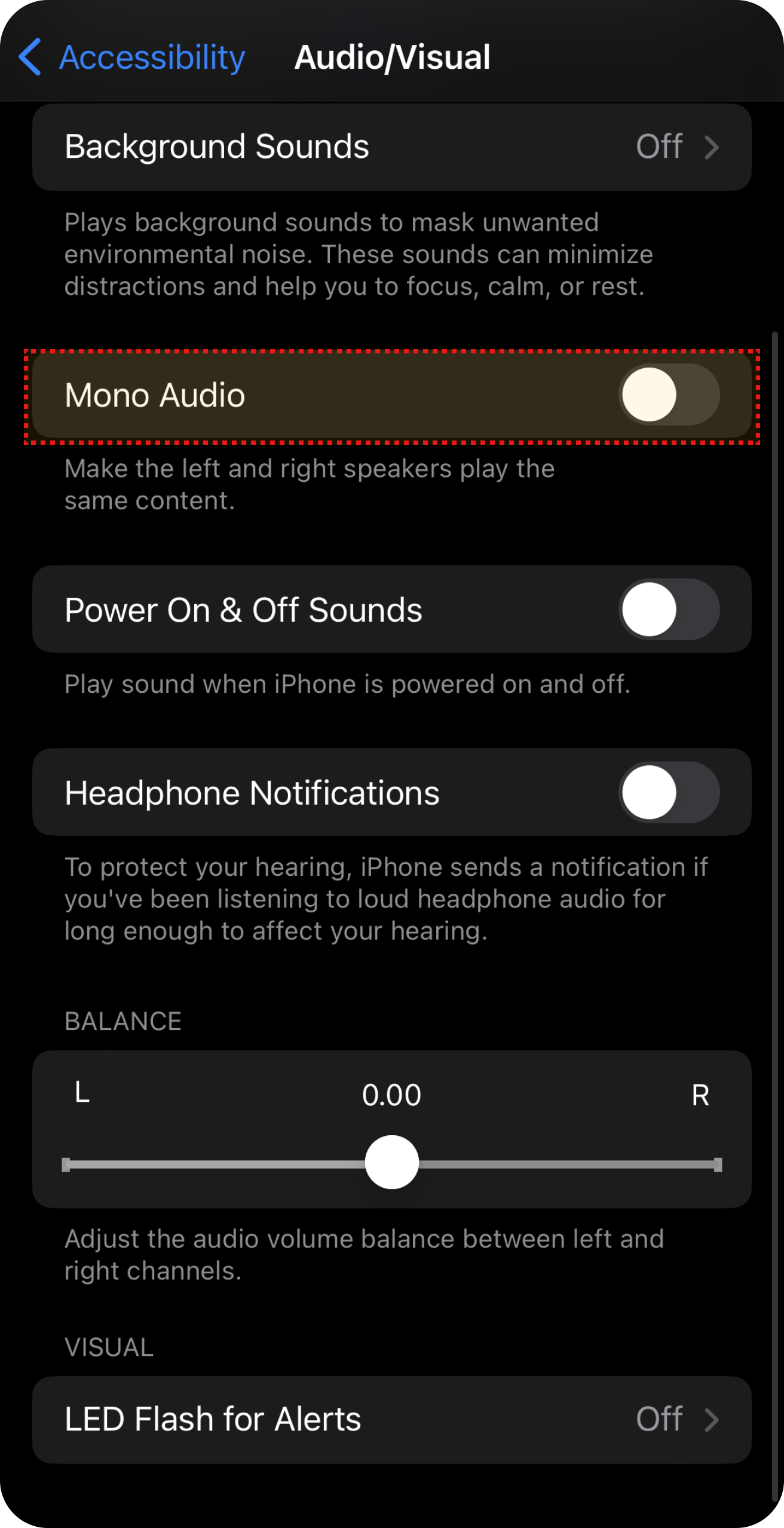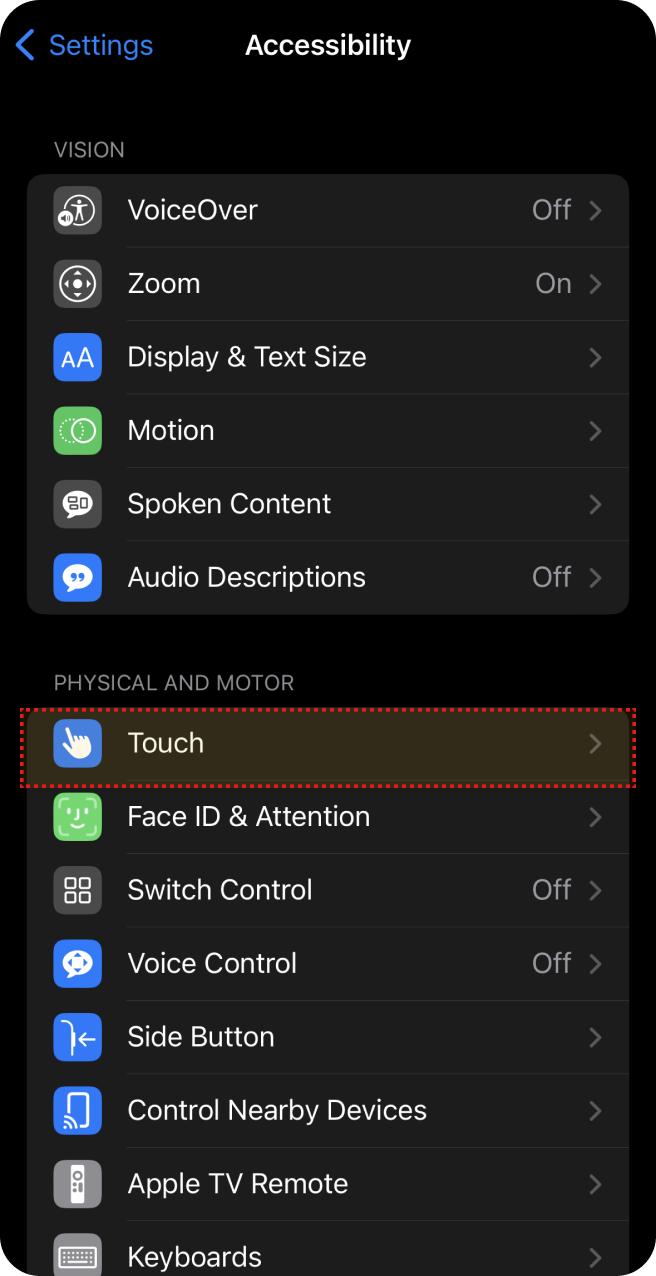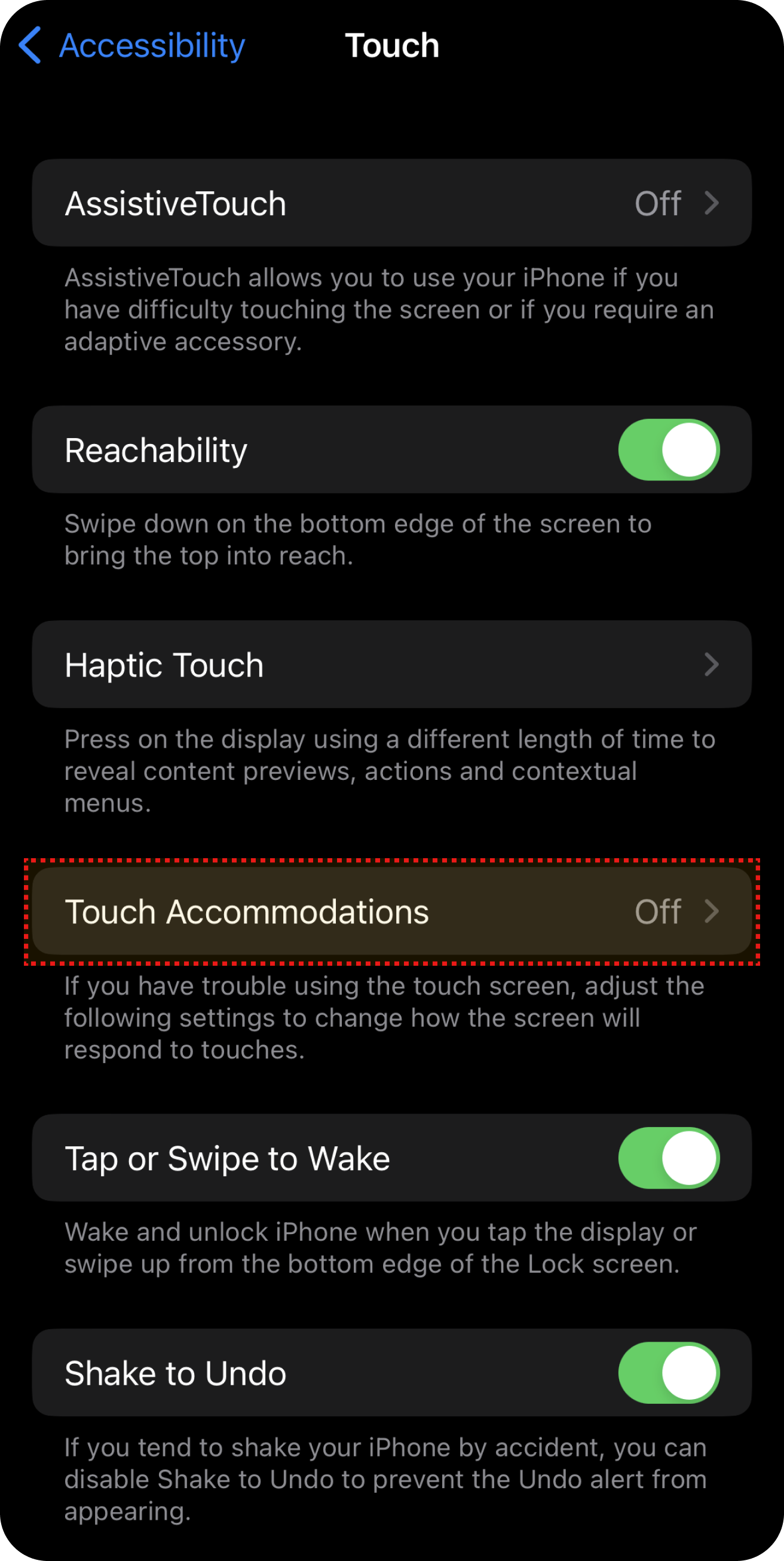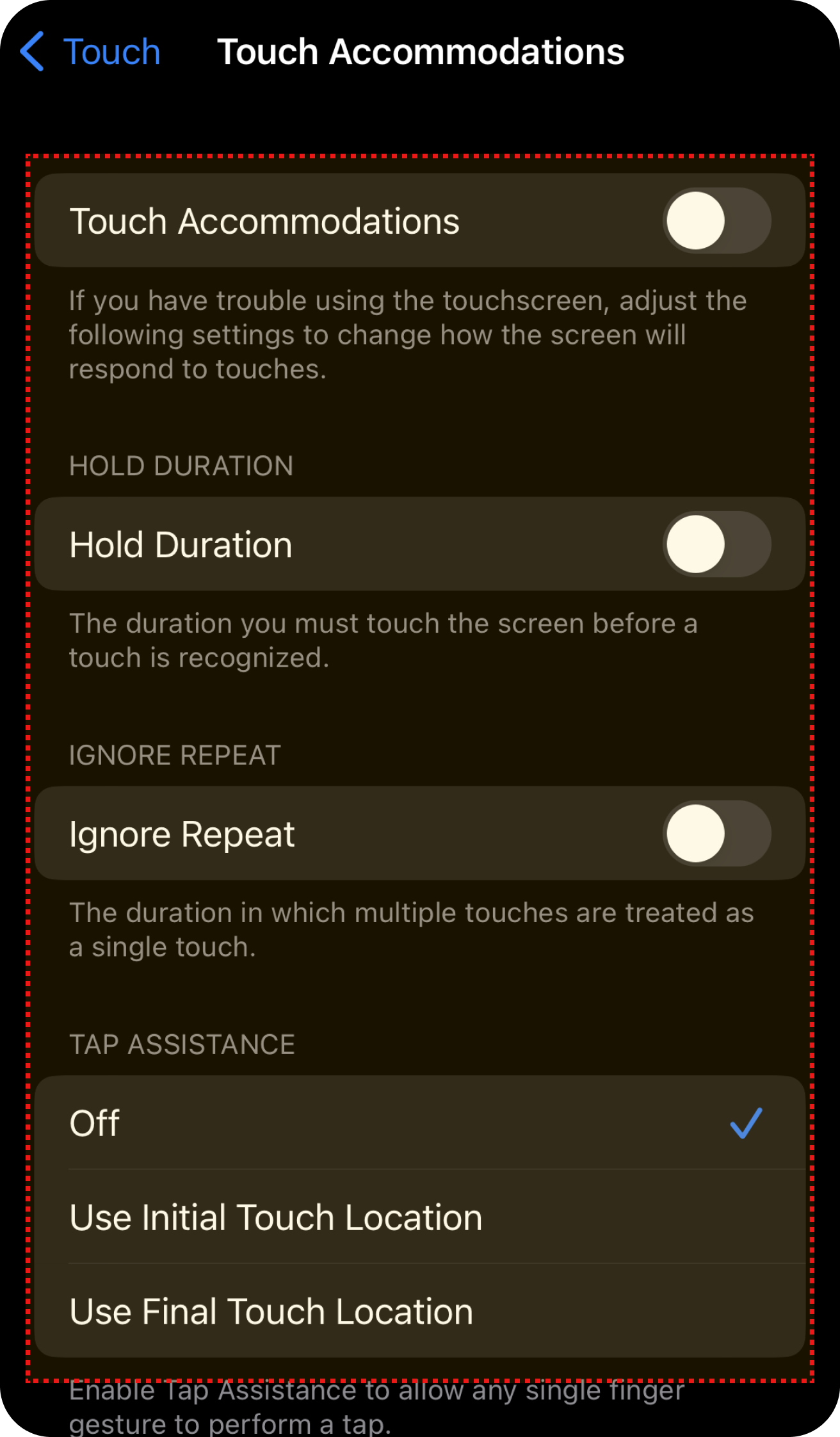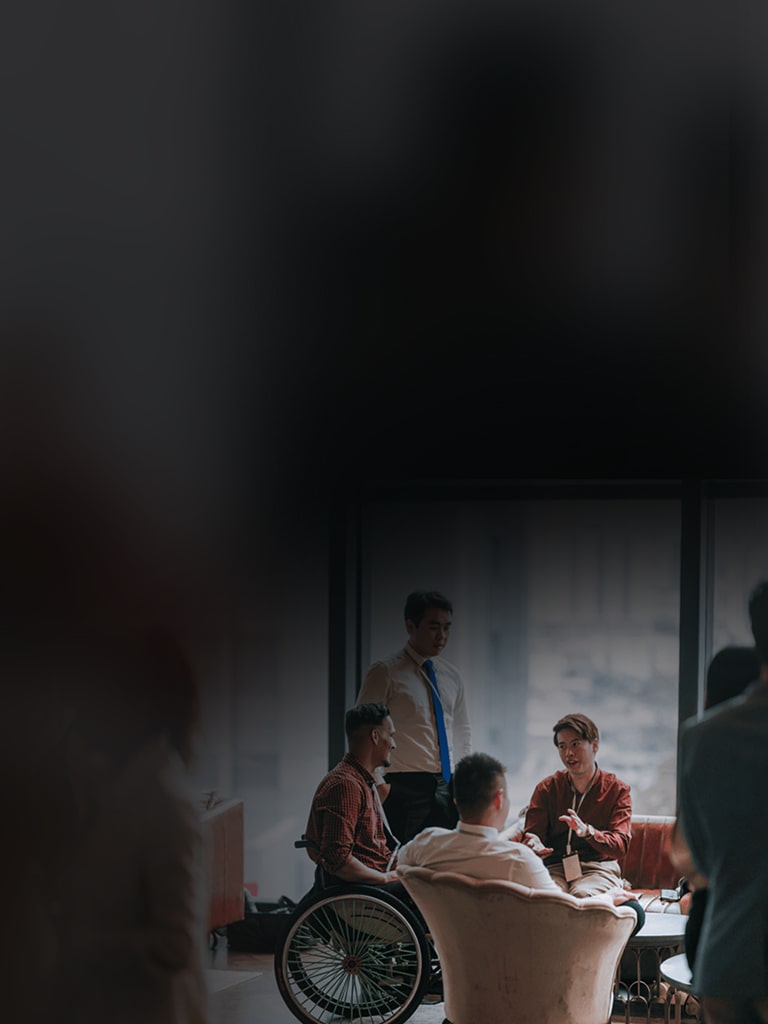We use cookies, including cookies from third parties, to enhance your user experience and the effectiveness of our marketing activities. These cookies are performance, analytics and advertising cookies, please see our Privacy and Cookie policy for further information. If you agree to all of our cookies select “Accept all” or select “Cookie Settings” to see which cookies we use and choose which ones you would like to accept.
Accesibilidad de la web LG.com
Lgualdad para todos en el entorno digital
Creemos que todo el mundo debería poder utilizar nuestro sitio web cómodamente, independientemente de las limitaciones o condiciones físicas o ambientales. Para mantener los estándares de accesibilidad web de LG.com, hemos establecido LWCAG (política estándar de accesibilidad web de LG.com) y monitoreamos constantemente los problemas de accesibilidad web.