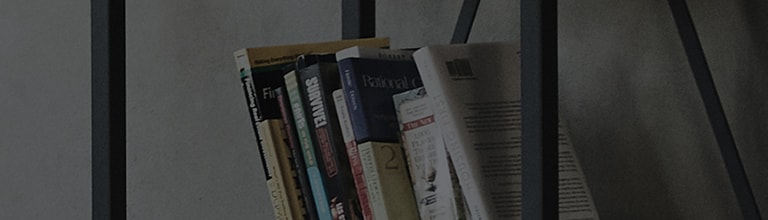LG UltraGear Control Center – це програма, яка допомагає легко керувати освітленням моніторів LG UltraGear™.
Спробуйте це
Як користуватися LG UltraGear™ Control Center
1. Двічі клацніть піктограму фону.
2. У правій нижній частині дисплея ПК натисніть піктограму в треї та натисніть [Open LG UltraGear™ Control Center].
Як увімкнути режим світлодіодного освітлення
➔ Центр керування LG UltraGear™ надає різні налаштування режимів, щоб допомогти користувачам отримати бажані світлові ефекти.
Натискання вкладки налаштувань режиму дозволить користувачам детально змінити налаштування, передбачені обраним режимом.
- Застосувати: застосовує вибраний режим до освітлення монітора. Налаштування режиму: Вибір потрібного режиму світлодіодного освітлення.
➔ Статичний режим застосовує до освітлення монітора колір, вибраний користувачем.
Натискання кнопки «Редагувати» дозволить вам змінити колір статичного режиму на інший, який ви хочете, як показано нижче.
Зміна кольору та застосування його до монітора також відповідним чином змінить колір статичного режиму.
Додавання галочки до опції Застосувати режим до монітора негайно застосує статичний режим до монітора.
Натиснувши кнопку керування освітленням, ви можете регулювати яскравість світлодіодного освітлення.
Натиснувши кнопку керування освітленням, ви можете регулювати яскравість світлодіодного освітлення.
Натиснувши кнопку керування освітленням, ви можете регулювати яскравість світлодіодного освітлення.
➔ Режим синхронізації звуку: забезпечує різноманітні світлові ефекти, що супроводжуються музикою та звуком.
Аналізуючи звук з комп'ютера, підсвічування монітора працює в режимі, який відповідає характеру музики.
Розрізняючи звук, що надходить з лівої та правої сторін, світлові ефекти відображатимуться на лівій та правій сторонах світлодіода відповідно.
Світлодіодні ефекти режиму синхронізації звуку залежать від рівня гучності, встановленого в медіаплеєрі.
Якщо програму закрито або монітор і ПК відключено, режим синхронізації буде вимкнено, а попередній режим світлодіодного освітлення буде ввімкнено автоматично.
[Статичний] встановлює кольори лівої та правої сторін світлодіода відповідно.
[Авто] автоматично змінює колір світлодіода подібно до мирного режиму.
➔ Режим синхронізації відео: аналізує зображення на вказаній користувачем області дисплея монітора та відображає результат у освітленні монітора.
Користувачі можуть вибрати одне із заданих співвідношень сторін, 21:9 і 16:9.
Центр керування LG UltraGear робить знімок екрана, який відображається на моніторі UltraGear™™, підключеному до вашого ПК.
Перемістіть вікно програми, яке потрібно захопити, на монітор UltraGear™, а потім увімкніть режим синхронізації відео.
Встановіть роздільну здатність гри такою ж, як і оптимальну роздільну здатність монітора UltraGear™.
Drop box надає доступні пропорції.
➔ Яскравість освітлення
- Регулювання: Натискання цієї кнопки дозволить вам регулювати яскравість освітлення монітора за допомогою повзунка. Увімк./Вимк.: Натиснувши на неї, ви ввімкнете/вимкнете освітлення монітора.
У деяких режимах світлодіодного освітлення керування освітленням недоступне. Перевірте поточний режим освітлення.
Кнопка джойстика і кнопка підсвічування розташовані під монітором.
Ви можете легко керувати функціями монітора, натискаючи кнопку освітлення або переміщаючи його пальцем вліво/вправо.
| Категорія | Коли освітлення вимкнено | Коли освітлення ввімкнено |
|---|---|---|
| |
Натисніть пальцем кнопку освітлення один раз , щоб увімкнути освітлення на задній панелі монітора. |
Ви можете налаштувати колір, натиснувши кнопку освітлення. |
| |
Натисніть і утримуйте кнопку освітлення один раз пальцем , щоб увімкнути освітлення на задній панелі монітора. |
Натисніть і утримуйте кнопку освітлення один раз пальцем , щоб вимкнути освітлення на задній панелі монітора. |
| |
Не функціональний | Ви можете керувати яскравістю освітлення переміщенням кнопки освітлення вліво/вправо. |
Перемістіть ліворуч або праворуч, щоб перевірити вміст.
The Lighting function for the back of the monitor is available even when the monitor is in power saving mode or when its screen is off. ([Menu] > [General] > [Lighting Option] > [Keep Lighting Status])
Світлодіодне освітлення не призначене для освітлення. Майте на увазі, що зміни в цьому компоненті налаштування можуть збільшити енергоспоживання цього монітора.
Цей посібник створено для всіх моделей, тому зображення або вміст можуть відрізнятися від вашого продукту.