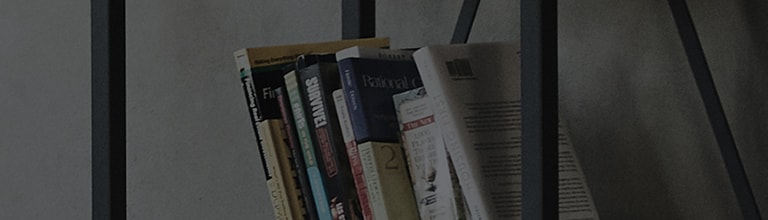Хочете використовувати чіткий екран без розривів зв'язку та гальмування?
G-Sync використовується для забезпечення м'якого відео, усуваючи розриви зв'язку та уповільнення, які є в HD-грі.
Перш ніж використовувати цю функцію, переконайтеся, що ви використовуєте відеокарту NVIDIA, яка підтримує G-Sync, і з'єднайте ПК та монітор за допомогою кабелю DP.
Якщо під час використання функції G-Sync екран мерехтить або не відображається належним чином, змініть параметр [Розгін] монітора на [Вимк.].
Якщо ні, то використовувати його не можна.
Спробуйте це
Перевірте технічні характеристики ПК.
➔ Перейдіть до меню [Адміністратор пристрою] для використовуваного ПК та перевірте, чи використовується відеокарта NVIDIA. Перейдіть на домашню сторінку NVIDIA, щоб перевірити, чи підтримує графічна карта функцію G-Sync.
Активуйте функцію G-Sync.
➔ Перевірте налаштування Windows та активуйте функцію G-Sync, як описано нижче.
Виберіть [Увімкнути G-SYNC, G-GYNC Compatible], щоб використовувати функцію G-Sync.
Завантажте останню версію програми графічного драйвера з домашньої сторінки NVIDIA та встановіть її.
З'єднайте ПК і монітор за допомогою кабелю DP.
➔ Перевірте, чи мають ПК і монітор однакові способи виведення, і підключіть їх кабелем DP.
Він не працюватиме для HDMI або інших входів.
Перевірте порти кабелю DP ПК/монітора та з'єднайте ПК та монітор кабелем DP.
Якщо екран не в нормі, перевірте налаштування [Розгін].
➔ Якщо на моніторі встановлено значення Розгін [On], екран може блимати або не відображатися належним чином.
Переведіть його в положення [Вимк.].
На наступному екрані виберіть [Керування грою].
Цей посібник створено для всіх моделей, тому зображення або вміст можуть відрізнятися від вашого продукту.