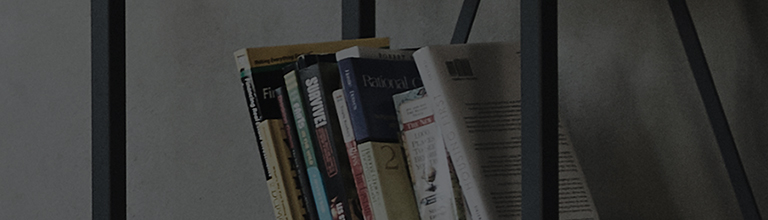Are you seeking to register your ThinQ product?
Before connecting ThinQ
- Make sure that your TV and router are turned on.
If your TV is far from the router, you may experience some latency or performance issues during the registration or installation process due to weak signals. - Turn off mobile data / Connect to a Wi-Fi network
Disable mobile data or cellular data on your smartphone and connect it to the same Wi-Fi network to which your TV is connected.
It is only supported in products released in 2017 or later. (Some models may still not support the feature).
Try this
Installing the ThinQ app
1. Download LG ThinQ from Google Play or App Store and install it.
2. Once the installation is completed, open the app.
3. Please allow the app necessary access permissions to enable various features of the app.
Registering TV to the ThinQ app
➔ Download the LG ThinQ app, open and then log into the app.
1. Download the LG ThinQ app, open and then log into the app.
2. Tap the ‘Add a Device' button.
3. Select the Select Device button.
4. Turn on your TV and make sure your smartphone is connected to the same Wi-Fi network to which the TV is connected.
When connected, tap Next.
5. Select your TV from the device list.
6. Enter the PIN code appearing on your TV screen and tap the Next button.
7. If you wish to manage IoT devices registered to your LG ThinQ account on the TV AI Home Board, tap the Link button.
Otherwise, tap the Skip button.
8. Registration is complete. Tap the Go to Home button.
9. Your TV is successfully registered to ThinQ.
I am prompted to enter a passcode while registering my TV to ThinQ.
1. Android devices (LG/SS): If you see ‘LGE_AC2_xxxx’ appearing during the [Connecting Devices] process, tap the Connect button.
2. iOS devices (iPhone): Connect to a Wi-Fi network by following the on-screen instruction from the app and return to the app screen.
Check the product’s Wi-Fi naming format.
If the format is ‘LGE_AC-XX-XX-XX’, enter ‘lge12345’.
If it is ‘LGE_AC_XXXX’, enter the last four digits (corresponding to the ‘XXXX’ part) twice consecutively.
If the network name is ‘LGE_AC-31-54-ae’, then the passcode is 'lge12345'
If the name is ‘LGE_AC2_5fe9’, then the passcode is ‘5fe95fe9’
Network Setting Errors
Please connect them to the same network.
This guide was created for all models, so the images or content may be different from your product.