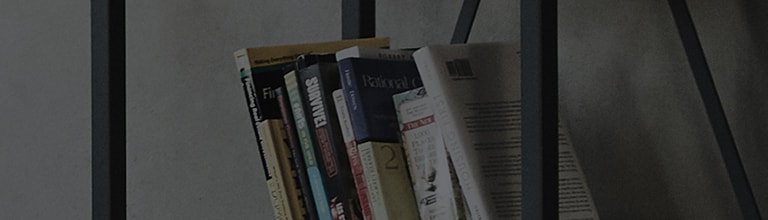当您将 PlayStation 或 Xbox 等视频游戏机连接到电视时,您可以设置电视屏幕以适合游戏。
试试这个
您想为视频游戏优化电视屏幕吗?
➔ 在[图片]中激活[游戏优化模式]。
在设置菜单中设置[游戏优化模式]
您可以在将 HDMI 深色设置为开后更改游戏优化模式。
2021 WebOS 6.0
按下电视遥控器上的按钮,然后选择[所有设置]→[常规]→[游戏优化器]。按

按钮,然后选择[所有设置]→[常规]→[游戏优化器]。
打开电视,然后按电视遥控器上的[设置]按钮。
在[设置]菜单中选择[所有设置]。
1. 在[常规]中选择[游戏优化器]。
2. 将[Game Optimizer]设置为On。
2020 WebOS 5.0
按下电视遥控器上的按钮,然后选择[所有设置]→[图像]→[附加设置]→[即时游戏响应]。按

按钮,然后选择[所有设置]→[图像]→[其他设置]→[即时游戏响应]。
打开电视,然后按电视遥控器上的[设置]按钮。
在[设置]菜单中选择[所有设置]。
1. 选择[图片],然后选择[其他设置]。
2. 在[其他设置]中选择[即时游戏响应]。
3. 将 HDMI(连接的端口)从关闭更改为打开。
在“设置”中运行[Ultra Deep Color]
2020 WebOS 5.0
按下电视遥控器上的按钮,然后选择[所有设置]→[图像]→[附加设置]→[HDMI超高清深色]。按

按钮,然后选择[所有设置]→[图像]→[其他设置]→[HDMI超高清深色]。
打开电视,然后按电视遥控器上的[设置]按钮。
在[设置]菜单中选择[所有设置]。
1. 选择[图片],然后选择[其他设置]。
2. 在[其他设置]中选择[HDMI Ultra HD Deep Color]。
3. 将 HDMI(连接的端口)从关闭更改为打开。
等!了解更多。
确保将连接到设备的 HDMI 端口的 HDMI 超高清深色功能设置为开以启用游戏优化模式。
游戏优化模式启动时,视频可能会暂时闪烁。
请注意,当此功能打开时,某些图像设置不可用。
本指南是针对所有型号创建的,因此图片或内容可能与您的产品不同。