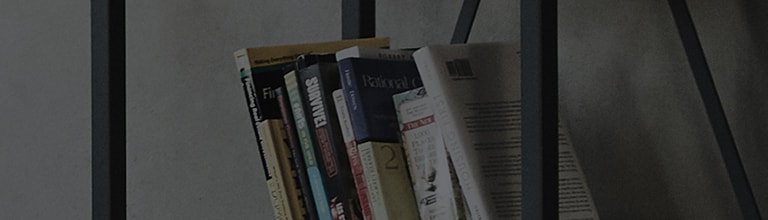如果笔记本电脑上安装了Windows 10,具有指纹检测功能,则可以选择[Windows Hello]菜单,轻松启用和使用指纹检测功能。
如果指纹检测功能失败,请再试一次让传感器检测指纹。
此外,请检查是否在 Windows 中禁用了生物识别检测设置。
如果笔记本电脑上未安装指纹检测驱动程序,或者驱动程序存在错误,则指纹检测可能会失败。
原因和症状
- 传感器无法完全检测到指纹。
- 生物识别检测设置为[禁用]。
- 您的系统上未安装指纹检测驱动程序,或者当前安装的驱动程序存在错误。
试试这个
指纹传感器是否正确检测指纹?
➔ 将手指放在指纹传感器的中间。
如果笔记本电脑具有指纹检测功能,则[电源]按钮中安装了指纹传感器。
将手指放在传感器中间,同时保持水平度。
如果您的手指垂直接触传感器,则指纹检测可能会失败。
请注意,如果传感器上有异物或手指有割伤,则指纹检测可能会失败。
如果未完全检测到指纹,屏幕将显示错误消息。
松开手指,将手指再次放在传感器上。
笔记本电脑的生物识别检测功能是否启用?
➔ 将 [生物识别检测允许的项目] 切换为 [启用]。
在 Windows 10 中,如果 [生物识别检测允许的项目] 菜单设置为 [禁用],则无法使用指纹检测功能。
更改指纹检测设置时,请参阅以下内容。
在[打开]窗口中输入[gpedit.msc],然后单击[确定]按钮。
您是否按照说明尝试,但指纹检测失败?
➔ 重新安装显卡驱动程序。
如果笔记本电脑上未安装指纹检测驱动程序,或者驱动程序存在错误,则指纹检测可能会失败。
在这种情况下,请重新安装显卡驱动程序。
安装指纹检测驱动程序
之后,从 [操作系统 (OS)] 类别中选择相应的 Windows 版本,您可以继续安装 LG 更新中心或 LG DnA Center Plus 程序。
本指南是针对所有型号创建的,因此图片或内容可能与您的产品不同。