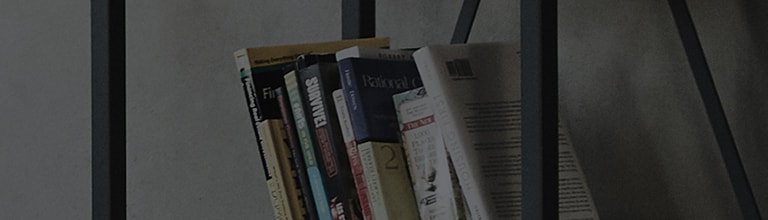我尝试将电视或投影仪等外部设备连接到笔记本电脑,但连接HDMI电缆后屏幕上没有任何显示?
一根HDMI电缆可以将笔记本电脑的音频和视频传输到外部设备,例如电视或投影仪。
但是,如果 HDMI 电缆出现问题或 Windows 中的显示器设置错误,外部设备将无法正确显示。
检查系统上是否未安装图形驱动程序,或检查当前安装的驱动程序是否存在错误。
原因和症状
- HDMI 电缆有问题。
- 在 Windows 中,显示设置错误。
- 您的系统上未安装显卡驱动程序,或者当前安装的驱动程序存在错误。
试试这个
您是否检查过 HDMI 电缆的状况?
➔ 如果 HDMI 电缆损坏,请使用其他 HDMI 电缆进行连接。
检查用于连接笔记本电脑的 HDMI 电缆本身或端口是否损坏。
如果 HDMI 电缆状况有问题,请连接另一根电缆以查看它是否显示正常。
如果尽管 HDMI 电缆没有损坏,但没有视频,请更换电缆并比较结果。
多显示器设置是否设置为[仅限PC屏幕]?
➔ 使用热键(键盘快捷键),打开多屏显示设置并检查是否设置为【仅限PC屏幕】。
如果是,则将其切换为[扩展]或[复制]。
如果显示设置设置为[仅PC屏幕],则外部设备将不显示任何内容,但笔记本电脑显示器将显示它。
同时按下笔记本电脑键盘左下角的Fn和F7键,打开多屏显示设置,并将其切换为[扩展]或[复制]。
经过上述补救措施后,外部设备屏幕上仍然没有任何内容?
➔ 检查显卡驱动程序是否安装正确。
更正显示设置后,如果未安装图形驱动程序或出现错误,则外部设备屏幕可能会显示空白。
在这种情况下,请重新安装显卡驱动程序。
安装显卡驱动程序
之后,安装显卡驱动程序。
之后,从 [操作系统 (OS)] 类别中选择相应的 Windows 版本。
完成此操作后,您可以继续安装 LG 更新中心或 LG DnA Center Plus 程序。
本指南是针对所有型号创建的,因此图片或内容可能与您的产品不同。