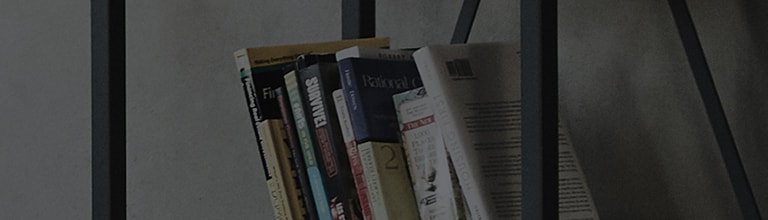存在[安全模式]功能,可以通过禁用可能侵犯隐私并导致黑客攻击危险的摄像头或麦克风来减少焦虑并提高安全性。
同时按键盘上的 [Fn] + [F4] 键将 [安全模式] 功能切换到 [关闭]。
原因和症状
安全模式已启用,并且不显示设备管理器的网络摄像头驱动程序。
安全模式已启用,网络摄像头/麦克风不工作,因此不显示网络摄像头屏幕。
在 Windows 设置中,有终止使用相机应用程序的功能。
由于设备管理器中的相机设备错误,相机可能无法运行。
试试这个
检查任务栏右侧的[安全模式]图标是否以红色突出显示。
➔ 同时按键盘上的 [Fn] + [F4] 键,将 [安全模式] 功能切换到 [关闭]。
※ 当安全模式关闭时,相机在设备管理器中被激活,因此将显示网络摄像头。
将LG安全中心的系统安全设置设置为[关闭]。(22年4月前上市)
1. 在任务栏搜索中,键入 [LG Security Center] 并运行 LG Security Center 应用程序。
2. 在[系统安全]中,将[禁用网络摄像头/麦克风]设置为[关闭]。
如果型号在 22 年 4 月之后推出,请运行 [LG Smart Assistant] 应用程序以停用 [安全模式] 设置。
在 Windows 设置中,选中相机应用项。
➔ 在 Windows 11 设置中,将 [允许应用访问相机] 切换为 [打开]。
1. 在键盘上,按 [+
] 键选择 [
隐私和安全]在 Windows 设置中。
2. 选择[应用程序权限] )) [相机]。
3. 在[相机访问]中,选择[关闭至打开]。
※ 您可以选择在应用程序打开时设备的每个用户是否可以访问相机。
➔ 在 Windows 10 设置中,将 [允许应用程序访问相机] 切换为 [打开]。
1. 在键盘上,按 [+
] 键选择 [
隐私]。
2. 如果在[相机]中激活了[允许应用程序访问您的相机],则按[更改]切换到[打开]。
并将[允许应用程序访问相机]切换为[开]。
在设备管理器中检查相机设备。
➔ 如果设备管理器中的相机设备设置为[禁用],则将其切换为[启用]。
1. 进入后设备管理器] 在任务栏搜索栏中,选择[
设备管理器应用程序]。
2. 如果 [相机] )) [ LGE Webcam] 设备在相机设置中设置为 [禁用设备],然后用鼠标按钮右键单击将其切换到 [启用的设备]。
➔ 断开相机设备并[重新启动]。
1. 输入[设备管理器] 在任务栏搜索栏中,选择[
设备管理器应用程序]。
2. 选择[相机],用鼠标按钮右键单击以运行[
卸载设备]。
➔ 断开相机设备并[重新启动]。
1. 在 [开始]项,选择[
电源]并运行[重新启动]。
本指南是针对所有型号创建的,因此图片或内容可能与您的产品不同。