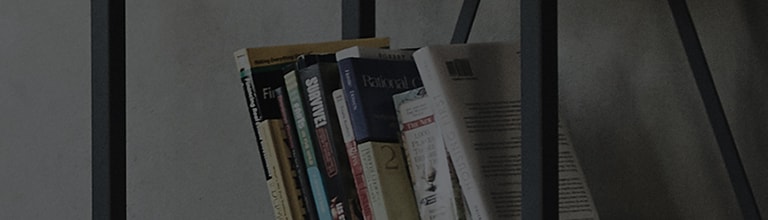LG Content Store nodrošina dažādas lietotnes, kuras varat brīvi instalēt un baudīt.
Pamēģiniet šo
Programmu instalēšana (2022 webOS 22)
1. Nospiediet televizora tālvadības pults pogu Sākums, lai atvērtu sākuma izvēlni.
Atlasiet Lietotnes sākuma izvēlnes opcijās apakšā.
2. Lietotņu sākumlapā nospiediet meklēšanas ikonu augšējā labajā stūrī
3. Meklēšanas joslā ievadiet vajadzīgo lietotnes nosaukumu un nospiediet Meklēt.
4. Meklēšanas rezultātos atlasiet lietotni, kuru vēlaties instalēt, un detalizētās informācijas ekrānā atlasiet Instalēt.
5. Kad lietotnes instalēšana ir pabeigta, varat startēt lietotni, atlasot Palaist.
Lietotņu instalēšana (2020. gada webOS 5.0)
1. Nospiediet televizora tālvadības pults pogu Sākums, lai atvērtu sākuma izvēlni.
Atlasiet LG Content Store no sākuma izvēlnes opcijām apakšā.
2. LG Content Store sākumlapā nospiediet meklēšanas ikonu augšējā labajā stūrī.
3. Meklēšanas joslā ievadiet vajadzīgo lietotnes nosaukumu un nospiediet Meklēt.
4. Meklēšanas rezultātos atlasiet lietotni, kuru vēlaties instalēt, un detalizētās informācijas ekrānā atlasiet Instalēt.
5. Kad lietotnes instalēšana ir pabeigta, varat startēt lietotni, atlasot Palaist.
Lietotņu atinstalēšana (2022 webOS 22)
1. Nospiediet televizora tālvadības pults pogu Sākums, lai atvērtu sākuma izvēlni.
2. Labās puses beigās atlasiet [Edit App List].
Varat arī atlasīt dzēšamo lietotni un nospiest un turēt to nospiestu (3 sekundes), lai ievadītu [Edit App List].
3. Atlasot lietotni, tiks parādīts(atkritne) ikona virs lietotnes ikonas.
Izvēloties pogu(miskaste) rādīs dialoglodziņu ar jautājumu [Vai tiešām vēlaties to izdzēst?]. Izvēlieties [Yes/Jā].
Lietotņu atinstalēšana (2020. gada webOS 5.0)
1. Nospiediet televizora tālvadības pults pogu Sākums, lai atvērtu sākuma izvēlni.
2. Atlasiet dzēšamo lietotni un nospiediet un turiet to (3 sekundes), lai parādītu atzīmi [X] virs lietotnes ikonas.
3. Atlasot atzīmi [X], tiks parādīts dialoglodziņš ar jautājumu [Vai tiešām vēlaties to izdzēst?]. Izvēlieties [Yes/Jā].
Šī rokasgrāmata tika izveidota visiem modeļiem, tāpēc attēli vai saturs var atšķirties no jūsu produkta.