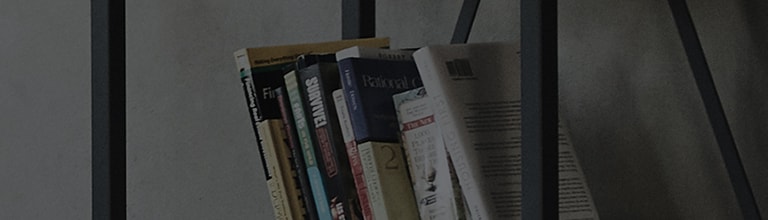Color bleeding may be observed in certain broadcasting channels due to poor reception of broadcast signals.
If you experience symptoms like color bleeding and color overlap, particularly on a specific channel,
it is advisable to contact your set-top service provider for further assistance with the signal check (cable TV, Skylife, IPTV, etc.).
Causes and Symptoms
- The broadcast signal strength is weak.
- The HDMI cable connection between the TV and the set-top box may not be in good condition.
- Ultra Deep Color is disabled.
Try this
Does color bleeding occur across all channels?
➔ Start [Picture Test] in the TV Settings to check if the product has any problems.
WebOS 5.0
Select [All Settings] in the [Settings] menu.
[Prior to 2019] WebOS
Select [All Settings] in the [Settings] menu.
Is color bleeding only found when the TV is connected to the set-top box?
➔ Open [Ultra Deep Color] in the TV Settings and check if it is set properly (On/Off).
When using a set-top box, an incorrect Ultra HD Deep Color setting can result in various symptoms, such as color bleeding and abnormal colors.
If your set-top box (including the HDMI connector) supports a picture quality of 4K (3840*2160), set it On.
If your set-top box supports the HD (1920*1080) or lower picture quality, set it Off.
Select [All Settings] in the [Settings] menu.
Have you checked the HDMI cable?
➔ Try reconnecting the HDMI cable to the set-top box.
- Turn off the power of the TV and the set-top box, disconnect the HDMI cable on the back of the TV, and reconnect it.
- Make sure that you use an HDMI cable version 2.0 or later.
This guide was created for all models, so the images or content may be different from your product.