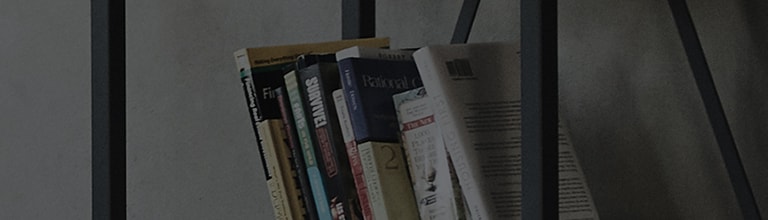Learn how to use common LG ThinQ controls and features.
Note: iPhone users do not have this feature in the app and must manually turn on and off the Bluetooth.
- For user convenience, the ThinQ app has the “Wireless Connectivity” option enabled by default on its initial launch on android smartphones.
- You can disable this feature by running the app and following the steps below.
Note: If your app does not have the option to toggle off the Auto On feature, please update the ThinQ app to its latest version from the Google Play store.
Note: QR Scanning may also be used to share appliances with other ThinQ members by adding them to your home
Why are there ads appearing in the service card section of the app’s main page? (e.g. Amazon DRS, etc.)
The ThinQ app delivers news and information to users through the service card section of the app’s main page.
Information regarding Amazon Dash Replenishment (DRS) appears on the service card as it is a service available on our home appliances.
We will do our best to offer more useful information that is beneficial to our users, and minimize showing less applicable information.
I am receiving promotional push notifications to which I did not consent.
We ask users for their consent to promotional push notifications at the initial sign-up stage of the app.
You can follow the steps below to withdraw your consent to receive such push notifications.
Note: Smart Diagnosis is a feature that troubleshoots problems you may be experiencing with a product, applicable only to those products with the Smart Diagnosis logo. As a diagnosis tone(♪)is produced while an audible smart diagnosis is in progress, we recommend the feature be used only when you have been connected to an LG Customer Service representative.
How do I use the Smart Diagnosis feature?
Wi-Fi Smart Diagnosis:
- Add to the ThinQ app the product on which you wish to run Smart Diagnosis.
- After selecting the product on the app, go to Menu (top left corner), select Smart Diagnosis to get results for the product.
Note: If the Wi-Fi Smart Diagnosis continues to fail, try running the Audible Smart Diagnosis by following the instructions shown on your smartphone ThinQ app.
Audible Smart Diagnosis:
- Press the designated button to run Smart Diagnosis on the product for 5 seconds or longer to begin diagnosing.
- Hold your smartphone close to the product.
- After the diagnosis data transmission completes, the LG Service Center representative will explain the analyzed results to you so that you may take necessary actions. You can also check the results on the app screen.
Call quality can affect feature performance and may differ by region. Smart diagnosis may not be possible if data transmission is unstable due to poor call quality.
The ThinQ app for iPhones currently does not support the NFC feature.
- Making the Tag On feature available if iPhones become NFC enabled in the future is under consideration.
Can you improve the app’s usability?
- Thank you for your interest in the ThinQ app. We very much appreciate your comments and suggestions, and will take them into consideration when making service improvements for the app in the future.
Do LG products support Apple HomeKit?
- LG products currently do not support Apple HomeKit. We are however considering making various smart home services available in the future including Apple HomeKit.In the meantime, add your products to the ThinQ app and experience a smarter home life.
Does the ThinQ app support landscape mode and multi-window mode?
- The ThinQ app currently does not support both the landscape mode and the multi-window mode. If you send us your comments and suggestions via the LG Service Center, we will take them into consideration when making service improvements for the app in the future.
-
AC Group Control
Is it possible to setup ThinQ to control AC units installed in my house all at once?
The ThinQ app supports group control possible air conditioning (AC) systems installed in your home that have central and remote controllers.
If there are two or more ACs added to the ThinQ app, a simple setup will allow you to group your AC units together to control them in groups or individually.
Using the group control feature that is available if you have two or more AC units added to the ThinQ app, you can set up to group your units together to control all units at once (applicable to group control supporting AC models only). For efficiency and convenience, you can not only set up and edit group titles, but can control units within a group individually, as well as add and delete units from a group.The operation status of each group can be checked via the app, allowing you to access and use your ACs more conveniently. ThinQ will always strive to be a smart home service that ensures both safety and convenience of our users.
Note: Applicable to group control supporting AC models only.
- Select Group Control.
- Create Group (When there are two or more AC's added to ThinQ.)
- Select Group Control.
- AC Group Control
- Group Control
- Individual Unit Control (from within the Group Control page).
- Group Control
- Edit Group/Delete Group (from within the Group Control).
-
TV Power On/Off
Note: The Remote Start feature enabling button and name may differ by product.
Can I power on/off my TV with the ThinQ app?You can power on/off your TV using the ThinQ app.
- LG TV models, webOS 3.5 and the later versions, can be powered on/off using the ThinQ app (Only the power-off function is available for the previous versions).
- For Android phones, use either Wi-Fi or Bluetooth to power on the TV. For iPhones, use Wi-Fi only.
- To connect TV to the ThinQ app, connect both your smart phone and TV to the Wi-Fi network sharing the same wireless router.
Make sure that the ThinQ app is updated to its latest version and that both Wi-Fi and Bluetooth are toggled on.
Then, proceed with the following steps on your TV screen.- (webOS 6.0) Settings > General > Devices > External Devices > TV On With Mobile > Toggle on both “Turn on via Wi-Fi” and “Turn on via Bluetooth“
- (webOS 5.0) Settings > Connection > Mobile Connection Management > TV On With Mobile > Toggle on both “Turn on via Wi-Fi” and “Turn on via Bluetooth“
-
Remotely Control Home AppliancesI want to remotely control my home appliances via the ThinQ app.
- You can remotely power on/off the following appliances from the ThinQ app: air conditioners, air purifiers, dehumidifiers, robot vacuum cleaners, etc.
- Due to injury and fire safety risks, appliances with doors, such as washers, dryers, Stylers, etc., and cooking appliances, cannot be controlled remotely (restricted by law). Under safety ensured situations, it is possible for users to operate units remotely by pressing the “Remote Start” button on the product.
- Press the “Remote Start” designated button on the product for more than three seconds until the “Remote Start” sign lights up and the feature is enabled.
Note: The Remote Start feature enabling button and name may differ by product.
-
Download CyclesHow to download cycles / How to check the downloaded cycle(s)?
Follow the steps below to download a new cycle or check downloaded cycle(s).
After cycle has been downloaded, simply select ‘Download’ on the cycle selector knob on your machine.
-
Routine FeatureHow can I use the Routine feature?
Note: The availability of the Routine feature varies, depending on the region/country you reside in
Using the Routine feature allows the products to run automatically, which makes it easier for users to use the appliances and devices.Set the appropriate modes for each situation in advance and control the selected appliances and devices at once.
The Routine feature is available on air conditioners, air purifiers, washers, dryers, Stlyers, refrigerators, robot cleaners (R9 Voice), dishwashers, water purifiers, dehumidifiers, and many other appliances. If you have applicable appliances connected to the ThinQ app, they will appear under the routine section. If no appliances are listed within a routine, this would indicate the connected appliances are not available to be used with selected routine.
-
Default Language
How do I change the default language without changing my regional settings?
Changing the default language of the ThinQ app within the same regional setting may be possible for only select regions (countries).
- Go to Menu (top left corner) and select App Settings.
- Select Language to check and change the language within your region.
-
Regional Settings
How do I change the default language without changing my regional settings?
Note: We advise you place connected products within 30 feet of a router. If this is not possible, consider installing an additional router or Wi-Fi extender that may help maintain a connection.If you are experiencing technical difficulties with your network, contact your Internet Service Provider.
Changing the default language of the ThinQ app within the same regional setting may be possible for only select regions (countries).
- First, you need to sign out of your current ThinQ app account in order to change the regional and language settings.
- Select the Menu icon on the top and sign out.
- Then change the region & language settings from the sign-in screen as shown below.
After changing the region & language settings you must sign in to the account of the new region, and not the account of your previous region. Adding of products is limited to the account of the region (country) where they were originally purchased. Please note you may not be able to add products to an account of a different region.
-
Delete ThinQ Account
How do I delete my ThinQ account?
You can delete your ThinQ account by following the steps below:
- Select Menu icon on the top left corner of the screen.
- Select App Settings
- Select Profile
- Select Delete Account
Note: If you are experiencing problems while using the app, communicate your inquiries either the 1:1 Support section on the app or via phone at 7902-55-44 so that we may assist you. Please carefully review the displayed notes before proceeding to delete your account.