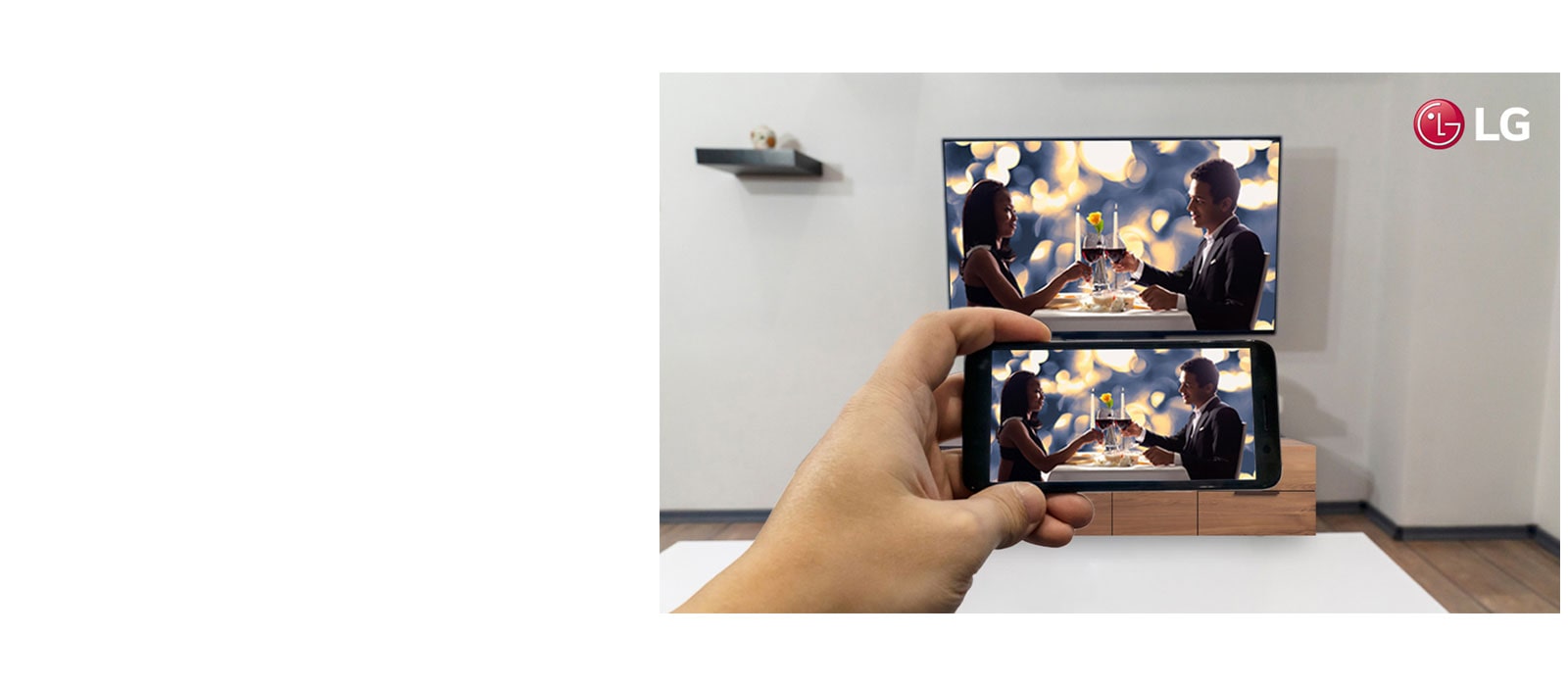-
How to Cast from Phone to LG TV
You’ll agree with me that one of the simplest ways to unwind after a stressful day is to watch a nice movie. It’s even better if you’ve got family or that special someone to share the moment with. When you’re watching a movie alone, using your smartphone may suffice; however, when viewing with people, you’d have to consider casting from your phone to TV for a better experience.
This is one major reason for casting from phone to TV. And beyond movies, there are other contents you can cast from your phone to your TV and these can be sporting events, games, video calls, chats, etc.
This post serves as a comprehensive guide on how to do it regardless of whether it’s an android you are using or an iphone. Before we get started, it’s nice you know it’s not all TVs that come with this feature but LG Oled TVs are among the ones that do. Why not check them out?
-
Why Phone Casting Is a Good Option for You
There are so many ways to share your phone’s screen to a larger display, but why is phone casting the best option for you?
-
1. Flexibility
When you cast from your phone to a TV, you can still use your phone for something else. You don’t have to forfeit using your phone because you’re watching a video on your TV screen.
-
2. Simplicity
Gone are the days when you needed to use wires to connect your phone to a TV. Casting has made sharing your phone’s screen more accessible than ever. All you need to do is have a stable WiFi network.
-
3. Speed
Casting from your phone to your TV screen can be done quickly in minutes. When you need to share that one video with everyone in the room, you don’t need to wait for long. With a good WiFi connection, you’re good to go.
-
Sharing A Screen: How Does Casting From A Phone Really Work?
When you cast from a phone to a bigger screen, you’re not necessarily mirroring the screen of your device. You can cast content from your phone to TV while still using your phone for other stuff. Casting simply means you’ll no longer see the content on your phone, it will only appear on the TV.
-
Casting an iPhone to TV
If you have an Airplay 2-compatible smart TV (available LG TVs with the Airplay 2-compatible feature), it is easy to mirror the display on your device’s screen. All you have to do is connect your iPhone to the TV through Airplay.
Here's how:
-
• Ensure that your phone is on the same Wifi network as your Airplay 2-compatible smart TV.
• Press the “Home” button on your LG remote and select Airplay on LG menu
• Swipe to open the “Control Center” on your device.
• Tap the “Screen Mirroring” icon (displayed as overlapping rectangular boxes) and choose your LG TV from the drop-down list.
• Enter the code that appears on the TV screen. You’re good to go!
-
Casting an Android Phone to a TV
Some android devices allow you to cast content directly to your TV if your TV can access the internet. Thankfully, LG smart TVs are internet-enabled.
Here’s how to cast your Android phone to an LG smart TV:
-
• Connect your LG smart TV and your phone network to the same Wifi network.
• Swipe down on the “quick access” icon on your phone and locate “screen sharing” or “smart view” or “screen cast”
• Open a video in any preferred app, then tap the “Cast” icon.
• Select your LG TV on the list.
• You’ll now see your device’s screen and audio being shared on your LG TV.
-
How to Cast a Phone to TV Using a Streaming Device
This is another easy way to cast videos from your smartphone to your TV.
Streaming media players like Roku and Chromecast allow you to cast your phone to TV with both Android and iOS. Keep in mind that casting is the ideal option for apps and websites with copyrighted content. But it’s nice you know that this is not possible with apps like Netflix. You can stream Netflix on your smart Tv but it will black out content if you try to cast it from a phone to a TV.
-
Casting From Phone to Roku
To use this option, you’ll need to get a Roku device.
Once you get the device, follow these steps to cast from your phone to Roku:
-
• Ensure that your Roku and phone are connected to the same Wifi network.
• Make sure that “Screen Mirroring” is turned on. Using your Roku remote, go to “Settings” and click on “System”. You’ll see “Screen Mirroring” under “System”.
• Confirm that the streaming app you want to use is installed on Roku as well as on your phone.
• Open the streaming app on your phone and select a video to watch.
• Click on the “Cast” icon inside the app, then select your Roku in the list of devices available.
• Your video will start playing on your TV.
-
Casting from Phone to Chromecast
If your smart TV supports Chromecast, you can cast apps and Chrome web pages directly from your phone to the TV; however, if your TV does not support Chromecast, you’ll need to get a Chromecast streaming device to be able to cast from phone to your TV.
Furthermore, LG TVs do not support Chromecast. As a result, you’d need an external Chromecast device to use this option. Learn more about TV Screen Sharing on OLED TVs.
Let’s take a quick look into how to go about it:
-
• Ensure your phone and Chromecast device are connected to the same Wifi network.
• Open a streaming app on your phone and select the video you want to watch
• While the video is playing, tap the “Cast” icon inside the app and select your Chromecast.
• Your video will start playing on your TV
-
Connect With an Adapter or Cable
If you can’t successfully cast your phone to a TV using a wireless option, you can try using a wired approach.
In this instance, you have a few different options depending on the type of display you’re connecting to and whether or not you’ll need to charge your phone while doing it. The simplest option is to use a USB-C to HDMI adapter.
If your phone has a USB-C port, you can plug this type of adapter into your phone, and then plug in an HDMI cord into the adapter. Finally, you’ll then connect the cable to the TV. After connecting the adapter and cable, the screen on your phone will automatically start displaying on your TV.
The downside to this option is that it will eat up your battery since it takes up your phone’s charging port. Also, keep in mind that for this option to work, your phone needs to support HDMI Alt Mode. Learn more about LG TV Mirroring here.
-
Final thoughts
So there you have it: how to cast your phone screen to TV. We’ve basically said that regardless of the sort of phone you use, you can cast your phone’s screen to your LG TV. And this can be with the use of a streaming device, an adapter or cable or casting from your phone directly. Regardless of which option you choose or which device you use, LG has a wide range of televisions for you to cast to. And you can see them here.
If you have an LG TV, and you would like to learn how to clean it properly,here is a post that can help. We also have LG shops near you; you can see a list of them here. And see a couple of products you can buy there in our product catalogue here.