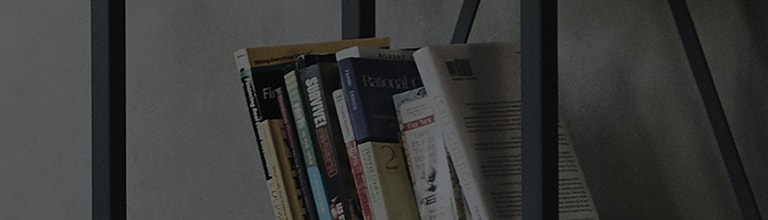You can set/reset a password and lock/unlock functions. The default password is written in the user’s manual.
Lock Channels
You can lock channels on which content is unsuitable for children’s viewing.
You can select a locked channel but it will provide no image or sound.
To watch a locked channel, you must enter the previously set password.
Lock Apps
You can lock or unlock apps.
Lock does not immediately apply to the app currently running.
Lock External Input
You can lock or unlock external input.
Try this
How to Lock/Unlock
[2022 WebOS 22] [2021 WebOS 21] Press the button (
) on your remote control and select [All Settings] → [General] → [System] → [Safety] → [Enable]
[2020 WebOS 5.0] [2019 WebOS 4.5] Press the button (
) on your remote control → [All Settings] → [General] → [Safety] → [Enable]
※ Accessing the lock/unlock menu may differ across models.
[2022 WebOS 22] [2021 WebOS 6.0]
1. After turning on the TV, press the [Settings] button on the remote control.
From [Settings], select [All Settings].
2. Select [General] and then [System].
3. Select [Safety].
4. Select [Enable] to open the window where you can set a password.
Enter a password. The default password is in the user manual.
If you want to disable the lock, enter the password and unlock it.
[2020 WebOS 5.0]
1.After turning on the TV, press the [Settings] button on the remote control.
From [Settings], select [All Settings].
2. From [General], select [Safety].
3. If you have selected and enabled [Safety], a [Password] input form will appear.
Lock Channels window
➔ You can lock/unlock channels using the lock/unlock key at the bottom.
Lock Apps window
➔ You can lock/unlock apps.
Lock External Input window
➔ You can lock/unlock external input.
This guide was created for all models, so the images or content may be different from your product.