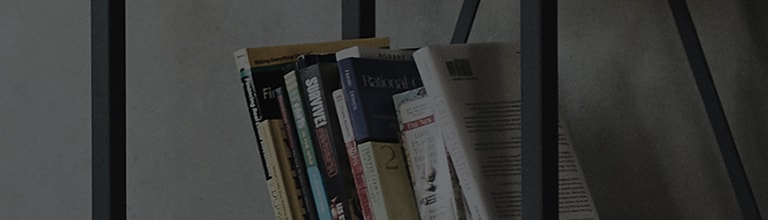Ako je možné zdieľať a pripojiť LG G4 k ďalším zariadeniam?
 LG G4 Zdieľanie a pripojenie
LG G4 Zdieľanie a pripojenie
Zdieľanie a pripojenie využíva možnosť bezdrôtového pripojenia, alebo pripojenia káblom pre presúvanie dát a médií medzi ďalšími zariadeniami.
Pripojte Vašu TV cez HDMI, cez USB, alebo zdieľajte obsah bezdrôtovo.
Poznámka: Niektoré nastavenia, ikony, alebo položky v menu sa môžu líšiť v závislosti od použitej verzie sotfwaru, alebo poskytovateľa služieb.
NFC (Near Field Communication) je bezdrôtová technológia, ktorá dovoľuje prenos dát medzi dvomi zariadeniami vzdialenými niekoľko cm od seba.
So zapnutou funkciou NFC si môže Váš telefón vymieňať dáta s ďaľšími zariadeniami, ktoré funkciu taktiež podporujú.
Je však možné si prečítať aj informácie z NFC čipov vložených do plagátov, nálepiek a ďalších produktov.
① Na domovskej stránke ťuknite na Aplikácie > Nastavenia
> záložka Síete > Zdieľať a pripojiť
② Ťukntie na prepínač NFC pre spustenie.
Výber aplikácie pre platbu:
① Ťuknite na NFC.
② Ťuknite na Ťuknutím zaplatiť.
③ Vyberte z dostupných možností.
Poznámka: Aby bola možnosť dostupná, je potrebné mať nainštalovanú a aktivovanú HCE aplikáciu, ako je napríklad Google Peňaženka.
Pokiaľ je funkcia Android Beam zapnutá, môžete preposielať obsah aplikácie do iného zariadenia s podporou NFC pridržaním oboch produktov blízko pri sebe.
Napr.: Môžete preposielať webové stránky, videá na YouTube, kontakty, a ďalšie. Stačí priložiť obe zariadenia k sebe (klasicky zadnými stranami k sebe) a potom ťuknite na obrazovku.
Aplikácia potom rozhodne, aké dáta budú odoslané.
① Na domovskej stránke ťuknite na Aplikácie > Nastavenia
> záložka Síete > Zdieľať a pripojiť
② Ťuknite na prepínač Android Beam pre zapnutie funkcie.
Použitie funkcie Android Beam:
① Zapnite funkciu Android Beam na oboch zariadeniach.
② Vyberte položku, ktorú si želáte zdielať.
③ Podržte zariadenia pri sebe (klasicky zadnými stranami). Akonáhle budú zariadenia v správnej polohe, ucítite vibráciu, alebo budete počuť tón.
④ Keď sa obrazovka zmensí na odosielacom zariadení, ťuknite na obrazovku a súbor sa začne presúvať.
Poznámka: Aplikácia určí, čo bude preposlané, alebo prijaté. Ak sa obrazovka nezmenší, nie je možné súbor cez Android Beam zaslať.
Použitie SmartShare Beam
① Na domovskej stránke ťuknite na Aplikácie > Nastavenia
> záložka Síete > Zdieľať a pripojiť
> SmartShare Beam.
② Ťuknite na prepínač pre zapnutie SmartShare Beam. Uistite sa, že je funkcia povolená aj na ďalších zariadeniach.
③ Vyberte súbor, který chcete zdieľať a ťuknite na ikonu Zdieľať alebo prst dlhšie podržte a vyberte Zdieľať. Zrolujte nižšie a zvoľte SmartShare Beam
④ Ťuknite na meno zariadenia pre odoslanie súboru.
⑤ Na druhom zariadení sa zobrazí upozornenie o prichádzajúcom súbore, ktorý je možné prijať, alebo zamietnuť. Uistite sa, že sú pred odoslaním obe zariadenia v dosahu.
Poznámka: Pre aktiváciu SmartShare Beam je potrebné mať povolené WI-FI.
Nastavenie SmartShare Beam
① Na domovskej stránke ťuknite na Aplikácie > Nastavenia
> záložka Síete > Zdieľať a pripojiť
> SmartShare Beam.
② Ťuknite na G4 alebo vybrané meno pre zmenu názvu zariadenia.
③ Možnosť Úložisko je šedá v prípade, že v telefóne nie je vložená SD karta.
④ Ťuknite na Históriu prenosov súborov pre zobrazenie zoznamu všetkých odoslaných a prijatých súborov cez SmartShare Beam.
Poznámka: V tomto zozname sú zobrazené všetky súbory, pokiaľ neboli vymazané, alebo ak neboli súbory prijaté, alebo odoslané iným spôsobom.
Zdieľajte mediálny obsah s okolitými zariadeniami cez Mediálny server. Obe zariadenia musia podporovať zdieľanie pomocou protokolu DLNA.
Zapnutie funkcie Mediálny server
① Na domovskej stránke ťuknite na Aplikácie > Nastavenia
> záložka Síete > Zdieľať a pripojiť
> Mediálny server.
② Označte Zdieľanie obsahu pre zdieľanie obsahu s okolitými zariadeniami.
③ Ťuknite na G4 alebo vybrané meno pre zmenu názvu zariadenia. Ťuknite na ikonu obrázku pre zmenu zobrazenia zariadenia.
④ Ťuknite na Môj zdieľaný obsah a označte typy obsahu, ktoré chcete zdieľať a ťuknite na OK. Vyberte z možností Fotografie, Videá a Hudba.
⑤ Označte Prijať obsah pre povolenie ostatným zariadeniam nahrávať médiá do Vášho telefónu.
⑥ Mediálny server ja aktivovaný a pripravený k použitiu.
⑦ Ťuknite na Povolené zariadenia pre zobrazenie zariadení s povoleným prístupom.
⑧ Ťuknite na Nepovolené zariadenia pre zobrazenie zariadení so zakázaným prístupom.
Ovládanie pripojených zariadení
Nechajte pripojené zariadenia (napríklad TV) prehrávať multimediány obsah z knižnice vďaka vzdialenému prístupu (napríklad PC).
Poznámka: Uistite sa, že je funkcia DLNA na daných zariadeniach správne nastavená (PC a TV).
① Na domovskej stránke ťuknite na Aplikácie > Nastavenia
> záložka Síete > Zdieľať a pripojiť
> Mediálny server.
② Ťuknite na tlačidlo Menu > Použiť funkciu DLNA.
③ Ťuknite na Prehrávač a vyberte zariadenie zo zoznamu pripojených zariadení.
④ Ťuknite na Knižnica a vyberte zariadenie s knižnicou so vzdialeným prístupom.
⑤ Teraz môžete prehliadať obsah knižnice.
⑥ Dotykom podržte náhľad obsahu a vyberte možnosť Prehrať, alebo ťuknite na tlačidlo Menu > Prehrať.
Prehliadanie obsahu okolitých zariadení.
Užívajte si obsah z okolitých zariadení, ako sú počítače, alebo mobily na Vašom zariadení pomocou týchto krokov:
① Pre pripojenie okolitých zariadení k Vášmu kliknite v aplikácii Galéria, alebo Hudba na Vyhľadanie blízkych zariadení:
- Uistite sa, že sú všetky požadované zariadenia pripojené k rovnakej Wi-Fi sieti.
- Je potrebné, aby funkcia DLNA bola na všetkých zariadeniach zapnutá.
② Ťuknite na produkt, ktorý si želáte pripojiť. Ak nie je v zozname viditeľný, ťuknite na Vyhľadať okolité zariadenia.
③ Pre nadviazanie spojenia môžete prehliadať obsah okolitých zariadení vo Vašom telefóne.
Môžete bezdrôtovo zrkadliť obraz a zvuk Vášho telefónu s adaptérom LG Miracast, alebo TV.
① Na domovskej stránke ťuknite na Aplikácie > Nastavenia
> záložka Síete > Zdieľať a pripojiť
> Miracast.
② Ťuknite na prepínač pre zapnutie funkcie Miracast.
③ Zapnite funkciu Miracast na vašej TV, alebo pripojte adaptér Miracast.
Poznámka: Pre nastavenie funkcie Miracast do lišty Rýchleho nastavenia posuňte aplikácie doľava, a ťuknite na Upraviť > Označte
Miracast.
Otvorte notifikačný panel a ťuknite na Miracast pre zapnutie.
Pri zrkadlení obrazu nie je možné používať Mobilný Hotspot.
Použite USB kábel pre prenos hudby, obrázkov, a ďalšich súborov z PC do zariadenia a opačne.
Toto pripojenie využíva MTP protokol, ktorý je podporovaný väčšinou zariadení s aktuálnymi verziami Windows, ale nie s Mac OS.
Pre presunutie súborov do Mac OS použite aplikáciu Android File Transfer.
Presúvanie súborov vo Windows
① Pripojte Vaše zariadenie na port USB vo Vašom počítači. Pri prvom pripojení budete vidieť výzbu na inštaláciu ovládačov.
Pri už nainštalovanom zariadení otvorte notifikačný panel a ťuknite na upozornenie . Z ponuky zvoľte:
Mediálne zariadenie MTP
② Zariadenie sa pripojí na Váš počítač ako nový disk. Automatické prehrávanie by malo zobraziť možnosti pre pripojené zariadenie.
Ak nie, prejdite do lokácie Môj počítač/Počítač a vyhľadajte Vaše zariadenie.
Presúvanie v MAC OS.
① Nainštalujte Android File Transfer z www.android.com/filetransfer, a postupujte podľa inštrukcií.
(Ak používate Android File Transfer prvýkrát, kliknite dvakrát pre otvorenie. Po prvom pripojení sa otvorí automaticky)
② Pripojte zariadenie k Vášmu PC pomocou USB kábla. Android File Transfer sa spustí (ak už nebeží), otvorí sa okno v ktorom sa zobrazí obsah Vášho zariadenia s detailami o mieste v úložisku v dolnej časti okna.
③ S týmto oknom môžete pracovať rovnako, ako s akýmkoľvek iným: vytvárajte zložky, presúvajte súbory.
④ Po dokončení odpojte USB kábel.
Zmena USB pripojenia
① Pre povolenie USB PC pripojenia pripojte zariadenia do USB portu vo Vašom počítači. Potom otvorte notifikačný panel a ťuknite na ikonu .
② Vyberte z nasledujúcich typov pripojení:
- Nabíjanie batérie - Nabíjajte pomocou USB kábla
- Mediálne zariadenie (MTP) - Zvoľte pre prenos súborov vo Windows. (Pre MAC OS zvoľte Android File Transfer)
- Zdieľať obrázky (PTP) - Odošlite obrázky zo zariadenia (použíte, ak nie je podporovaný protokol MTP)
① Na domovskej stránke ťuknite na Aplikácie > Nastavenia
> záložka Síete > Zdieľať a pripojiť
>> Tlač
② Ťuknite na tlačidlo Menu a vyberte Pridať službu. Prejdite do Google Play a vyberte si z niekoľkých služeb tretích strán pre inštaláciu.
Akonáhle sa nainštalujú, zobrazia sa v zozname služieb.
③ Ťuknite na ponúknuté služby pre otvorenie a stlačte tlačidlo Menu pro ďalšie nastavenia alebo možnosti.
�����������������������������������������������������������������������������������������������������������������������������������������������������������������������������������������������������������������������������������������������������������������������������������������������������������������������������������������������������������������������������������������������������������������������������������������������������������������������������������������������������������������������������������������������������������������������������������������������������������������������������������������������������������������������������������������������������������������������������������������������������������������������������������������������������������������������������������������������������������������������������������������������������������������������������������������������������������������������������������������������������������������������������������������������������������������������������������������������������������������������������������������������������������������������������������������������������������������������������������������������������������������������������������������������������������������������������������������������������������������������������������������������������������������������������������������������������������������������������������������������������������������������������������