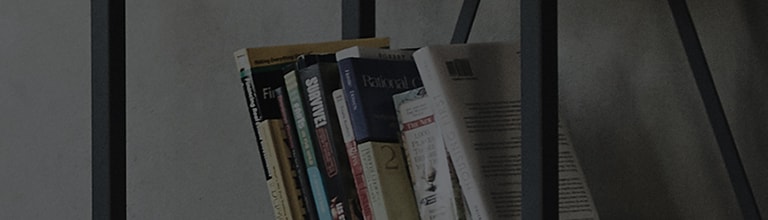قبل از اتصال تلویزیون، مطمئن شوید که دستگاه های دیگر - مانند تلفن هوشمند - می توانند از طریق همان روتر به اینترنت دسترسی داشته باشند.
اگر هیچ دستگاهی نتواند متصل شود، ممکن است مشکل از روتر یا سرویس شبکه شما باشد.
کابل های متصل کننده تلویزیون و روتر را از نظر هرگونه آسیب بررسی کنید.
در تلویزیون خود، به تنظیمات شبکه بروید تا وضعیت اتصال فعلی همه اجزای شبکه را بررسی کنید.
اگر پس از انجام مراحل این راهنما مشکل همچنان ادامه یافت، لطفا برای راهنمایی با ارائه دهنده خدمات اینترنت (ISP) خود تماس بگیرید.
webOS 25 ~ 6.0 (مدل های منتشر شده بین سال های 2025 تا 2021) دکمه تنظیمات[] در کنترل از راه دور - [همه تنظیمات] - [عمومی] - [شبکه] - شبکه سیمی یا بی سیم را انتخاب کنید
webOS 5.0 (مدل های منتشر شده در سال 2020) دکمه تنظیمات[] در کنترل از راه دور - [همه تنظیمات] - [اتصال] - [تنظیمات اتصال شبکه] - شبکه سیمی یا بی سیم را انتخاب کنید
webOS 4.5 (مدل های منتشر شده در سال 2019) دکمه تنظیمات[] در کنترل از راه دور - [همه تنظیمات] - [اتصال] - شبکه سیمی یا بی سیم را انتخاب کنید
webOS 4.0~ (مدل های منتشر شده در سال 2018 و مدل های قبلی webOS) دکمه تنظیمات[] در کنترل از راه دور - [همه تنظیمات] - [شبکه] - شبکه سیمی یا بی سیم را انتخاب کنید
نحوه بررسی وضعیت اتصال به اینترنت در تلویزیون webOS 24/25 (مدل های 2024 و بالاتر)
[تلویزیون های عرضه شده قبل از سال 2024 ممکن است وضعیت شبکه بی سیم را نمایش ندهند.]
1. دکمه تنظیمات را فشار دهید[] روی کنترل از راه دور برای نمایش منوی سریع روی صفحه. با استفاده از نشانگر کنترل از راه دور، نماد [همه تنظیمات] را انتخاب کنید.
2. تب [General] و سپس منوی [Network] را انتخاب کنید.
3. با توجه به نحوه اتصال تلویزیون هوشمند و روتر، [اتصال سیمی] یا [اتصال Wi-Fi] را انتخاب کنید.
آشنایی با نمایش وضعیت شبکه
➔ نمادها اجزای زیر را نشان می دهند (از چپ به راست): تلویزیون، دروازه، DNS و اینترنت.
نماد سبز به این معنی است که اتصال موفقیت آمیز است.
علامت [X] بین نمادها نشان دهنده اتصال ناموفق در آن نقطه است.
اگر علامت [X] بین نمادها وجود دارد، موارد زیر را بررسی کنید
➔ تصویر زیر نشان می دهد که روتر و تلویزیون متصل نیستند.
- اتصال سیمی: مطمئن شوید که کابل اترنت به طور ایمن به روتر و تلویزیون شما وصل شده است.
- اتصال بی سیم: بررسی کنید که نام روتر (SSID) و رمز عبور به درستی در تلویزیون وارد شده باشد.
- اگر این اقدامات را امتحان کرده اید، مودم و روتر خود را بازنشانی کنید، سپس دوباره اتصال را امتحان کنید.
قطع ارتباط روتر و مودم یا مودم و اینترنت
هم روتر و هم مودم را ریست کنید و سپس سعی کنید دوباره به اینترنت متصل شوید.
نحوه ریست کردن مودم اینترنت
➔ کابل برق را از پشت مودم بردارید. 10 ثانیه صبر کنید و سپس کابل برق را دوباره وصل کنید.
نحوه ریست کردن روتر اینترنت
➔ کابل برق را از پشت روتر بردارید. 10 ثانیه صبر کنید و سپس کابل برق را دوباره وصل کنید.
اگر فقط تلویزیون نمی تواند به روتر متصل شود، در حالی که سایر دستگاه ها به خوبی وصل می شوند، لطفا با تماس با پشتیبانی LG درخواست کمک کنید.
برای مشکلات مربوط به اینترنت، لطفا با ارائه دهنده خدمات اینترنت خود تماس بگیرید.
فقط تنظیمات ساده را روی روتر یا دستگاه های متصل خود تنظیم کنید. از تغییر تنظیمات پیشرفته خودداری کنید مگر اینکه دانش فنی داشته باشید.
اگر تجهیزات شبکه شما در منطقه ای صعب العبور یا محصور قرار دارد، بهتر است از ISP خود پشتیبانی بخواهید.
محل قرارگیری مودم و روتر در هر خانه متفاوت است. از انجام اقدامات شدید برای مکان یابی آنها خودداری کنید.
پریزهای برق یا دستگاه ها را بدون اقدامات احتیاطی مناسب کار نکنید.
- نام و رمز عبور روتر خود را بیابید. اطلاعات روی برچسبی که معمولا در بالا یا پایین روتر قرار دارد نوشته شده است.
باید نام روتر و رمز عبور را در تلویزیون وارد کنید. - در صورت بروز مشکل اتصال به اینترنت، لطفا از ارائه دهنده خدمات اینترنت خود درخواست کمک کنید.
webOS 25 ~ 6.0 (مدل های منتشر شده بین سال های 2025 تا 2021) دکمه تنظیمات[] در کنترل از راه دور - [همه تنظیمات] - [عمومی] - [شبکه] – [اتصال Wi-Fi]
webOS 5.0 (مدل های منتشر شده در سال 2020) دکمه تنظیمات[] در کنترل از راه دور - [همه تنظیمات] - [اتصال] - [تنظیمات اتصال شبکه] - [اتصال Wi-Fi]
webOS 4.5 (مدل های منتشر شده در سال 2019) دکمه تنظیمات[] در کنترل از راه دور - [همه تنظیمات] - [اتصال] - [اتصال Wi-Fi]
webOS 4.0~ (مدل های منتشر شده در سال 2018 و مدل های قبلی webOS) دکمه تنظیمات[] در کنترل از راه دور - [همه تنظیمات] - [شبکه] - [اتصال Wi-Fi]
مثال: نحوه اتصال [webOS24/25 TV] به Wi-Fi
- روش میانبر
➔ دکمه تنظیمات را فشار دهید [] را روی کنترل از راه دور خود قرار دهید. دکمه Wi-Fi را انتخاب کنید [
] با استفاده از چرخ کنترل از راه دور خود.
صفحه [اتصال به اینترنت] نمایش داده خواهد شد.
- روش استفاده از منوی [همه تنظیمات]
➔ دکمه تنظیمات را فشار دهید [] را روی کنترل از راه دور خود قرار دهید. [همه تنظیمات] را انتخاب کنید
] با استفاده از چرخ کنترل از راه دور شما.
➔ [عمومی]، سپس [شبکه] را انتخاب کنید.
➔ [اتصال Wi-Fi] را انتخاب کنید.
➔ [اتصال Wi-Fi] را با استفاده از دکمه چرخ (OK) روی کنترل از راه دور خود فعال کنید.
➔ نام روتر را برای اتصال انتخاب کنید.
➔ رمز عبور روتر را با استفاده از کنترل از راه دور وارد کنید. برای اتمام وارد را انتخاب کنید. تلویزیون شما باید به Wi-Fi متصل باشد.
- اتصال اینترنت سیمی به تلویزیون به کابل شبکه و روتر متصل به اینترنت نیاز دارد.
- در صورت بروز مشکل اتصال به اینترنت، لطفا از ارائه دهنده خدمات اینترنت خود درخواست کمک کنید.
➔ از کابل شبکه برای اتصال پورت های LAN تلویزیون و روتر استفاده کنید.
در زیر یک مثال کلی از روتر آورده شده است. برای دستورالعمل های دقیق در مورد راه اندازی اتصالات اینترنت سیمی به دفترچه راهنمای کاربر روتر خود مراجعه کنید.
- جعبه آبی: ورودی سیگنال اینترنت.
- جعبه قرمز: خروجی سیگنال اینترنت. از یکی از پورت ها برای اتصال به اینترنت سیمی استفاده کنید.
یک سر کابل شبکه را به پورت خروجی روتر خود (که با کادر قرمز مشخص شده است) و سر دیگر را به پورت LAN تلویزیون خود وصل کنید.
اتصال موفقیت آمیز با پیامی در تلویزیون تأیید می شود.
این راهنما برای همه مدل ها ایجاد شده است، بنابراین تصاویر یا محتوا ممکن است با محصول شما متفاوت باشد.