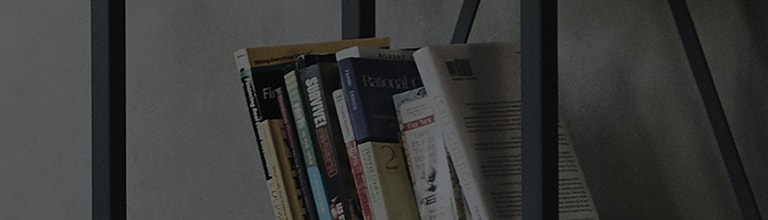LG WebOS TV - Self-Testing the Picture Quality
You can perform a picture test to check for any abnormalities in the product.
If the image on the test screen appears okay, it may indicate a problem with the broadcast signal rather than the product itself.
In this case, please contact your broadcast service provider for further assistance.
(e.g., cable TV, Skylife, IPTV) If the picture test screen does not display correctly,
you may need to contact LG Electronics service technician for further troubleshooting support.
Try this
Running [Picture Test]
Open the [Picture Test] in the TV Settings menu and select the menu items as instructed below.
➔ Running [Picture Test] in [2022 WebOS22] and [2021 WebOS 6.0]
1. Turn on the TV and press the [Settings] button on your TV remote.
Select [All Settings] in the [Settings] menu.
2. Select [Support] → [Screen Self-Diagnosis].
3. Perform [Picture Test] to check the screen condition.
➔ Running [Picture Test] in [2020 WebOS 5.0]
1. Turn on the TV and press the [Settings] button on your TV remote.
Select [All Settings] in the [Settings] menu.
2. Select [Support] and then [Additional Settings].
3. Select [Picture Test] in [Additional Settings].
4. Perform [Picture Test] to check the screen condition.
5. Press Yes to display a screen comparing FHD and UHD.
➔ Running [Picture Test] in the Settings menu [Non-WebOS]
1. Turn on the TV and press the [Settings] button on your TV remote.
Select [All Settings] in the [Settings] menu.
2. Perform [Picture Test] to check the screen condition.
This guide was created for all models, so the images or content may be different from your product.
This guide was created for all models, so the images or content may be different from your product.
For more help, you can contact an LG customer service representative.