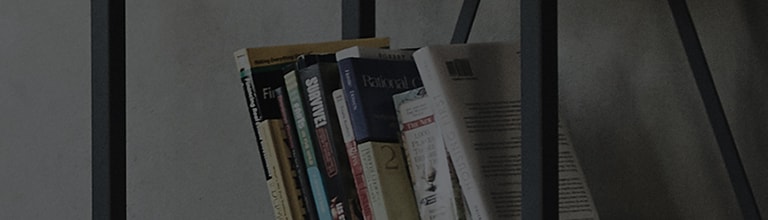Lai varētu izmantot visas tīmekļa vietnes LG.com iespējams, jums nepieciešams izmantot citu pārlūkprogrammu vai jaunināt uz jaunāku Internet Explorer versiju (IE10 vai jaunāku).
Vietnē LG.com tiek izmantots reaģējošs dizains, lai nodrošinātu ērtu lietošanu atbilstoši ierīces ekrāna lielumam. Lai maksimāli izmantotu mūsu tīmekļa vietnes sniegtās iespējas, lūdzu, ievērojiet tālāk sniegtos norādījumus.
Ja lietojat Internet Explorer 9 vai vecāku pārlūkprogrammu, jums nepieciešams izmantot citu pārlūkprogrammu, piemēram, Firefox vai Chrome, vai arī jaunināt uz jaunāku Internet Explorer versiju (IE10 vai jaunāku).