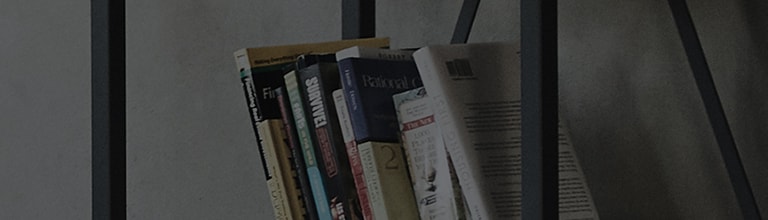OLED-TV-er bruker skjermteknologi som avgir lys alene, noe som resulterer i lysere og klarere bildekvalitet sammenlignet med vanlige produkter.
Dette kan imidlertid forårsake varme på skjermen og få bilder, for eksempel logoen til en kringkastingskanal, til å forbli på bestemte områder av skjermen når de vises i lang tid.
For å løse dette problemet er [Pikseloppdatering]-funksjonen tilgjengelig for bruk.
Ser du linjer eller flekker som vises på skjermen?
Prøv dette
Vedvarer de selv når du slår av TV-en og slår den på igjen?
➔ Hvis du ser disse linjene eller flekkene på TV-skjermen på tvers av kanaler, kjører du [Pikseloppdatering] i Innstillinger.
Kjøre [Pikseloppdatering] i Innstillinger
2022 WebOS 22
Trykk på knappen på TV-apparatet og velg [Alle innstillinger] → [Generelt] → [OLED Care] → [OLED Panel Care] → [Pikselrengjøring]. Trykk på

-knappen på TV-fjernkontrollen og velg [Alle innstillinger] → [Generelt] → [OLED Care] → [OLED Panel Care] → [Pikselrengjøring].
Slå på TV-apparatet og trykk på [Innstillinger]-knappen på TV-fjernkontrollen.
Velg [Alle innstillinger] i [Innstillinger]-menyen.
1. Velg [OLED Care] i [Generelt].
2. Velg [OLED Panel Care].
3. Velg [Pikselrengjøring].
4. For å starte Pixel Refresher-funksjonen når TV-en er slått av, trykker du på [Bruk én gang når TV-en er slått av].
Hvis du vil starte pikseloppdateringen umiddelbart, velger du [Start nå].
Sjekk TV-skjermen når Pixel Refresher-operasjonen er fullført.
2020 WebOS 5.0
Trykk på knappen på TV-fjernkontrollen og velg [Alle innstillinger] → [Bilde] → [Tilleggsinnstillinger] → [OLED-panelinnstillinger] → [Pikseloppdatering]. Trykk på

-knappen på TV-fjernkontrollen og velg [Alle innstillinger] → [Bilde] → [Tilleggsinnstillinger] → [OLED-panelinnstillinger] → [Pikseloppfrisker].
Slå på TV-apparatet og trykk på [Innstillinger]-knappen på TV-fjernkontrollen.
Velg [Alle innstillinger] i [Innstillinger]-menyen.
1. Velg [Bilde] og deretter [Tilleggsinnstillinger].
2. Velg [Innstillinger for OLED-panel] i [Tilleggsinnstillinger] og velg deretter [Pikseloppfrisker].
3. For å starte Pixel Refresher-funksjonen når TV-en er slått av, trykker du på [Start når TV-en er av].
Hvis du vil starte pikseloppdateringen umiddelbart, velger du [Start nå].
Sjekk TV-skjermen når Pixel Refresher-operasjonen er fullført.
Denne veiledningen ble laget for alle modeller, så bildene eller innholdet kan være forskjellig fra produktet ditt.