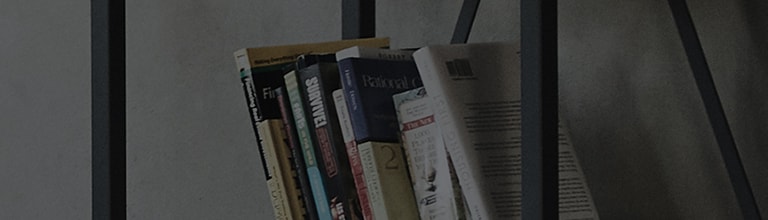[Smart Home]-skjermen på LG Smart TV gir en organisert visning av alle Smart TV-funksjoner for rask og enkel tilgang.
I [Smart Home] kan du enkelt få tilgang til en rekke smarte funksjoner som kringkasting i sanntid, nettlesing, VOD-avspilling, sosiale medier og spill.
※ TV-skjermen som vises i videoen, kan avvike fra den faktiske skjermen, avhengig av modell og produktinnstillinger.
※ Noen funksjoner som vises i videoguiden, er kanskje ikke tilgjengelige, avhengig av modellen.
※ De detaljerte metodene for bruk av visse funksjoner kan endres etter en TV-programvareoppdatering.
Prøv dette
[2022 webOS22] Slik konfigurerer du Smart Home-innstillinger
Trykk på Hjem-knappen på fjernkontrollen til TV-en.
Velg [Rediger appliste] fra applisten.
➔ Redigere appliste
[2017 webOS3.5] Slik konfigurerer du Smart Home-innstillinger
Trykk på Hjem-knappen på Magic-fjernkontrollen eller den generelle fjernkontrollen (knappetype) for å åpne Hjem-menyen.
Hvis apper vises nederst på skjermen, flytter du til høyre og velger [Rediger].
➔ Flytte apper
(Hvis du ikke bruker en Magic-fjernkontroll, kan du bruke piltastene rundt OK-knappen til å flytte appen.)
➔ [Slette apper]
(Hvis du ikke bruker en Magic-fjernkontroll, kan du bruke piltastene rundt OK-knappen til å flytte appen.)
[Smart TV-modeller utgitt i 2012]
➔ I Smart TV-modeller utgitt i 2012 introduseres [Mine apper] som en erstatning for den forrige [Launcher Bar].
[Mine apper] er tilgjengelig på Hjem-skjermen (du får tilgang til dette skjermbildet ved å trykke på [Home]-knappen på fjernkontrollen).
Hvis du trykker på [Mine apper], kan du se både forhåndsinstallerte og brukernedlastede apper.
※ [Systemapper] kan flyttes, men kan ikke slettes.
Imidlertid kan brukernedlastede apper også flyttes og slettes.
Når et palmeikon vises, kan du flytte appen til et nytt sted ved å dra og slippe.
Alternativt kan du velge en app og deretter velge enten [Flytt] eller [Slett] etter behov når et popup-vindu vises.
[Smart TV-modeller utgitt i 2011]
➔ Bruke en Magic Motion-fjernkontroll
Mens du holder nede [OK]-knappen på fjernkontrollen, velger du appen og drar og slipper den til et tomt sted på skjermen for å fjerne den.
➔ Bruke en generell fjernkontroll
Fortsett med å flytte appen og trykk på OK-knappen.
Du kan også gjenta den lignende prosedyren for å legge til apper i startlinjen
Denne veiledningen ble laget for alle modeller, så bildene eller innholdet kan være forskjellig fra produktet ditt.