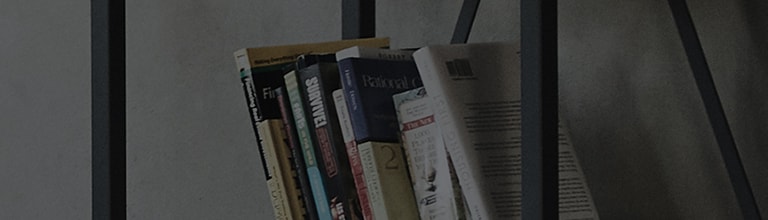Før du kobler til TV-en, sørg for at andre enheter – for eksempel en smarttelefon – kan få tilgang til internett via samme ruter.
Hvis ingen enheter kan koble til, kan problemet skyldes ruteren eller nettverkstjenesten.
Inspiser kablene som forbinder TV-en og ruteren for skader.
Gå til Nettverksinnstillinger på TV-en for å sjekke gjeldende tilkoblingsstatus for alle nettverkskomponenter.
Hvis problemet vedvarer etter å ha fulgt trinnene i denne veiledningen, kan du kontakte Internett-leverandøren din for å få hjelp.
webOS 25 ~ 6.0 (modeller utgitt mellom 2025 og 2021) Innstillinger-knapp[] på fjernkontrollen - [Alle innstillinger] - [Generelt] - [Nettverk] - Velg kablet eller trådløst nettverk
webOS 5.0 (modeller utgitt i 2020) Innstillinger-knapp[] på fjernkontrollen - [Alle innstillinger] - [Tilkobling] - [Innstillinger for nettverkstilkobling] - Velg kablet eller trådløst nettverk
webOS 4.5 (modeller utgitt i 2019) Innstillinger-knapp[] på fjernkontrollen - [Alle innstillinger] - [Tilkobling] - Velg kablet eller trådløst nettverk
webOS 4.0~ (modeller utgitt i 2018 og tidligere webOS-modeller) Innstillinger-knapp[] på fjernkontrollen - [Alle innstillinger] - [Nettverk] - Velg kablet eller trådløst nettverk
Slik sjekker du internettforbindelsesstatusen på en webOS 24/25 TV (2024 og nyere modeller)
[TV-er utgitt før 2024 viser kanskje ikke status for trådløst nettverk.]
1. Trykk på Innstillinger-knappen[] på fjernkontrollen for å vise hurtigmenyen på skjermen. Bruk fjernkontrollpekeren til å velge [Alle innstillinger]-ikonet.
2. Velg [Generelt]-fanen og deretter [Nettverk]-menyen.
3. Velg enten [Kablet tilkobling] eller [Wi-Fi-tilkobling] i henhold til hvordan smart-TV-en og ruteren er koblet til.
Forstå nettverksstatusvisningen
➔ Ikonene representerer følgende komponenter (fra venstre til høyre): TV-en, gatewayen, DNS og Internett.
Et grønt ikon betyr at tilkoblingen er vellykket.
Et [X]-merke mellom ikonene indikerer en mislykket tilkobling på det tidspunktet.
Hvis det er [X]-merker mellom ikonene, sjekk følgende
➔ Bildet nedenfor indikerer at ruteren og TV-en ikke er koblet til.
- Kablet tilkobling: Sørg for at Ethernet-kabelen er ordentlig koblet til både ruteren og TV-en.
- Trådløs tilkobling: Kontroller at ruternavnet (SSID) og passordet er skrevet inn riktig på TV-en.
- Hvis du har prøvd disse tiltakene, tilbakestill modemet og ruteren, og prøv deretter å koble til på nytt.
Frakobling mellom ruter og modem ELLER modem og internett
Tilbakestill både ruteren og modemet, og prøv deretter å koble til internett på nytt.
Slik tilbakestiller du internettmodemet
➔ Fjern strømkabelen fra baksiden av modemet. Vent 10 sekunder og koble deretter til strømkabelen igjen.
Slik tilbakestiller du internettruteren
➔ Fjern strømkabelen fra baksiden av ruteren. Vent 10 sekunder og koble deretter til strømkabelen igjen.
Hvis bare TV-en ikke kan koble til ruteren, mens andre enheter kobles til fint, kan du be om hjelp ved å kontakte LG-støtte.
For internettrelaterte problemer, vennligst kontakt internettleverandøren din.
Juster bare enkle innstillinger på ruteren eller tilkoblede enheter. Unngå å endre avanserte konfigurasjoner med mindre du har teknisk kunnskap.
Hvis nettverksutstyret ditt er plassert i et vanskelig tilgjengelig eller lukket område, er det best å be Internett-leverandøren om støtte.
Plasseringen av modemet og ruteren er forskjellig i hvert hjem. Unngå å ta ekstreme skritt for å finne dem.
Ikke håndter stikkontakter eller enheter uten riktige forholdsregler.
- Finn ut navnet og passordet til ruteren din. Informasjonen er skrevet på en etikett som vanligvis er plassert på toppen eller under ruteren.
Du må skrive inn ruternavnet og passordet på TV-en. - Hvis det oppstår et problem med Internett-tilkoblingen, kan du be om hjelp fra Internett-leverandøren din.
webOS 25 ~ 6.0 (modeller utgitt mellom 2025 og 2021) Innstillinger-knapp[] på fjernkontrollen - [Alle innstillinger] - [Generelt] - [Nettverk] - [Wi-Fi-tilkobling]
webOS 5.0 (modeller utgitt i 2020) Innstillinger-knapp[] på fjernkontrollen - [Alle innstillinger] - [Tilkobling] - [Innstillinger for nettverkstilkobling] - [Wi-Fi-tilkobling]
webOS 4.5 (modeller utgitt i 2019) Innstillinger-knapp[] på fjernkontrollen - [Alle innstillinger] - [Tilkobling] - [Wi-Fi-tilkobling]
webOS 4.0~ (modeller utgitt i 2018 og tidligere webOS-modeller) Innstillinger-knapp[] på fjernkontrollen - [Alle innstillinger] - [Nettverk] - [Wi-Fi-tilkobling]
Example: Slik kobler du en [webOS24/25 TV] til Wi-Fi
- Snarvei metode
➔ Trykk på Innstillinger-knappen [] på fjernkontrollen. Velg Wi-Fi-knappen [
] ved hjelp av hjulet på fjernkontrollen.
Skjermbildet [Internett-tilkobling] vises.
- Metode ved hjelp av [Alle innstillinger]-menyen
➔ Trykk på Innstillinger-knappen [] på fjernkontrollen. Velg [Alle innstillinger)
]-knappen ved hjelp av hjulet på fjernkontrollen.
➔ Velg [Generelt] og deretter [Nettverk].
➔ Velg [Wi-Fi-tilkobling].
➔ Aktiver [Wi-Fi-tilkobling] ved hjelp av hjulknappen (OK) på fjernkontrollen.
➔ Velg navnet på ruteren du vil koble til.
➔ Skriv inn ruterpassordet ved hjelp av fjernkontrollen. Velg enter for å fullføre. TV-en din skal være koblet til Wi-Fi.
- Kablet internettforbindelse til TV-en krever en nettverkskabel og en ruter koblet til internett.
- Hvis det oppstår et problem med Internett-tilkoblingen, kan du be om hjelp fra Internett-leverandøren din.
➔ Bruk en nettverkskabel til å koble til LAN-portene på TV-en og ruteren.
Nedenfor er et generelt eksempel på en ruter. Se ruterens brukerhåndbok for nøyaktige instruksjoner om hvordan du setter opp kablede internettforbindelser.
- Blå boks: Internett-signalinngang.
- Rød boks: Internett-signalutgang. Bruk en av portene for kablet internettforbindelse.
Koble den ene enden av nettverkskabelen til en utgangsport på ruteren (merket med den røde boksen) og den andre enden til TV-ens LAN-port.
En vellykket tilkobling vil bli bekreftet med en melding på TV-en.
Denne veiledningen ble laget for alle modeller, så bildene eller innholdet kan være forskjellig fra produktet ditt.