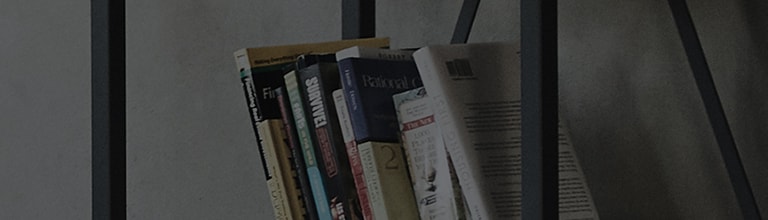Årsaker og symptomer
- Skjermens lysstyrke/kontrast er satt for lavt.
- Nattmodus er slått på i Windows 10.
- Innstillingen for PC-grafikkort endres.
- HDR-funksjonen er slått på i Windows 10.
Prøv dette
Har du tilbakestilt skjerminnstillingen?
➔ På grunn av endringen i skjerminnstillingen kan det se mørkt ut, så tilbakestill skjermen.
※ Menyene kan variere etter modell, så se brukerhåndboken for detaljer.
1. Trykk på joystick-knappen.
2. Flytt til høyre for å velge [Innstillinger].
3. I [Generelt] velger du [Tilbakestill til innledende innstillinger] og trykker [OK] for å tilbakestille den.
Prøvde du å endre skjermens lysstyrke?
➔ Avhengig av skjermens tilstand kan skjermen se mørk ut, så prøv å endre lysstyrken/kontrastnivået.
※ Menyene kan variere etter modell, så se brukerhåndboken for detaljer.
1. Trykk på joystick-knappen.
2. Flytt til høyre for å velge [Innstillinger].
3. I [Hurtiginnstillinger] justerer du [Kontrast]/[Lysstyrke].
Sjekket du nattmodus i Windows 10 på PC-en din?
➔ Nattmodus kan brukes til å vise varme farger som hjelper lyden din til å sove ved å redusere lysutslippet av blå farger som kan forstyrre søvnen din.
Slå av nattlyset i Windows 10 på PC-en.
Prøvde du å endre PC-grafikkortinnstillingen?
➔ På grunn av feilen i gamma / lysstyrke i PC-grafikkinnstillingen, kan det bli litt mørkere, så tilbakestill det til standard.
※ Metoden for endring varierer avhengig av versjonen av Windows, typen grafikkort og driverversjonen.
NVIDIA-grafikkort gamma / lysstyrkejustering
1. Høyreklikk på skrivebordet og velg [NVIDIA Kontrollpanel].
2. I [Justering av bakgrunnsskjermfargeinnstilling] kjører du [Gjenopprett standardinnstillinger] øverst til høyre.
Hvis den ikke er forbedret, justerer du [Lysstyrke/gamma] og oppretter optimal status.
Intel-grafikkort gamma/lysstyrkejustering
1. I inndatavinduet nederst til venstre i bakgrunnen velger du [Intel] og kjører [Intel Graphics Control Panel].
Hvis menyen [Intel Graphics Control Panel] ikke vises, må du installere [Intel Graphic Driver].
2. Velg [Visning].
3. Hvis mulig(aktivering), kjør [Gjenopprett standardinnstillinger] i [Fargeinnstilling].
Hvis det ikke kan velges (aktivering), justerer du [Lysstyrke/kontrast] for å opprette optimal status.
Deaktiverte du HDR-funksjonen på PC-en?
➔ Når HDR-funksjonen er aktivert i vindu 10, kan skjermfargen føles merkelig og lysstyrken kan bli redusert.
※ Hvis du fortsatt opplever det samme problemet etter å ha fulgt trinnene ovenfor, må skjermen kontrolleres av en servicetekniker fra LG Electronics.
Denne veiledningen ble laget for alle modeller, så bildene eller innholdet kan være forskjellig fra produktet ditt.