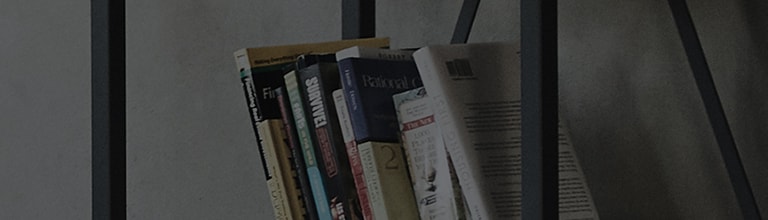Årsaker og symptomer
- I den analoge typen (RGB) er skjermstørrelsen feil eller ikke sentrert riktig.
- Bare nettleserens skjermstørrelse er feil.
- Skjermens anbefalte oppløsnings-/frekvensinnstilling endres.
Prøv dette
I tilfelle skjermen er en knappetype og koblet til med en analog kabel (RGB)
➔ Trykk på Auto/Set eller Auto-knappen for automatisk forbedring av størrelse eller off-center.
Hvis bare nettleserskjermen er liten eller stor
Når nettleserens skriftstørrelse eller sideinnstilling er endret, kan skjermstørrelsen endres.
➔ Hvordan sette Edge
1. Gå til høyre øverst på Edge-skjermen, velg [Innstillinger og mer](•••) og velg deretter [Innstillinger].
2. I [Innstillinger] velger du [Utseende].
3. I [Utseende] endrer du [Zoom] og [Skrifttype].
➔ Slik stiller du inn Chrome
1. Gå til høyre på Chrome-skjermen, velg [Tilpass og kontroller Google Chrome](...) og velg deretter [Innstillinger].
2. I [Innstillinger] velger du [Utseende].
3. I [Utseende] endrer du [Skriftstørrelse] og [Sidezoom].
Hvordan endre den anbefalte oppløsningen og skalaen i Windows
Når skjermoppløsningen eller skaleringen er endret i Windows, kan skjermstørrelsen endres.
➔ Slik stiller du inn Windows10
1. Høyreklikk på skrivebordet og velg [Skjerminnstillinger].
2. Still inn [Endre størrelsen på tekst, apper og andre elementer] og [Skjermoppløsning] til [Anbefalt].
3. Hvis du ikke kan angi [Endre størrelsen på tekst, apper og andre elementer] så [Slå av tilpasset skalering og logg av] øverst.
➔ Slik stiller du inn Windows11
1. Høyreklikk på skrivebordet og velg [Skjerminnstillinger].
2. Still inn [Skala] og [Skjermoppløsning] på [Anbefalt].
3. Hvis du ikke kan stille inn [En egendefinert skaleringsfaktor er angitt], kjører du [Slå av egendefinert skalering og logg av] øverst.
Denne veiledningen ble laget for alle modeller, så bildene eller innholdet kan være forskjellig fra produktet ditt.