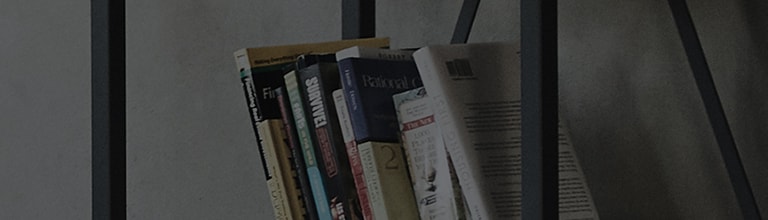LGs UltraGear™ Control Center er et program som hjelper deg med å kontrollere belysningen på LG UltraGear-skjermene med letthet.
Prøv dette
Hvordan bruke LG UltraGear™ Control Center
1. Dobbeltklikk på bakgrunnsikonet.
2. Fra høyre bunn av PC-skjermen klikker du på ikonet i skuffen og klikker på [Åpne LG UltraGear™ Control Center].
Slik aktiverer du LED-belysningsmodus
➔ LG UltraGear™ Control Center gir forskjellige modusinnstillinger for å hjelpe brukerne med å få lyseffektene de ønsker.
Ved å klikke på modusinnstillingsfanen kan brukerne endre innstillingene i detalj gitt av den valgte modusen.
- Bruk : Bruker valgt modus på belysningen på skjermen. Modusinnstillinger: Velger ønsket LED-belysningsmodus.
➔ Statisk modus bruker en farge valgt av brukeren på belysningen på skjermen.
Ved å trykke på Rediger-knappen kan du endre fargen på statisk modus til en annen du vil ha som følger.
Hvis du endrer fargen og bruker den på skjermen, endres også fargen på statisk modus tilsvarende.
Hvis du legger til en sjekk i alternativet Bruk modus på skjermen, vil statisk modus umiddelbart brukes på skjermen.
Ved å klikke på lysstyringsknappen kan du justere lysstyrken på LED-belysningen.
Ved å klikke på lysstyringsknappen kan du justere lysstyrken på LED-belysningen.
Ved å klikke på lysstyringsknappen kan du justere lysstyrken på LED-belysningen.
➔ Sound Sync Mode: Leverer ulike lyseffekter akkompagnert av musikk og lyd.
Ved å analysere lyden fra PC-en, fungerer skjermbelysningen i den modusen som passer til musikkens natur.
Ved å skille lyden som kommer fra venstre og høyre side, vises lyseffekter på henholdsvis venstre og høyre side av lysdioden.
LED-effektene i Sound Sync-modus varierer avhengig av volumnivået som er angitt i mediespilleren.
Hvis appen er lukket, eller hvis skjermen og PC-en kobles fra, deaktiveres synkroniseringsmodus, og den forrige LED-belysningsmodusen aktiveres automatisk.
[Statisk] stiller inn fargene på henholdsvis venstre og høyre side av LED-lampen.
[Auto] endrer LED-fargen automatisk på samme måte som i fredelig modus.
➔ Videosynkroniseringsmodus: Analyserer bildet på visningsområdet på skjermen som er spesifisert av brukeren, og representerer resultatet i skjermbelysningen.
Brukere kan velge et fra de gitte høyde/bredde-forholdene, 21:9 og 16:9.
LGs UltraGear Control Center fanger skjermen som vises på UltraGear-skjermen™™ som er koblet til PC-en.
Flytt programvinduet du vil ta bilde av, til UltraGear-skjermen™, og aktiver deretter Videosynkroniseringsmodus.
Sett oppløsningen på spillet som den samme som den optimale oppløsningen på UltraGear-skjermen™.
Dropbox gir tilgjengelige høyde/bredde-forhold.
➔ Lysstyrke på belysning
- Juster: Ved å trykke på denne knappen kan du justere lysstyrken på skjermbelysningen ved hjelp av en glidebryter. På/Av: Ved å klikke på denne slås skjermbelysningen på/av.
I enkelte LED-lysmoduser er lysstyring utilgjengelig. Kontroller gjeldende lysmodus.
Joystick-knappen og belysningsknappen er plassert under skjermen.
Du kan enkelt styre skjermens funksjoner ved å trykke på belysningsknappen eller flytte den til venstre/høyre med fingeren.
| Kategori | Når belysningen er av | Når belysningen er på |
|---|---|---|
| |
Trykk på belysningsknappen én gang med fingeren for å slå på belysningen på baksiden av skjermen. |
Du kan justere fargen ved å trykke på belysningsknappen. |
| |
Trykk og hold inne belysningsknappen én gang med fingeren for å slå på belysningen på baksiden av skjermen. |
Trykk og hold inne belysningsknappen én gang med fingeren for å slå av belysningen på baksiden av skjermen. |
| |
Ikke funksjonell | Du kan kontrollere lysstyrken på belysningen ved å flytte belysningsknappen til venstre/høyre. |
Gå til venstre eller høyre for å kontrollere innholdet.
The Lighting function for the back of the monitor is available even when the monitor is in power saving mode or when its screen is off. ([Menu] > [General] > [Lighting Option] > [Keep Lighting Status])
Belysning LED er ikke for belysningsformål. Vær oppmerksom på at endringer i denne innstillingskomponenten kan øke energiforbruket til denne skjermen.
Denne veiledningen ble laget for alle modeller, så bildene eller innholdet kan være forskjellig fra produktet ditt.