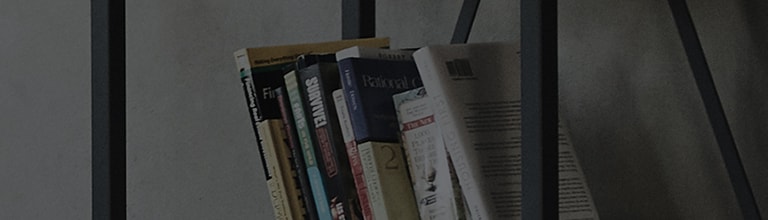LG:s UltraGear Control Center är en applikation som hjälper dig att enkelt styra belysningen på LG UltraGear-skärmarna™.
Prova det här
Hur man använder LG UltraGear™ Control Center
1. Dubbelklicka på bakgrundsikonen.
2. Från den högra nedre delen av din PC-skärm klickar du på ikonen Fack och klickar på [Öppna LG UltraGear™ Control Center].
Så här aktiverar du LED-belysningsläget
➔ LG UltraGear™ Control Center tillhandahåller olika lägesinställningar för att hjälpa användare att få de ljuseffekter de vill ha.
Genom att klicka på fliken lägesinställningar kan användare ändra inställningarna i detalj som tillhandahålls av det valda läget.
- Verkställ : Tillämpar det valda läget på bildskärmens belysning. Lägesinställningar: Väljer önskat LED-belysningsläge.
➔ Det statiska läget tillämpar en färg som valts av användaren på bildskärmens belysning.
Genom att trycka på knappen Redigera kan du ändra färgen på statiskt läge till en annan som du vill ha enligt följande.
Om du ändrar färgen och applicerar den på bildskärmen ändras också färgen på det statiska läget i enlighet med detta.
Om du lägger till en bock i alternativet Tillämpa läget på övervakaren tillämpas omedelbart det statiska läget på övervakaren.
Genom att klicka på ljuskontrollknappen kan du justera ljusstyrkan på LED-belysningen.
Genom att klicka på ljuskontrollknappen kan du justera ljusstyrkan på LED-belysningen.
Genom att klicka på ljuskontrollknappen kan du justera ljusstyrkan på LED-belysningen.
➔ Ljudsynkroniseringsläge: Levererar olika ljuseffekter tillsammans med musik och ljud.
Genom att analysera ljudet från din dator fungerar bildskärmsbelysningen i det läge som passar musikens karaktär.
Genom att skilja på ljudet som kommer från vänster och höger sida kommer ljuseffekter att visas på vänster respektive höger sida av lysdioden.
LED-effekterna för Sound Sync-läget varierar beroende på vilken volymnivå som är inställd i mediaspelaren.
Om appen är stängd eller om bildskärmen och datorn är frånkopplade, kommer synkroniseringsläget att inaktiveras och det tidigare LED-belysningsläget aktiveras automatiskt.
[Statisk] ställer in färger på vänster respektive höger sida av lysdioden.
[Auto] ändrar LED-färgen automatiskt på samma sätt som i lugnt läge.
➔ Videosynkroniseringsläge: Analyserar bilden på bildskärmens visningsområde som anges av användaren och representerar resultatet i bildskärmsbelysningen.
Användare kan välja ett av de givna bildförhållandena, 21:9 och 16:9.
LG:s UltraGear Control Center fångar skärmen som visas på UltraGear-skärmen™™ som är ansluten till din dator.
Flytta programfönstret som du vill spela in till UltraGear-skärmen™ och aktivera sedan videosynkroniseringsläget.
Ställ in spelets upplösning som samma som den optimala upplösningen på UltraGear-skärmen™.
Dropbox ger tillgängliga bildförhållanden.
➔ Ljusstyrka på belysning
- Justera: Genom att trycka på den här knappen kan du justera ljusstyrkan på bildskärmsbelysningen med hjälp av ett skjutreglage. På/Av: Om du klickar på detta slås på/av bildskärmsbelysningen.
I vissa LED-belysningslägen är ljusstyrning inte tillgänglig. Kontrollera det aktuella belysningsläget.
Joystick-knappen och belysningsknappen är placerade under monitorn.
Du kan enkelt styra bildskärmens funktioner genom att trycka på belysningsknappen eller flytta den åt vänster/höger med fingret.
| Kategori | När belysningen är avstängd | När belysningen är på |
|---|---|---|
| |
Tryck på belysningsknappen en gång med fingret för att tända belysningen på baksidan av monitorn. |
Du kan justera färgen genom att trycka på belysningsknappen. |
| |
Tryck och håll ned belysningsknappen en gång med fingret för att tända belysningen på baksidan av monitorn. |
Tryck och håll ned belysningsknappen en gång med fingret för att släcka belysningen på baksidan av monitorn. |
| |
Fungerar inte | Du kan styra belysningens ljusstyrka genom att flytta belysningsknappen åt vänster/höger. |
Flytta åt vänster eller höger för att kontrollera innehållet.
The Lighting function for the back of the monitor is available even when the monitor is in power saving mode or when its screen is off. ([Menu] > [General] > [Lighting Option] > [Keep Lighting Status])
Belysnings-LED är inte för belysningsändamål. Tänk på att ändringar i denna inställningskomponent kan öka energiförbrukningen för denna bildskärm.
Den här guiden skapades för alla modeller, så bilderna eller innehållet kan skilja sig från din produkt.