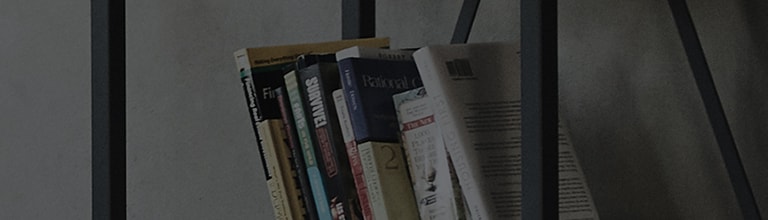➔ Du kan njuta av olika TV-program och filmer, såväl som OTT-tjänster, på en smart TV-skärm utrustad med webOS via en Wi-Fi-anslutning.
※ Internetanslutning och abonnemang på OTT-tjänster krävs.
Orsaker och symtom
- Är den smarta TV-skärmen inte ansluten till Internet? Kontrollera kabelanslutningen mellan smart-TV-skärmen och internetroutern och kontrollera sedan nätverksanslutningens status på smart-TV-skärmen.
Prova det här
Så här ställer du in WebOS22-nätverket
1. Slå på smart-TV-skärmen och tryck på knappen [Inställningar] på fjärrkontrollen för att välja [Alla inställningar].
2. Välj [Allmänt] > [Internetanslutning] från [Nätverk]-menyn > [Trådlös anslutning].
3. Välj tillgänglig router i [Trådlös anslutning] och ange [lösenord].
Så här ställer du in ett WebOS 4.5-nätverk
➔ Tryck på [Inställningar]-knappen på fjärrkontrollen och välj [Alla inställningar] > [Anslutning] > [Trådlös nätverksanslutning].
Steg för att kontrollera nätverksanslutningens status
➔ Kontrollera om det finns en [X]-markering mellan steg-för-steg-ikonerna som visas på skärmen för nätverksanslutningens status.
1. Ikonerna till vänster på skärmen representerar [TV], [Gateway], [DNS] och [Internet].
※ När steg-för-steg-nätverksanslutningen fungerar korrekt ska alla ikoner anslutas med gröna linjer.
2. Om det finns ett [X] mellan [TV] och [Gateway], kontrollera kabelanslutningen mellan TV:n och internetroutern.
När återställningen är klar, stäng av och slå sedan på TV:n och återställ nätverksanslutningen på TV:n.
※ Om det inte finns några problem med anslutningen, stäng av och slå sedan på kabelmodemet och internetroutern för att återställa enheterna.
3. Om det inte är något problem med [TV] men det finns en [X]-markering mellan [Gateway] och [DNS] eller [Internet], dra ur strömsladdarna till
internetroutern och kabelmodemet, vänta i 10 sekunder eller mer och koppla sedan in dem igen.
Tryck på [Reset]-knappen på internetroutern och kabelmodemet för att utföra en återställning.
※ Om samma problem kvarstår, kontakta leverantören av kommunikationstjänster för hjälp.
Den här guiden skapades för alla modeller, så bilderna eller innehållet kan skilja sig från din produkt.