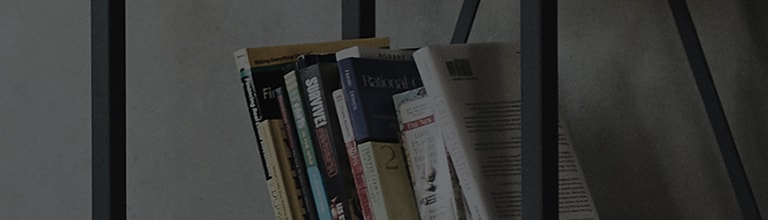Čo je Multi-View?
➔ Multi-View je funkcia, ktorá vám umožňuje zobraziť dve obrazovky súčasne.
Napríklad pri sledovaní cvičebného videa na hlavnej obrazovke môžete spustiť aplikáciu fotoaparátu na podobrazovke a sledovať cvičenie vedľa seba.
[Podporované kombinácie pre Multi-View]
| Aplikácia1 (Ľavá strana v režime rozdelenej obrazovky, veľká obrazovka v režime PIP) |
Aplikácia2 (Pravá strana v režime rozdelenej obrazovky, malá obrazovka v režime PIP) |
|---|---|
| Aktuálne vysielanie | Zdieľanie obrazovky smartfónu Fotoaparát YouTube Spotify |
| HDMI | Zdieľanie obrazovky smartfónu, AirPlay Fotoaparát YouTube Spotify |
| Režim galérie | Spotify |
| YouTube | Fotoaparát Zdieľanie obrazovky (séria OLED C alebo novšia, QNED95 alebo novšia) |
Posunutím doľava alebo doprava skontrolujte obsah.
Funkcia Multi-View nemusí byť v niektorých modeloch podporovaná. Podrobnosti nájdete v používateľskej príručke vášho modelu.
Skúste toto
Chcel by som použiť funkciu Multi-View.
➔ Otvorte ponuku Domov televízora a vyberte položky ponuky podľa pokynov nižšie.
Spustenie funkcie Multi-View v ponuke Nastavenia [2022 WebOS22]
Stlačte tlačidlo [] na diaľkovom ovládači televízora. Vyberte položku [Multi-View] [Viacnásobné zobrazenie].
Zapnite TV prijímač a stlačte tlačidlo [Nastavenia] na diaľkovom ovládači televízora.
Vyberte položku [Multi-View] v ponuke [Nastavenia].
1. Vyberte položku [Side by Side] alebo [Obraz v obraze] v ponuke [Multi-view].
2. Vyberte spôsob zobrazenia a na aktuálnej obrazovke vyberte aplikáciu, ktorá podporuje funkciu Multi-View alebo kombináciu.
Dve vybrané obrazovky sa zobrazia vedľa seba.
Zvuk bude vychádzať z obrazovky, ktorú sledujete. (Toto je možné zmeniť.)
Podmienky, za ktorých funkcia Multi-View nie je k dispozícii
| Aplikácia, ktorá sa momentálne používa. | Obsah, ktorý sa pozerá. | Požadovaná aplikácia pre Multi-View |
|---|---|---|
| Aktuálne vysielanie | 8K vysielanie Vysielanie s vysokou snímkovou frekvenciou 4K (HFR) Zvukový popis pre vysielanie údajov |
Zdieľanie obrazovky smartfónu, AirPlay ※ Technológia Miracast nie je podporovaná pre počítače. Fotoaparát |
| HDMI | Signál Dolby Vision 4K signál s vysokou snímkovou frekvenciou (HFR) 8K signál Zvukový signál Dolby MAT Zvukový signál Dolby TrueHD |
Zdieľanie obrazovky smartfónu, AirPlay Fotoaparát |
Posunutím doľava alebo doprava skontrolujte obsah.
Ikony a funkcie v režime viacerých zobrazení
Táto príručka bola vytvorená pre všetky modely, takže obrázky alebo obsah sa môžu líšiť od vášho produktu.