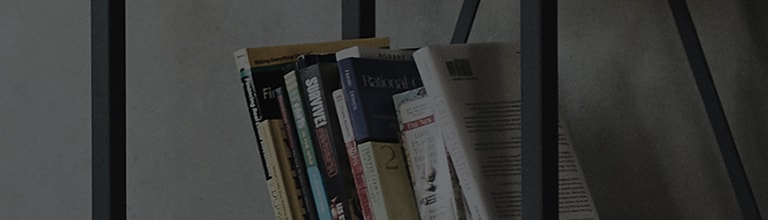Obrazovka [Smart Home] televízora LG Smart TV poskytuje usporiadané zobrazenie všetkých funkcií Smart TV pre rýchly a jednoduchý prístup.
V aplikácii [Smart Home] máte pohodlný prístup k rôznym inteligentným funkciám, ako je vysielanie v reálnom čase, prehliadanie webu, prehrávanie videa na požiadanie, sociálne médiá a hranie hier.
※ Televízna obrazovka zobrazená vo videu sa môže líšiť od skutočnej obrazovky v závislosti od modelu a nastavení produktu.
※ Niektoré funkcie zobrazené vo videosprievodcovi nemusia byť k dispozícii v závislosti od modelu.
※ Podrobné spôsoby používania určitých funkcií sa môžu zmeniť po aktualizácii softvéru televízora.
Skúste toto
[2022 webOS22] Ako nakonfigurovať nastavenia inteligentnej domácnosti
Stlačte tlačidlo Domovna diaľkovom ovládači televízora.
V zozname aplikácií vyberte položku [Edit App List] [Upraviť zoznam aplikácií].
➔ Úprava zoznamu aplikácií
[2017 webOS3.5] Ako nakonfigurovať nastavenia inteligentnej domácnosti
Stlačením tlačidla Domov na diaľkovom ovládači Magic alebo všeobecnom diaľkovom ovládači (typu tlačidla) prejdite do ponuky Hlavná stránka.
Ak sa aplikácie zobrazujú v dolnej časti obrazovky, presuňte sa na pravý koniec a vyberte položku [Edit] [Upraviť].
➔ Premiestňovanie aplikácií
(Ak nepoužívate diaľkový ovládač Magic, môžete aplikáciu presunúť pomocou tlačidiel so šípkami okolo tlačidla OK.)
➔ [Odstránenie aplikácií]
(Ak nepoužívate diaľkový ovládač Magic, môžete aplikáciu presunúť pomocou tlačidiel so šípkami okolo tlačidla OK.)
[Modely inteligentných televízorov uvedené na trh v roku 2012]
➔ V modeloch Smart TV vydaných v roku 2012 je [Moje aplikácie] predstavený ako náhrada za predchádzajúci [Spúšťací panel].
Položka [Moje aplikácie] je dostupná na domovskej obrazovke (prístup k nej získate jednoduchým stlačením tlačidla [Home] na diaľkovom ovládači).
Ak stlačíte [Moje aplikácie], môžete zobraziť predinštalované systémové aplikácie aj aplikácie stiahnuté používateľom.
※ [Systémové aplikácie] môžu byť premiestnené, ale nemôžu byť odstránené.
Aplikácie stiahnuté používateľom však môžu byť tiež premiestnené a odstránené.
Keď sa zobrazí ikona dlane, môžete aplikáciu presunúť na nové miesto pomocou presunutia myšou.
Prípadne môžete vybrať aplikáciu a potom podľa potreby vybrať [Presunúť] alebo [Odstrániť], keď sa zobrazí kontextové okno.
[Modely inteligentných televízorov uvedené na trh v roku 2011]
➔ Používanie diaľkového ovládača Magic Motion
Podržte stlačené tlačidlo [OK] na diaľkovom ovládači, vyberte aplikáciu a presunutím na prázdne miesto na obrazovke ju odstráňte.
➔ Použitie všeobecného diaľkového ovládača
Pokračujte premiestnením aplikácie a stlačte tlačidlo OK.
Podobný postup môžete zopakovať aj na pridanie aplikácií na spúšťaciu lištu
Táto príručka bola vytvorená pre všetky modely, takže obrázky alebo obsah sa môžu líšiť od vášho produktu.