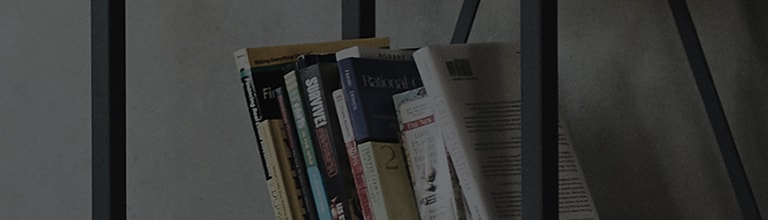Keď k televízoru pripojíte hernú konzolu, napríklad PlayStation alebo Xbox, môžete nastaviť obrazovku televízora tak, aby vyhovovala hre.
Skúste toto
Chcete optimalizovať televíznu obrazovku pre videohry?
➔ Aktivujte [Režim optimalizácie hry] v [Obrázok].
Nastavenie [Game Optimization Mode] v ponuke Nastavenia
Režim optimalizácie hry môžete zmeniť po nastavení funkcie HDMI Deep Color na možnosť Zapnuté.
2021 WebOS 6.0
Stlačte tlačidlo na diaľkovom ovládači TV prijímača a vyberte položky [All Settings] → [General] → [Game Optimizer]. Stlačte tlačidlo

na diaľkovom ovládači TV prijímača a vyberte položky [All Settings] → [General] → [Game Optimizer].
Zapnite TV prijímač a stlačte tlačidlo [Nastavenia] na diaľkovom ovládači televízora.
Vyberte položku [All Settings] [Všetky nastavenia] v ponuke [Settings].
1. Vyberte položku [Game Optimizer] v ponuke [General] [Všeobecné].
2. Nastavte položku [Game Optimizer] na možnosť Zapnuté.
2020 WebOS 5.0
Stlačte tlačidlo na diaľkovom ovládači TV prijímača a vyberte položky [All Settings] → [Picture] → [Additional Settings] → [Instant Game Response]. Stlačte tlačidlo

na diaľkovom ovládači TV prijímača a vyberte položky [All Settings] → [Obraz] → [Additional Settings] → [Instant Game Response].
Zapnite TV prijímač a stlačte tlačidlo [Nastavenia] na diaľkovom ovládači televízora.
Vyberte položku [All Settings] [Všetky nastavenia] v ponuke [Settings].
1. Vyberte položku [Picture] (Obraz) a potom položku [Additional Settings] (Ďalšie nastavenia).
2. Vyberte položku [Instant game response] [Okamžitá odozva hry] v ponuke [Additional settings] [Ďalšie nastavenia].
3. Zmeňte HDMI (pripojený port) z vypnutého na zapnutý.
Spustenie [Ultra Deep Color] v Nastaveniach
2020 WebOS 5.0
Stlačte tlačidlo na diaľkovom ovládači TV prijímača a vyberte položky [All Settings] → [Obraz] → [Additional Settings] → [HDMI Ultra HD Deep Color]. Stlačte tlačidlo

na diaľkovom ovládači TV prijímača a vyberte položky [All Settings] → [Obraz] → [Additional Settings] → [HDMI Ultra HD Deep Color].
Zapnite TV prijímač a stlačte tlačidlo [Nastavenia] na diaľkovom ovládači televízora.
Vyberte položku [All Settings] [Všetky nastavenia] v ponuke [Settings].
1. Vyberte položku [Picture] (Obraz) a potom položku [Additional Settings] (Ďalšie nastavenia).
2. Vyberte položku [HDMI Ultra HD Deep Color] v ponuke [Additional Settings] [Ďalšie nastavenia].
3. Zmeňte HDMI (pripojený port) z vypnutého na zapnutý.
Čakať! Zistiť viac
Uistite sa, že ste funkciu HDMI Ultra HD Deep Color portu HDMI pripojeného k zariadeniu nastavili na možnosť Zapnuté, aby ste zapli režim optimalizácie hry.
Video môže dočasne blikať po spustení režimu optimalizácie hry.
Upozorňujeme, že niektoré nastavenia snímok nie sú k dispozícii, keď je táto funkcia zapnutá.
Táto príručka bola vytvorená pre všetky modely, takže obrázky alebo obsah sa môžu líšiť od vášho produktu.