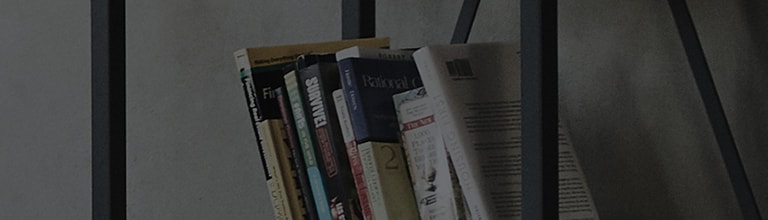Do cài đặt mạng không dây của Windows, lỗi trình điều khiển mạng LAN không dây hoặc sự cố bộ định tuyến mạng LAN không dây, kết nối internet có thể không thành công.
Nguyên nhân và sự cố
- Trong Windows, kết nối internet không thành công do sự cố trong cài đặt mạng không dây (kích hoạt Wi-Fi, chế độ trên máy bay).
- Trong trình quản lý thiết bị, hãy kiểm tra xem trình điều khiển mạng LAN không dây là "Đã tắt" hay có "dấu chấm than".
- Nếu không có tín hiệu mạng LAN không dây hoặc không có biểu tượng Wi-FI, hãy xóa trình điều khiển mạng LAN không dây và cài đặt lại.
- Do không có tín hiệu không dây cho bộ định tuyến không dây, internet bị lỗi.
Hãy thử cách này
Kiểm tra tình trạng của mạng trong Windows.
1. Trên thanh tác vụ: [Bắt đầu] > [
Cài đặt] > [Mạng & Internet], kiểm tra trạng thái kết nối mạng.
2. Nếu mục [Wi-Fi] được đặt thành [Tắt], hãy chuyển sang [Bật].
3. Nếu mục [Chế độ trên máy bay] được đặt thành [Bật], hãy chuyển sang [Tắt].
- Chọn Windows 11 → [Cài đặt] > [Mạng & Internet] > [Nhận trợ giúp] để chạy [Chạy trình khắc phục sự cố] để kiểm tra trạng thái mạng.
- Chọn Windows 10 → [Cài đặt] > [Mạng & Internet] > [Chạy trình khắc phục sự cố] để kiểm tra trạng thái mạng.
- Chọn Windows 7, 8, 8.1 → [Bảng điều khiển] > [Mạng và Internet] > [Trung tâm Mạng và Chia sẻ] > [Trình khắc phục sự cố] để kiểm tra trạng thái mạng.
4. Nếu bạn tiếp tục với [Đặt lại mạng] thì bộ điều hợp mạng sẽ bị xóa và cài đặt lại.
- Trong Windows 11 → [Cài đặt] > [Mạng & Internet] > [Cài đặt mạng nâng cao] > [Đặt lại mạng], chọn [Đặt lại ngay] để tiến hành khởi tạo mạng và khởi động lại PC.
- Trong Windows 10 → [Cài đặt] > [Mạng & Internet] > [Đặt lại mạng], chọn [Đặt lại ngay] để tiến hành khởi tạo mạng và khởi động lại PC.
※ Sau khi khởi động lại, hãy nhập lại mật khẩu hiện có vào bộ định tuyến không dây và xem kết nối có được thiết lập đúng cách hay không.
Trong trình quản lý thiết bị, kiểm tra trạng thái của trình điều khiển mạng LAN không dây.
1. Trong [Bắt đầu] của thanh tác vụ, nhấp chuột phải bằng nút chuột để chạy [Trình quản lý thiết bị].
2. Nếu có mũi tên hướng xuống [] trong mục [Bộ điều hợp mạng], sau đó nhấp chuột phải vào [Intel(R) Wi-Fi .... (Thiết bị mạng LAN không dây)].
3. Nếu [Bật thiết bị] được chọn, thì mũi tên hướng xuống sẽ được hiển thị.
※ Nếu Internet không dây bị lỗi mặc dù cài đặt [Bật thiết bị], hãy xóa và cài đặt lại trình điều khiển mạng LAN không dây.
4. Trong trường hợp thiết bị không dây (Wi-Fi) trong [Trình quản lý thiết bị] có dấu chấm than [ ! ] thì đó có thể là lỗi trong trình điều khiển mạng LAN không dây, làm hỏng hệ điều hành Windows hoặc sự cố với phần cứng mạng LAN không dây.
※ Sau khi chọn thiết bị mạng LAN không dây, nhấp chuột phải bằng nút chuột vào > [Xóa thiết bị].
5. Sau khi xóa [Trình điều khiển mạng LAN không dây], [Khởi động lại] Windows.
※ Nếu internet không dây vẫn bị lỗi sau khi khởi động lại Windows, hãy cài đặt phiên bản trình điều khiển mạng LAN không dây mới nhất.
6. Nhập tên model trong cách tải xuống trình điều khiển mạng LAN không dây mới nhất - [Trang chủ LG Electronics] > [Hỗ trợ khách hàng] > [Trình điều khiển S / W].
- Sau khi chọn [Chọn Hệ điều hành (OS)], tải xuống trình điều khiển mạng LAN không dây và cài đặt nó.
Ngắt kết nối nguồn điện khỏi modem và bộ định tuyến không dây / có dây và kết nối lại.
1. Sau khi ngắt kết nối bộ chuyển đổi nguồn điện, đợi khoảng 20 giây và kết nối nguồn điện.
※ Tùy thuộc vào loại nhà cung cấp dịch vụ bạn đã đăng ký, modem và hình dạng bộ định tuyến không dây / có dây có thể khác với các hình dưới đây.
2. Trên bộ định tuyến, nhấn [Đặt lại (Nguồn)] để đặt lại bộ định tuyến. (Lưu ý rằng mỗi nhà sản xuất có một nút khởi tạo khác nhau.)
※ Lưu ý rằng mật khẩu bộ định tuyến, địa chỉ IP, v.v. sẽ được đặt lại trong trường hợp khởi tạo.
Hướng dẫn này được tạo cho tất cả các kiểu máy, vì vậy hình ảnh hoặc nội dung có thể khác với sản phẩm của bạn.