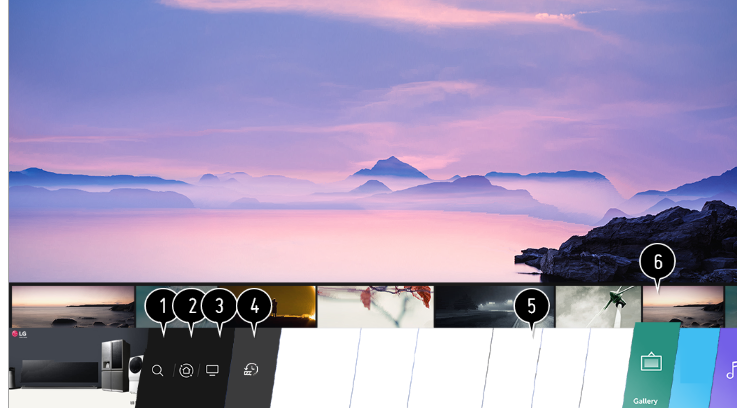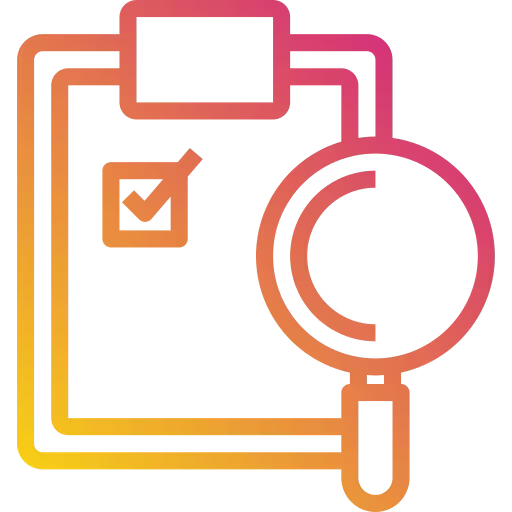Wenn Sie die Einstellungen für das Netzwerk vornehmen, können Sie verschiedene Dienste wie Online-Inhalte und -Anwendungen nutzen.
Einrichten eines kabelgebundenen Netzwerks
1. erbinden Sie den LAN-Anschluss des TV-Gerätes und des Routers mit einem LAN-Kabel.
Der Router sollte bereits vorab mit dem Internet verbunden sein.
• Wenn der Router DHCP unterstützt, wird das TV-Gerät automatisch mit dem Netzwerk verbunden, wenn Sie den Fernseher über ein LAN-Kabel mit dem Netzwerk verbinden.
2. Drücken Sie die Einstelltaste auf der Fernbedienung.
3. Wählen Sie das Symbol Alle Einstellungen → Verbindungen → Kabelgebundene → Verbindungen (Ethernet).
Um weitere Informationen zu erhalten, klicken Sie im Benutzerhandbuch auf die Übersicht über die Einstellungen → Verbindungen → Kabelgebundene → Verbindungen (Ethernet).
Einrichten eines drahtlosen Netzwerks
1. Schalten Sie den mit dem Internet verbundenen Router ein.
2. Drücken Sie die Settings-Taste auf der Fernbedienung.
3. Wählen Sie das Symbol Alle Einstellungen → Verbindungen → Wi-Fi-Verbindungen.
4. Wenn die Netzwerksuche abgeschlossen ist, wird die Liste der für die Verbindung verfügbaren Netzwerke angezeigt.
5. Wählen Sie ein Netzwerk aus, das Sie verbinden möchten.
Wenn Ihr WLAN-Router passwortgeschützt ist, geben Sie das für den Router festgelegte Passwort ein.
Um die Details anzuzeigen, klicken Sie im Benutzerhandbuch auf die Übersicht über die Einstellungen → Verbindungen → Wi-Fi-Verbindungen.
Warnmeldungen bei der Netzwerkeinstellung
• Das Zurücksetzen des Modems kann einige Probleme mit der Netzwerkverbindung beheben. Schalten Sie das Gerät aus, trennen und wieder ein, und schalten Sie es dann ein, um das Problem zu lösen.
• LG Electronics ist nicht verantwortlich für Probleme mit der Netzwerkverbindung oder für Fehler, Fehlfunktionen oder Fehler, die durch die Netzwerkverbindung verursacht werden.
• Die Netzwerkverbindung funktioniert möglicherweise aufgrund von Netzwerkeinstellungen oder des Internetdienstanbieters nicht ordnungsgemäß.
• Die Netzwerkverbindung funktioniert möglicherweise aufgrund von Netzwerkeinstellungen oder des Internetdienstanbieters nicht ordnungsgemäß.
• Der DSL-Dienst muss ein DSL-Modem verwenden, der Kabeldienst muss entsprechend ein Kabelmodem verwenden. Da nur eine begrenzte Anzahl von Netzwerkverbindungen zur Verfügung stehen kann, kann es sein, dass die TV-Netzwerkeinstellung je nach Vertrag mit dem Internetdienstanbieter nicht verwendet wird. (Wenn der Vertrag nicht mehr als ein Gerät pro Leitung zulässt, darf nur der bereits angeschlossene PC verwendet werden.)
• Ein drahtloses Netzwerk kann Störungen durch andere Geräte erfahren, die die 2,4-GHz-Frequenz verwenden (drahtloses Telefon, Bluetooth-Gerät oder Mikrowellenherd). Obwohl Störungen auch bei der Verwendung der 5-GHz-Frequenz auftreten können, ist die Wahrscheinlichkeit, dass sie auftreten, geringer.
• Die drahtlose Umgebung kann den drahtlosen Netzwerkdienst langsam laufen lassen.
• Wenn Sie nicht alle lokalen Heimnetzwerke ausschalten, kann dies zu übermäßigem Datenverkehr auf einigen Geräten führen.
• Das AP-Gerät muss drahtlose Verbindungen unterstützen und die Funktion für drahtlose Verbindungen muss auf der Vorrichtung aktiviert sein, um eine AP-Verbindung (Zugangspunkt) zu haben. Wenden Sie sich an den Dienstanbieter, um die Verfügbarkeit von drahtlosen Verbindungen am Zugangspunkt zu erfahren.
• Überprüfen Sie die SSID und die Sicherheitseinstellungen des AP. Lesen Sie die entsprechende Dokumentation für SSID und Sicherheitseinstellungen des AP.
• Ungültige Einstellungen von Netzwerkgeräten (kabelgebundener / drahtloser Line Sharer, Hub) können dazu führen, dass das TV-Gerät langsam arbeitet oder nicht richtig funktioniert. Installieren Sie die Geräte ordnungsgemäß gemäß dem entsprechenden Handbuch und Netzwerk.
• Die Anschlusstechnik kann je nach AP-Hersteller unterschiedlich sein.
• Um ein Problem im Zusammenhang mit dieser Funktion zu lösen, lesen Sie den Abschnitt Fehlerbehebung im Benutzerhandbuch.