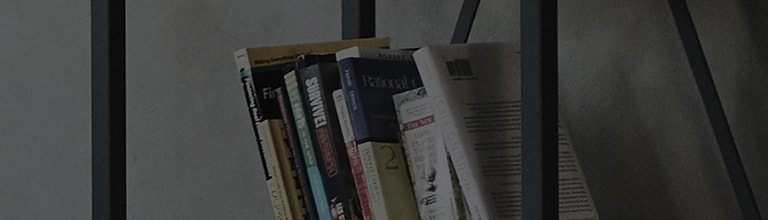How can I manage memory on LG G4?
 LG G4 MEMORY MANAGEMENT
LG G4 MEMORY MANAGEMENT
Properly managing memory can help improve phone performance and help reduce battery usage.
Note: Some Settings , Menus , or Icons may differ from that of your device depending on your software version and wireless
service provider.
You can manage your phones memory space by discarding temporary files, downloaded files, or uninstalling idle apps
(apps that have not been used for a set duration)
using
Smart cleaning
① From the Home screen, tap
Apps > Settings
> General tab > Smart cleaning
② Select Temporary files & raw files , Download folder , or Idle apps .
③ Checkmark
the
files
,
cache
, or
apps
you want to remove or uninstall, tap
Clean
,
then
YES
to delete the selected items.
Note: This process cannot be reversed. All information checked will be removed or uninstalled once you press Yes. You can install
applications again from the Play Store. The Download folder option may list files saved on your SD Card.
Smart Cleaning Settings
① From within
Smart cleaning
, tap
Menu key > Settings
.
② Tap Notification interval to set when you would like to receive a notification for cleaning.
③ Tap Idle time period to set a notification to show the files and/or apps that aren't being used.
File Manager can view and edit saved files on your phone.
① From the Home screen, tap
Apps > File Manager
② Select the category of file ( All files, Music, Image, Video, Document ) or select Cloud .
Note: The Cloud option is not available on all models.
③ Tap to open a folder or file. Tap and hold on a folder or file for a list of additional options.
Icon Glossary for All Files option
Tap to
Create
a New Folder.
Tap to select items to
Move
.
Tap to select items to
Copy
.
Tap to select items to
Delete
.
Tap to open the
Menu
.
Note: If you would like to move files to and from another folder, you must do it from the All files folder.
There is no option to move a file when you are in the Music , Image , Video , or Document folders.
① From the Home screen, tap
Apps > Settings
> General Tab > Storage
② Observe which area is consuming your memory.
③ Remove content to increase available memory.
Some basic steps to increase available memory are below:
① Delete unnecessary text messages (SMS) and picture messages (MMS)
- From Home screen tap Apps
- Tap Messaging .
- Touch and hold the message you want to delete.
- Tap Delete .
② Transfer pictures and media to a computer, and remove it from the phone memory.
③ Clear the browser cache, cookies, or history.
To Clear for Individual Apps:
- From the Storage menu , tap Apps .
- Tap the desired app .
- Tap Clear cache .
- Tap Clear data .
To Clear for All Apps:
- From the Storage menu , tap Cached data .
- Tap OK to clear cached data for all apps.
④ Manage applications.
- From the Storage menu , tap Apps .
- Swipe from the right to left to arrive at the Downloaded screen .
- Tap the desired app.
- Tap Uninstall and then tap OK .
Note: Some apps are preinstalled; tapping Uninstall updates will only revert back to the factory installed version.
⑤ Delete the call logs.
- From the Home screen, tap
Apps > Phone
- Tap Call log .
- Tap the
Menu key
- Tap Delete all .
- Tap Yes .
From the application manager you can view downloaded apps, see available memory, move apps to SD Card, stop running services,
reset app preferences,
reset default apps, and more.
To access the application manager, from the Home screen, tap
Apps > Settings
> General tab > Apps
The application manager is divided into the following tabs:
①
DOWNLOADED
- shows a list of applications that have been downloaded and the amount of storage they are using.
Tap the
Back key
to return to main menu.
②
ON SD CARD
- shows a list of applications where you can move data or part of the app to the SD card.
- To move an app to the SD Card, tap an application from the ON SD CARD tab.
- Tap Move to SD Card. The button will be grayed out and show "Moving" while it transfers over to the SD Card.
③ RUNNING - shows Phone memory breakdown by System, Apps, and Free as well as App RAM usage by application.
Tap the
Menu key
> Show cached processes
to see a list of cached background processes.
④
ALL
-
shows a list of all apps, process, and services on the device.
⑤
DISABLED
- shows all applications that you have disabled. Not visible unless an application has been disabled.
To Reset App Preferences:
This will reset all preferences for disabled apps, disabled app notifications, default apps for actions, background data restrictions for apps.
You will not lose any app data.
① From the application manager, swipe from right to left to the ALL tab .
② Tap the
Menu key
and press
Reset app preferences
.
③ Tap Yes .
To Reset Default Apps:
This will reset the default applications options for select apps. For example, when you open a URL you can select whether to use Browser or
Chrome automatically every time.
To reset this you must clear the selection.
① From the application manager, swipe right to left to the ALL tab .
② Tap the
Menu key
and tap
Reset default apps
.
③ Tap Clear next to the app option default you would like to clear. When you open an application or press a link that is associated with that
default option again you will see a prompt to select defaults again.