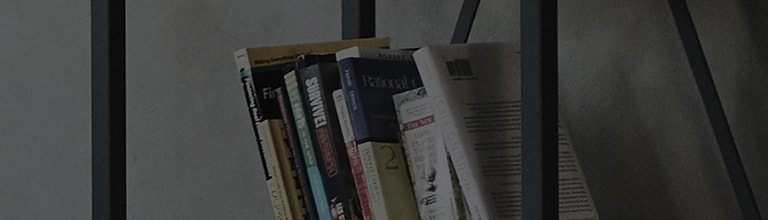- Using the LG ThinQ application, you can remotely control LG products from your smart phone any time anywhere.
- A limitless number of products can be registered per account by signing in with LG ThinQ.
- 5G Wi-Fi connection is not available.
- Products released since 2017 can be connected to 5G Wi-Fi. (Some models excluded/Check the icon.)
LG ThinQ App supports Android OS 7.0 or higher on a smart phone.
LG ThinQ App supports iPhone iOS 11.0 or higher.
- RAM: 2GB or over
- Resolution: 1280x800(WXGA) or over
- Free storage: minimum 150MB
Try this
Installing ThinQ
1. Click the Play Store for Android phones or click the App Store for iPhones to install the LG ThinQ application. (Download application)
2. Once installation is completed, press Open to start using LG ThinQ.
Log in (get LG ThinQ membership)
1. Log in with an account that you want to open.
(You can easily log in with another account without having to create an LG account.)
2. If you don’t have an account, you can sign up for LG ThinQ membership and then log in with your new
account.
(It is recommended to create an LG account so that you can get the best service from LG ThinQ.)
3. Press Log In to LG Account and sign up for membership.
4. Agree with the User’s Agreement.
5. Provide an ID (email) and a password for the account to be created.
6. Complete account authentication via the email you have provided.
(If you don’t receive an authentication email, press Send Email Again or check your All Mailbox or Spam
Mailbox. If email reception fails, retry using another email address to create an account.)
7. Once authentication is complete, you will receive another email informing you that your account has been created successfully.
8. If sign up is complete, log into ThinQ using your LG account and verify yourself.
9. After finishing with authentication, enter your nickname to log into the main menu of LG ThinQ.
(You need to complete authentication only once when you create an account. From then on, you can
automatically log into LG ThinQ.)
If you cannot log into ThinQ app
1. Completely remove the application and install it again.
While you are reinstalling the application, select Allow or Agree when you are asked to allow notification
messages.
2. If you are already using a latest version of the application, go to Settings and select Allow
Notifications, On, or Enable.
[Settings → Notifications → LG ThinQ → Allow Notifications]
※ How to set this may vary across smart phone devices.
3. Log in using the LG account you have created or a quick login account.
If you forget your LG account ID or password, find it via “Find Your ID and Reset Password” and then log in.
This guide was created for all models, so the images or content may be different from your product.