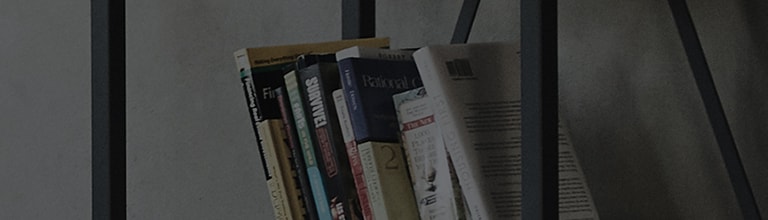Δοκιμάστε αυτό
Ακολουθεί ο τρόπος λήψης εφαρμογών από το WebOS Smart TV και διαγραφής τους.
Το LG Content Store παρέχει μια ποικιλία εφαρμογών που μπορείτε να εγκαταστήσετε και να απολαύσετε ελεύθερα.
[2022 webOS22] Πώς να κατεβάσετε και να εγκαταστήσετε μια εφαρμογή
1. Πατήστε [Home] στο τηλεχειριστήριό σας για να μπείτε στο αρχικό μενού και επιλέξτε [Apps].
2. Από την αρχική σελίδα εφαρμογών, πατήστε το εικονίδιο αναζήτησης στην επάνω δεξιά γωνία.
3. Εισαγάγετε το επιθυμητό όνομα εφαρμογής στη γραμμή αναζήτησης και πατήστε Αναζήτηση.
4. Επιλέξτε την εφαρμογή που θέλετε να εγκαταστήσετε από τα αποτελέσματα αναζήτησης και επιλέξτε Εγκατάσταση στην οθόνη λεπτομερειών.
5. Όταν ολοκληρωθεί η εγκατάσταση της εφαρμογής, μπορείτε να ξεκινήσετε την εφαρμογή επιλέγοντας Εκκίνηση.
[2020 webOS5.0] Πώς να κατεβάσετε και να εγκαταστήσετε μια εφαρμογή
1. Πατήστε το κουμπί Home στο τηλεχειριστήριο της τηλεόρασης για να μπείτε στο μενού Home.
Επιλέξτε [LG Content Store] από τις επιλογές του μενού Home στο κάτω μέρος.
2. Στην κύρια σελίδα του LG Content Store, πατήστε το εικονίδιο Αναζήτηση στην επάνω δεξιά γωνία.
3. Εισαγάγετε το επιθυμητό όνομα εφαρμογής στη γραμμή αναζήτησης και πατήστε Αναζήτηση.
4. Επιλέξτε την εφαρμογή που θέλετε να εγκαταστήσετε από τα αποτελέσματα αναζήτησης και επιλέξτε Εγκατάσταση στην οθόνη λεπτομερειών.
5. Όταν ολοκληρωθεί η εγκατάσταση της εφαρμογής, μπορείτε να ξεκινήσετε την εφαρμογή επιλέγοντας Εκκίνηση.
[2022 webOS22] Πώς να διαγράψετε μια εφαρμογή
1. Πατήστε το κουμπί Home στο τηλεχειριστήριο της τηλεόρασης για να μπείτε στο μενού Home.
Από τη λίστα εφαρμογών, επιλέξτε [Επεξεργασία λίστας εφαρμογών].
2. Επιλέγοντας μια εφαρμογή που θέλετε να διαγράψετε θα εμφανιστεί [] πάνω από την εφαρμογή.
3. Εάν επιλέξετε [] πάνω από την εφαρμογή, θα εμφανιστεί ένα μήνυμα που θα λέει [Θέλετε να διαγράψετε;]. Στη συνέχεια, επιλέξτε [Ναι].
[2020 WebOS5.0] Πώς να διαγράψετε μια εφαρμογή
1. Πατήστε το κουμπί Home στο τηλεχειριστήριο της τηλεόρασης για να μπείτε στο μενού Home.
2. Επιλέξτε μια εφαρμογή που θέλετε να διαγράψετε και πατήστε παρατεταμένα το κουμπί για 3 δευτερόλεπτα για να εμφανιστεί το [ X ] πάνω από την εφαρμογή.
3. Εάν επιλέξετε [ X ] πάνω από την εφαρμογή, θα εμφανιστεί ένα μήνυμα που λέει [Θέλετε να διαγράψετε;].
Στη συνέχεια, επιλέξτε [Ναι].
Αυτός ο οδηγός δημιουργήθηκε για όλα τα μοντέλα, επομένως οι εικόνες ή το περιεχόμενο ενδέχεται να διαφέρουν από το προϊόν σας.