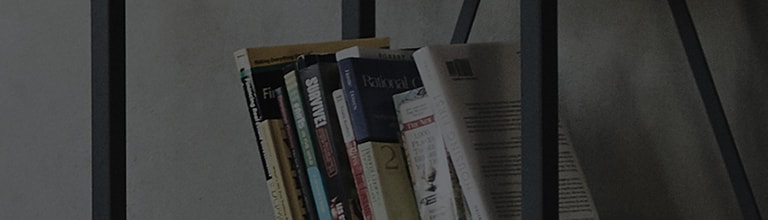من الضروري ضبط وضع الصورة المطلوب في كل مرة يحدث فيها تغيير في وضع الإدخال ، مثل إعدادات وضع الصورة (السطوع / الجودة)
حسب إدخال الصورة (البث الرقمي ، HDMI ، إلخ).
الأسباب والأعراض
- لا تزال الصورة تبدو مظلمة حتى عند إيقاف تشغيل وضع توفير الطاقة.
- قم بتغيير وضع الصورة إلى زاهية.
- قم بتغيير السطوع في الإعدادات المخصصة المتقدمة.
جرب هذا
كيفية تغيير وضع الصورة
➔ كيفية تغيير وضع الصورة ل [2022 WebOS 22] و [2021 WebOS 6.0]
اضغط على الزرعلى جهاز التحكم عن بعد وحدد [جميع الإعدادات] → [صورة] → [تحديد الوضع] → [زاهي].
1. قم بتشغيل التلفزيون واضغط على زر [الإعدادات] في جهاز التحكم عن بعد.
من [الإعدادات]، حدد [جميع الإعدادات].
2. حدد [صورة] → [تحديد الوضع].
3. قم بالتغيير إلى [Vivid] أو اضبط السطوع من إعداد الصورة القياسي.
➔ كيفية تغيير وضع الصورة ل [2020 WebOS5.0] أو قبل ذلك
اضغط على الزرفي جهاز التحكم عن بعد وحدد [جميع الإعدادات] → [صورة] → [إعداد وضع الصورة].
1. قم بتشغيل التلفزيون واضغط على زر [الإعدادات] في جهاز التحكم عن بعد.
من [الإعدادات]، حدد [جميع الإعدادات].
2. من [صورة]، حدد [إعدادات وضع الصورة].
3. أثناء تغيير [وضع الصورة] ، تحقق من سطوع الصورة.
※ من الضروري ضبط وضع الصورة المطلوب في كل مرة يحدث فيها تغيير في وضع الإدخال ، حيث قد تختلف إعدادات وضع الصورة (السطوع / الجودة) اعتمادا على إدخال الصورة (البث الرقمي ، HDMI ، إلخ).
كيفية تغيير السطوع في الإعدادات المخصصة المتقدمة
➔ كيفية التغيير على [2022 WebOS 22] و [2021 WebOS 6.0]
اضغط على الزرعلى جهاز التحكم عن بعد وحدد [جميع الإعدادات] → [صورة] → [إعدادات مخصصة متقدمة] → [سطوع] → [سطوع بكسل OLED].
※ لا يمكنك تغيير السطوع إذا كان الإعداد في وضع [توفير الطاقة التلقائي].
1. قم بتشغيل التلفزيون واضغط على زر [الإعدادات] في جهاز التحكم عن بعد.
من [الإعدادات]، حدد [جميع الإعدادات].
2. حدد [صورة] → [إعدادات متقدمة].
3. حدد [السطوع].
4. حدد [سطوع بكسل OLED].
5. استخدم جهاز التحكم عن بعد لضبط السطوع. كلما اقتربت من 100 ، كانت الصورة أكثر إشراقا.
➔ كيفية التغيير في [2020 WebOS5.0] أو قبل ذلك
اضغط على الزرفي جهاز التحكم عن بعد وحدد [جميع الإعدادات] → [صورة] → [إعداد وضع الصورة].
1. قم بتشغيل التلفزيون واضغط على زر [الإعدادات] في جهاز التحكم عن بعد.
من [الإعدادات]، حدد [جميع الإعدادات].
2. من [صورة]، حدد [إعدادات وضع الصورة].
3. يمكنك ضبط السطوع بشكل منفصل في [إعداد وضع الصورة].
※ من الضروري ضبط وضع الصورة المطلوب في كل مرة يحدث فيها تغيير في وضع الإدخال ، حيث قد تختلف إعدادات وضع الصورة (السطوع / الجودة) اعتمادا على إدخال الصورة (البث الرقمي ، HDMI ، إلخ).
للتغلب على الإحجام عن المشاهدة ، يتم التعامل مع المنطقة بالأبيض والأسود.
ينطبق نفس المنطق على بعض القنوات حيث تظهر المشاهد في أنماط الفسيفساء.
تم إنشاء هذا الدليل لجميع الطرز ، لذلك قد تختلف الصور أو المحتوى عن منتجك.