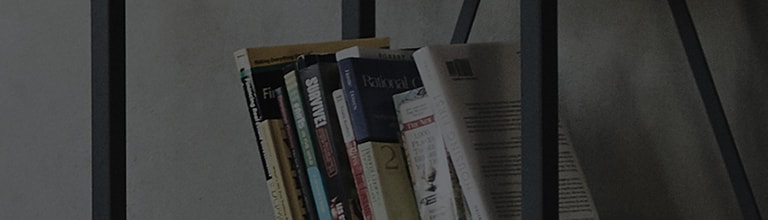الأسباب والأعراض
- تم ضبط سطوع / تباين الشاشة على مستوى منخفض جدا.
- يتم تشغيل الوضع الليلي في نظام التشغيل Windows 10.
- تم تغيير إعداد بطاقة رسومات الكمبيوتر.
- يتم تشغيل وظيفة HDR في نظام التشغيل Windows 10.
جرب هذا
هل قمت بإعادة ضبط إعداد الشاشة؟
➔ نظرا للتغيير في إعداد الشاشة ، قد يبدو داكنا ، لذا أعد ضبط الشاشة.
※ قد تختلف القوائم حسب الطراز، لذا يرجى الرجوع إلى دليل المستخدم للحصول على التفاصيل.
1. اضغط على زر عصا التحكم.
2. انتقل إلى اليمين لتحديد [الإعدادات].
3. في [عام]، حدد [إعادة التعيين إلى الإعدادات الأولية] واضغط على [موافق] لإعادة تعيينه.
هل حاولت تغيير سطوع الشاشة؟
➔ اعتمادا على حالة الشاشة ، قد تبدو الشاشة مظلمة ، لذا حاول تغيير مستوى السطوع / التباين.
※ قد تختلف القوائم حسب الطراز، لذا يرجى الرجوع إلى دليل المستخدم للحصول على التفاصيل.
1. اضغط على زر عصا التحكم.
2. انتقل إلى اليمين لتحديد [الإعدادات].
3. في [الإعدادات السريعة]، اضبط [التباين]/[السطوع].
هل تحققت من الوضع الليلي في Windows 10 لجهاز الكمبيوتر الخاص بك؟
➔ يمكن استخدام الوضع الليلي لعرض الألوان الدافئة التي تساعد صوتك على النوم عن طريق تقليل انبعاث الضوء من الألوان الزرقاء التي يمكن أن تزعج نومك.
قم بإيقاف تشغيل الضوء الليلي في نظام التشغيل Windows 10 على جهاز الكمبيوتر الخاص بك.
هل حاولت تغيير إعداد بطاقة رسومات الكمبيوتر؟
➔ نظرا للخطأ في جاما / السطوع في إعداد رسومات الكمبيوتر ، فقد يصبح أغمق قليلا ، لذا أعده إلى الوضع الافتراضي.
※ تختلف طريقة التغيير وفقا لإصدار Windows ونوع بطاقة الرسومات وإصدار برنامج التشغيل.
NVIDIA بطاقة الرسومات جاما / تعديل السطوع
1. انقر بزر الماوس الأيمن على سطح المكتب وحدد [لوحة تحكم NVIDIA].
2. في [ضبط لون شاشة الخلفية] قم بتشغيل [استعادة الإعدادات الافتراضية] في الجزء العلوي الأيمن.
إذا لم يتم تحسينه ، فاضبط [السطوع / جاما] وقم بإنشاء الحالة المثلى.
إنتل بطاقة الرسومات غاما / تعديل السطوع
1. في نافذة الإدخال في الجزء السفلي الأيسر من الخلفية ، حدد [Intel] وقم بتشغيل [لوحة تحكم رسومات Intel].
إذا لم يتم عرض قائمة [لوحة تحكم رسومات Intel]، فقم بتثبيت [برنامج تشغيل رسومات Intel].
2. حدد [عرض].
3. إن أمكن (التنشيط) ، في [إعداد اللون] ، قم بتشغيل [استعادة الإعدادات الافتراضية].
إذا لم يكن قابلا للتحديد (التنشيط) ، فاضبط [السطوع / التباين] لإنشاء الحالة المثلى.
هل قمت بتعطيل وظيفة HDR على جهاز الكمبيوتر الخاص بك؟
➔ عند تمكين وظيفة HDR في Window 10 ، قد يبدو لون الشاشة غريبا ويمكن تقليل السطوع.
※ إذا كنت لا تزال تواجه نفس المشكلة بعد اتباع الخطوات المذكورة أعلاه، فقم بفحص شاشتك بواسطة فني خدمة LG Electronics.
تم إنشاء هذا الدليل لجميع الطرز ، لذلك قد تختلف الصور أو المحتوى عن منتجك.