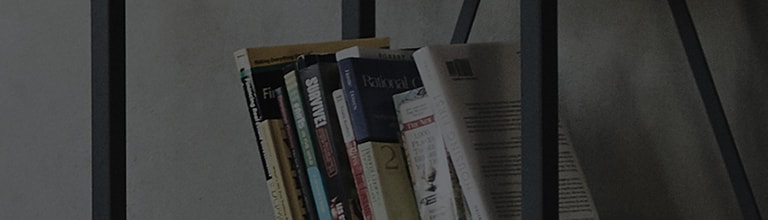مركز التحكم UltraGear من إل جي هو تطبيق يساعدك على التحكم في إضاءة شاشات LG UltraGear™ بسهولة.
جرب هذا
كيفية استخدام مركز التحكم UltraGear™ من إل جي
1. انقر نقرا مزدوجا فوق رمز الخلفية.
2. من الجزء السفلي الأيمن من شاشة جهاز الكمبيوتر الخاص بك ، انقر فوق رمز الدرج وانقر فوق [فتح مركز التحكم LG UltraGear™].
كيفية تمكين وضع إضاءة LED
➔ يوفر مركز التحكم UltraGear™ من إل جي إعدادات وضع متنوعة لمساعدة المستخدمين في الحصول على تأثيرات الإضاءة التي يريدونها.
سيؤدي النقر فوق علامة تبويب إعدادات الوضع إلى تمكين المستخدمين من تغيير الإعدادات بالتفصيل التي يوفرها الوضع المختار.
- تطبيق : يطبق الوضع المختار على إضاءة الشاشة. إعدادات الوضع: لتحديد وضع إضاءة LED المطلوب.
➔ يطبق الوضع الثابت لونا يختاره المستخدم على إضاءة الشاشة.
سيؤدي الضغط على الزر "تحرير" إلى تمكينك من تغيير لون الوضع الثابت إلى لون آخر تريده على النحو التالي.
سيؤدي تغيير اللون وتطبيقه على الشاشة أيضا إلى تغيير لون الوضع الثابت وفقا لذلك.
ستؤدي إضافة علامة اختيار إلى الخيار تطبيق الوضع على الشاشة إلى تطبيق الوضع الثابت على الشاشة على الفور.
بالنقر فوق زر التحكم في الإضاءة ، يمكنك ضبط سطوع إضاءة LED.
بالنقر فوق زر التحكم في الإضاءة ، يمكنك ضبط سطوع إضاءة LED.
بالنقر فوق زر التحكم في الإضاءة ، يمكنك ضبط سطوع إضاءة LED.
➔ وضع مزامنة الصوت: يوفر تأثيرات إضاءة مختلفة مصحوبة بالموسيقى والصوت.
من خلال تحليل الصوت من جهاز الكمبيوتر الخاص بك ، تعمل إضاءة الشاشة في الوضع الذي يناسب طبيعة الموسيقى.
من خلال التمييز بين الصوت القادم من الجانبين الأيسر والأيمن ، سيتم عرض تأثيرات الإضاءة على الجانبين الأيسر والأيمن من LED على التوالي.
تختلف تأثيرات LED في وضع مزامنة الصوت وفقا لمستوى الصوت المعين في مشغل الوسائط.
إذا تم إغلاق التطبيق أو إذا تم فصل الشاشة والكمبيوتر ، تعطيل وضع المزامنة وسيتم تمكين وضع إضاءة LED السابق تلقائيا.
[ثابت] يحدد ألوان الجانبين الأيسر والأيمن من مؤشر LED على التوالي.
[تلقائي] يغير لون LED تلقائيا بشكل مشابه للوضع السلمي.
➔ وضع مزامنة الفيديو: يحلل الصورة على منطقة عرض الشاشة المحددة من قبل المستخدم ويمثل النتيجة في إضاءة الشاشة.
يمكن للمستخدمين اختيار واحد من نسب العرض إلى الارتفاع المحددة ، 21: 9 و 16: 9.
يلتقط مركز التحكم UltraGear من إل جي الشاشة المعروضة على شاشة UltraGear™™ المتصلة بجهاز الكمبيوتر الخاص بك.
انقل نافذة البرنامج التي تريد التقاطها إلى شاشة UltraGear™، ثم قم بتمكين وضع مزامنة الفيديو.
اضبط دقة اللعبة على نفس الدقة المثلى لشاشة UltraGear™.
يوفر مربع الإسقاط نسب العرض إلى الارتفاع المتاحة.
➔ سطوع الإضاءة
- ضبط: سيسمح لك الضغط على هذا الزر بضبط سطوع إضاءة الشاشة باستخدام شريط التمرير. تشغيل / إيقاف: سيؤدي النقر فوق هذا إلى تشغيل / إيقاف تشغيل إضاءة الشاشة.
في بعض أوضاع إضاءة LED، لا يتوفر التحكم في الإضاءة. تحقق من وضع الإضاءة الحالي.
يوجد زر عصا التحكم وزر الإضاءة أسفل الشاشة.
يمكنك التحكم بسهولة في وظائف الشاشة عن طريق الضغط على زر الإضاءة أو تحريكها إلى اليسار / اليمين بإصبعك.
| باب | عند إيقاف تشغيل الإضاءة | عند تشغيل الإضاءة |
|---|---|---|
| |
اضغط على زر الإضاءة مرة واحدة بإصبعك لتشغيل الإضاءة في الجزء الخلفي من الشاشة. |
يمكنك ضبط اللون بالضغط على زر الإضاءة. |
| |
اضغط مع الاستمرار على زر الإضاءة مرة واحدة بإصبعك لتشغيل الإضاءة في الجزء الخلفي من الشاشة. |
اضغط مع الاستمرار على زر الإضاءة مرة واحدة بإصبعك لإيقاف تشغيل الإضاءة في الجزء الخلفي من الشاشة. |
| |
لا يعمل | يمكنك التحكم في سطوع الإضاءة عن طريق تحريك زر الإضاءة إلى اليسار / اليمين. |
تحرك يسارا أو يمينا للتحقق من المحتويات.
The Lighting function for the back of the monitor is available even when the monitor is in power saving mode or when its screen is off. ([Menu] > [General] > [Lighting Option] > [Keep Lighting Status])
إضاءة LED ليست لأغراض الإضاءة. يرجى الانتباه إلى أن التغييرات في مكون الإعداد هذا قد تزيد من استهلاك الطاقة لهذه الشاشة.
تم إنشاء هذا الدليل لجميع الطرز ، لذلك قد تختلف الصور أو المحتوى عن منتجك.