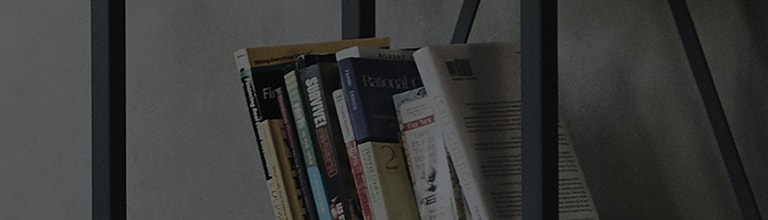LG WebOS 22 TV - Screen Share with Airplay.
Using the AirPlay feature, it is possible to share the smartphone screen with the smart TV monitor.
-
The AirPlay feature allows you to play videos from the Apple iPhone, iPad, or iPod Touch on the LG smart TV monitor,
or wirelessly connect the screen and audio to enjoy them on the bigger smart TV monitor screen. - If the smartphone supports the screen share function, the smartphone screen can be shared through the TV without a separate cable.
Try this
Do you want to watch the content you're currently viewing on your iPhone on the big screen TV?
➔ Using the AirPlay feature, it is possible to share the smartphone screen with the smart TV monitor.
※ The AirPlay feature can be used on products that support AirPlay with iOS version 12.4 or newer.
Both the smart TV monitor and iPhone need to be connected to the same network in order to use AirPlay.
1. Scroll down from the top of your smartphone screen to open the [Control Center] and select [Screen Mirroring].
2. From the list of external devices detected on the [Screen Mirroring] screen, select the desired TV to which you wish to connect.
3. If [AirPlay Password] appears on the smart TV monitor screen, enter the password on the iPhone.
4. Check that the iPhone screen is being displayed on the TV.
Let's find out how to use the smartphone screen displayed on a smart TV monitor.
➔ When the smartphone screen is displayed on the smart TV monitor in partial screen mode, four functions are available.
1. The icons on the left side of the screen represent [TV], [Gateway], [DNS], and [Internet].
2. You can hear the sound from your smartphone on the smart TV monitor.
3. You can view the smartphone screen in full screen mode on the smart TV monitor.
4. You can end the screen share function.
If the AirPlay function does not work, check if it is set to [Airplay on] in [AirPlay and HomeKit settings].
This guide was created for all models, so the images or content may be different from your product.