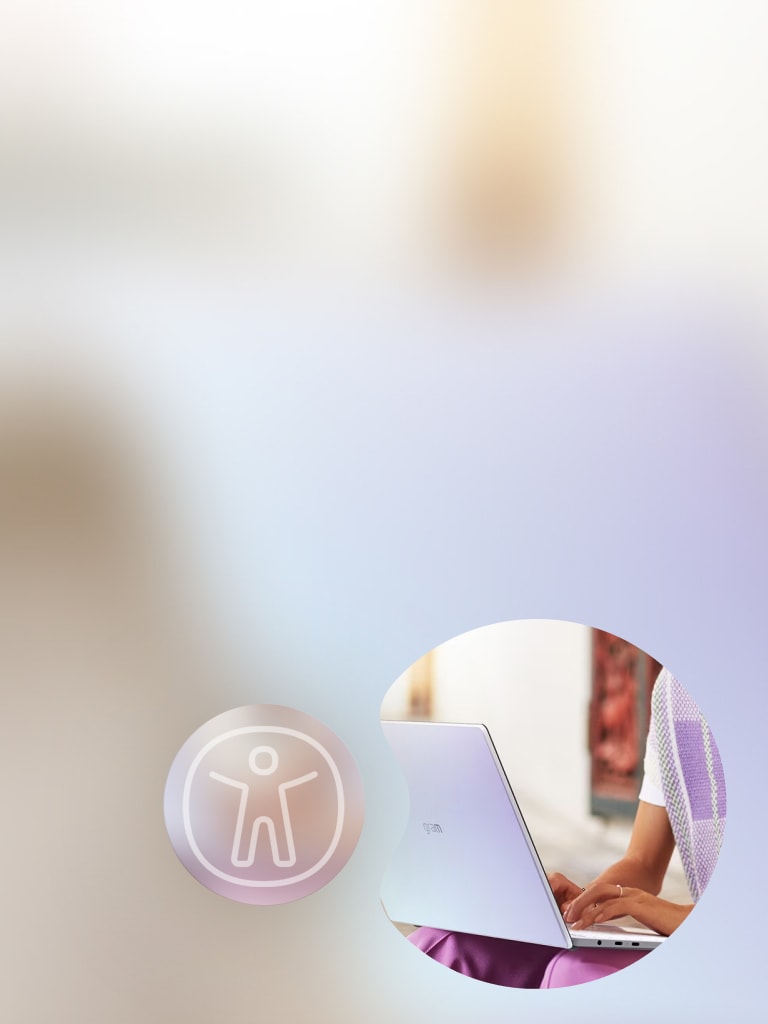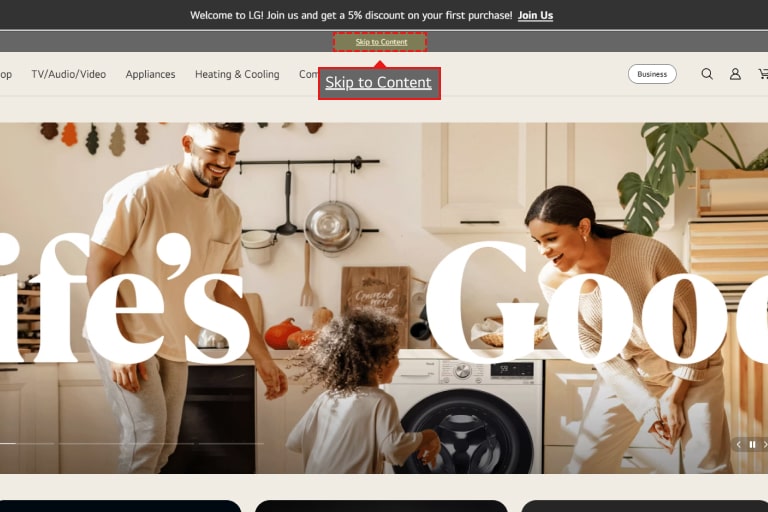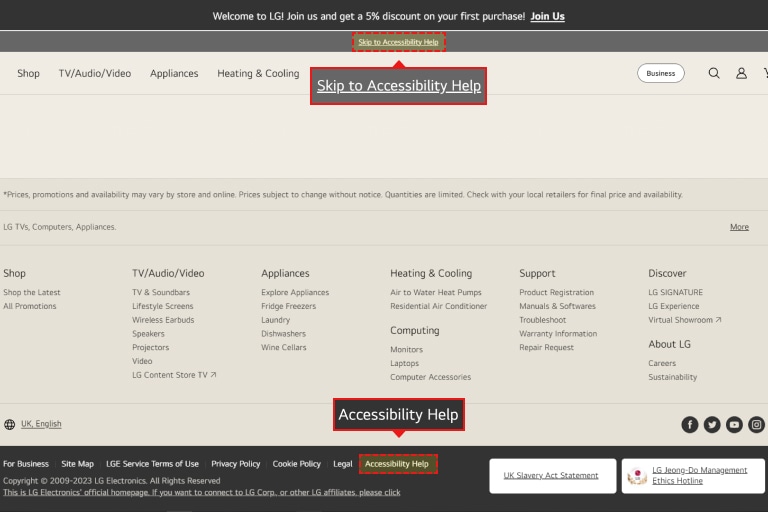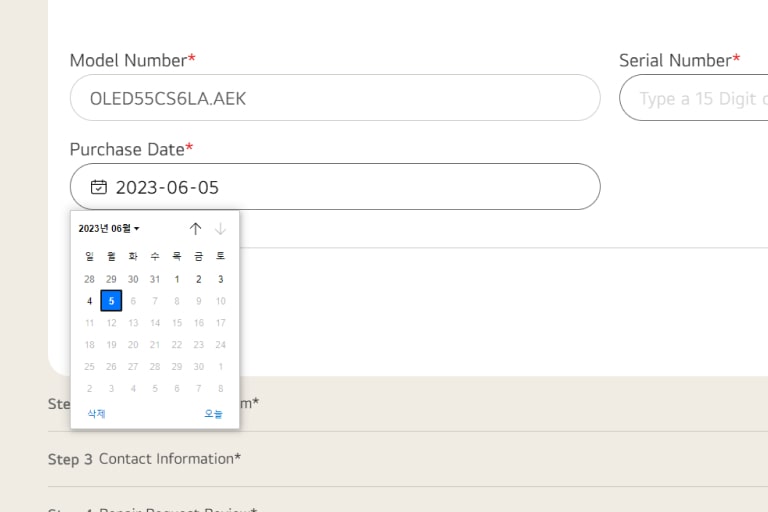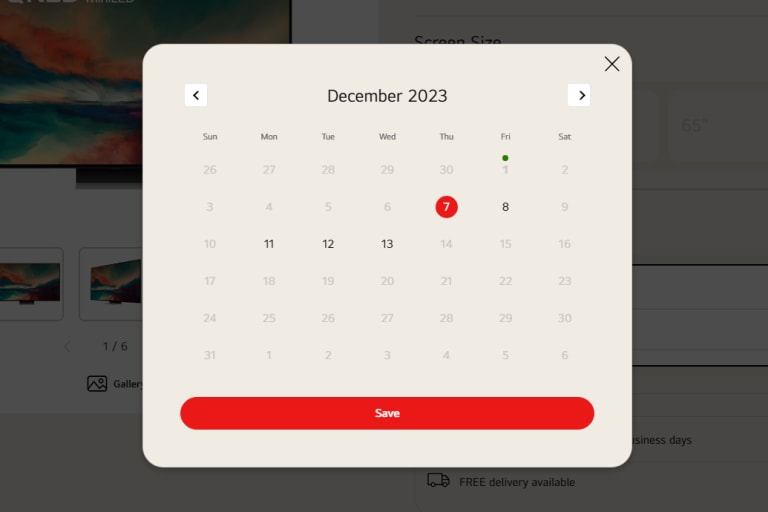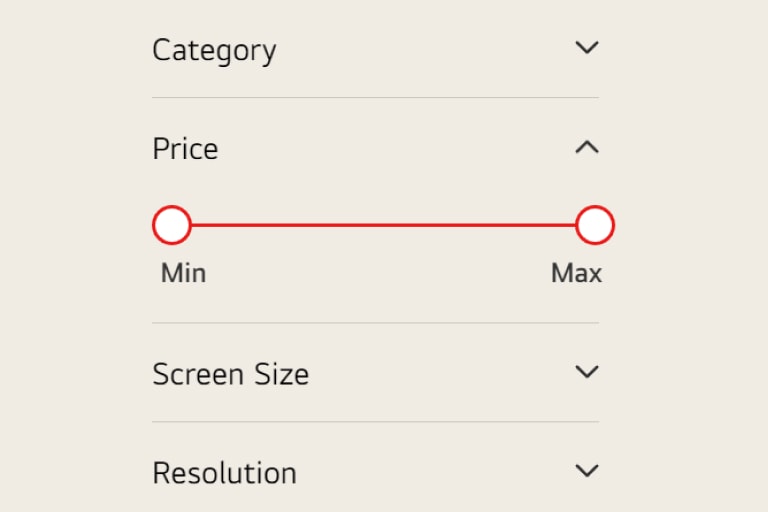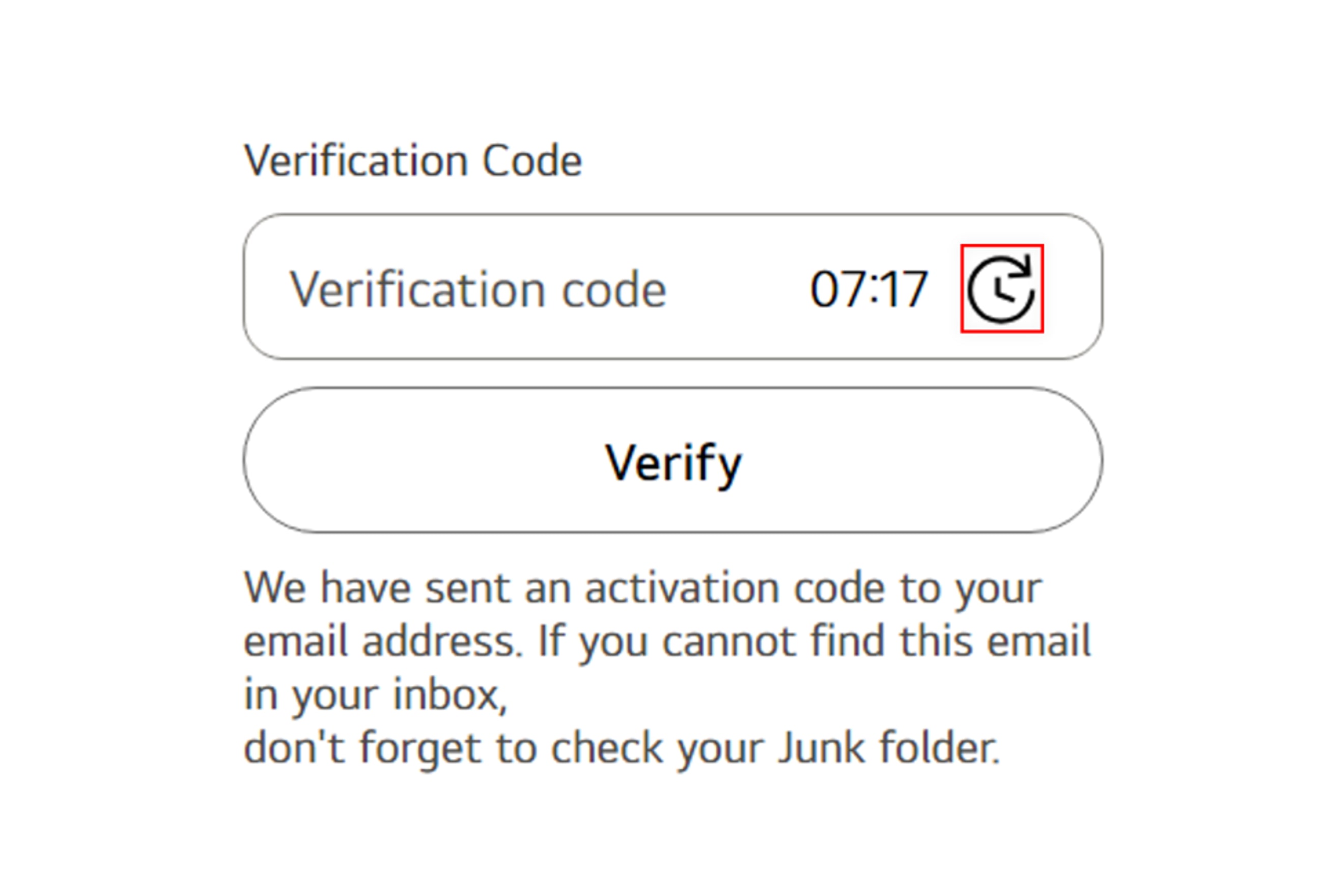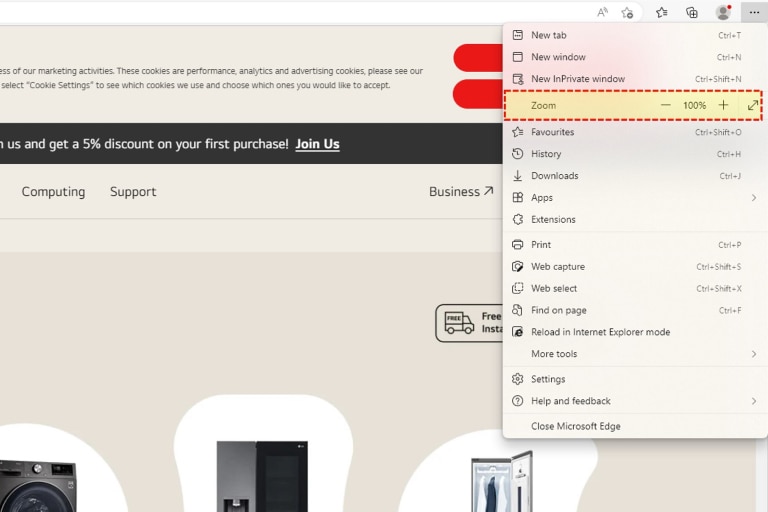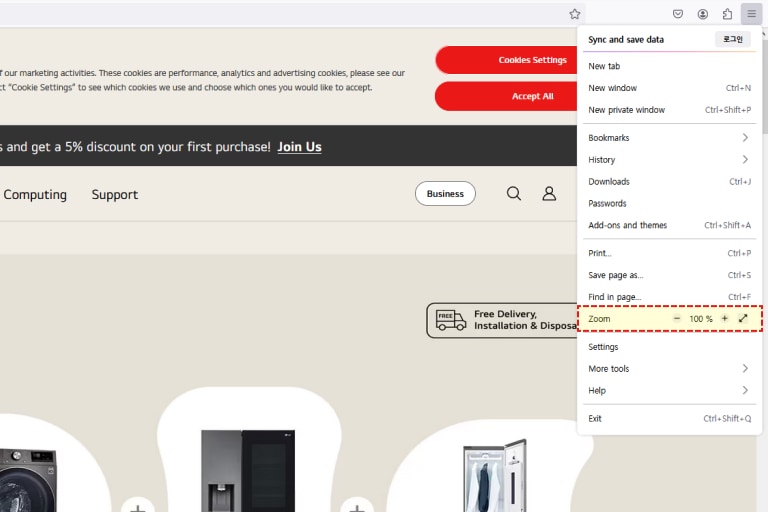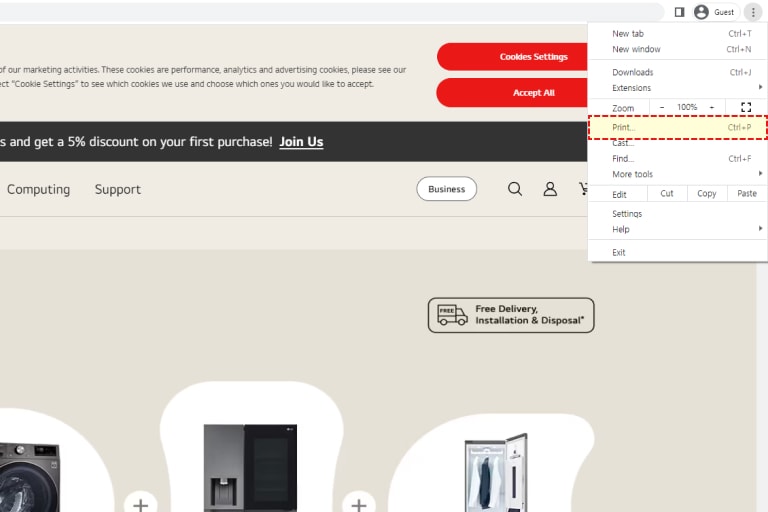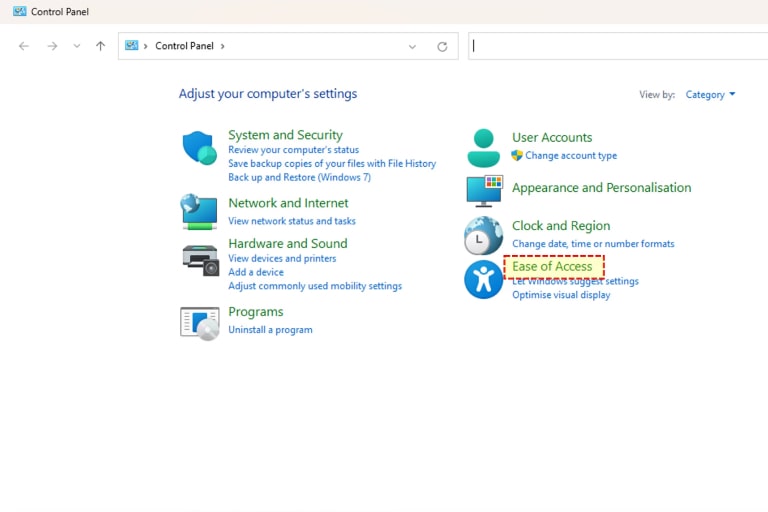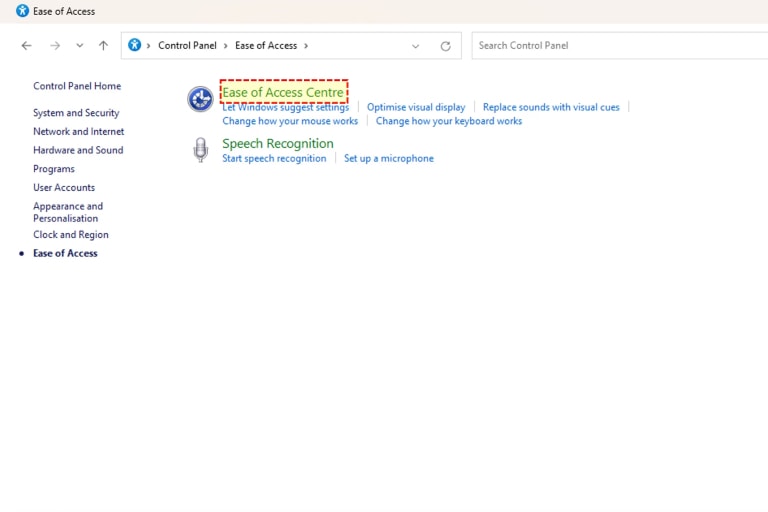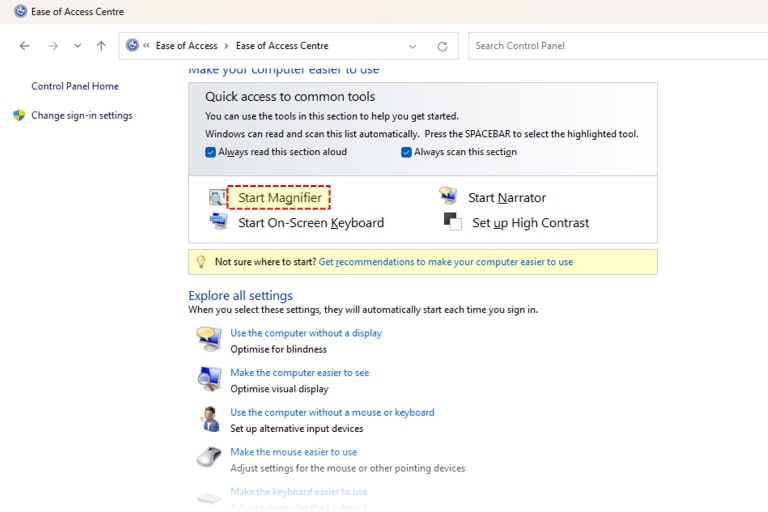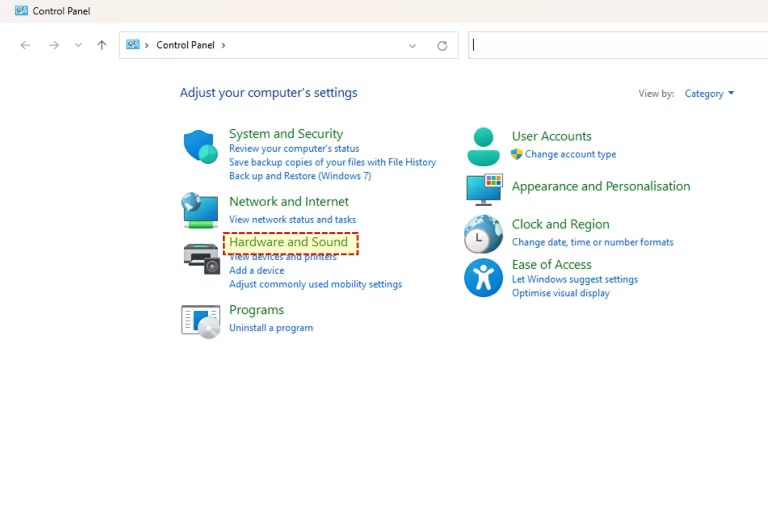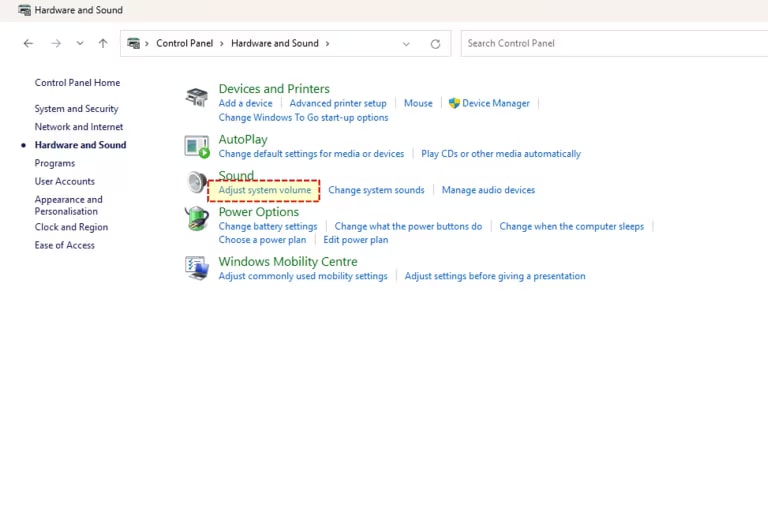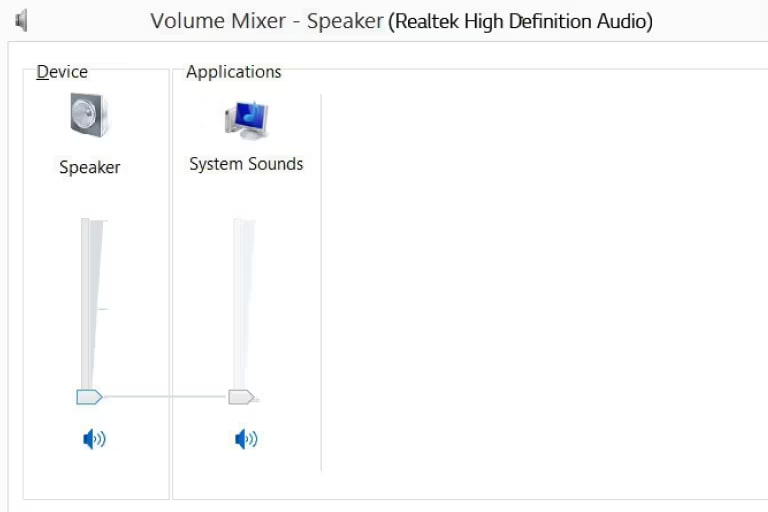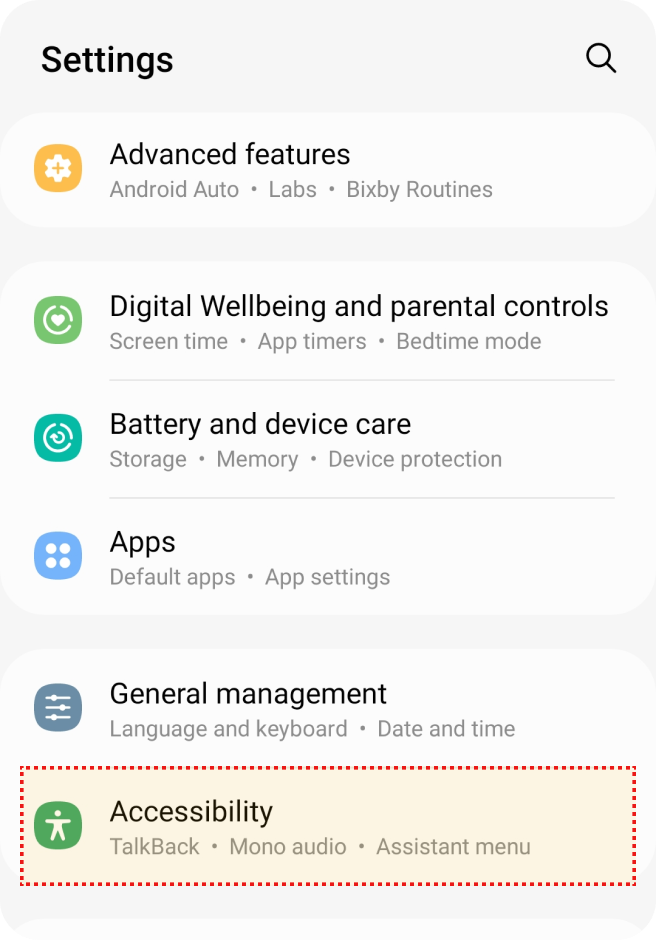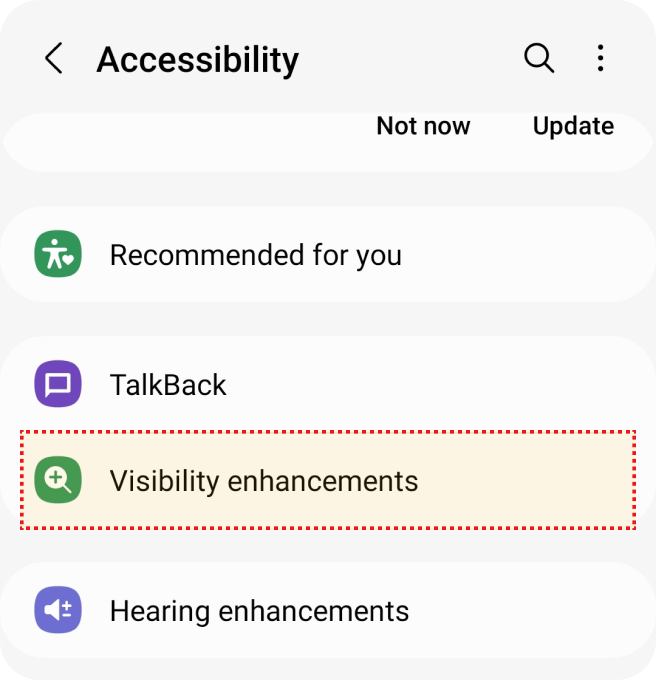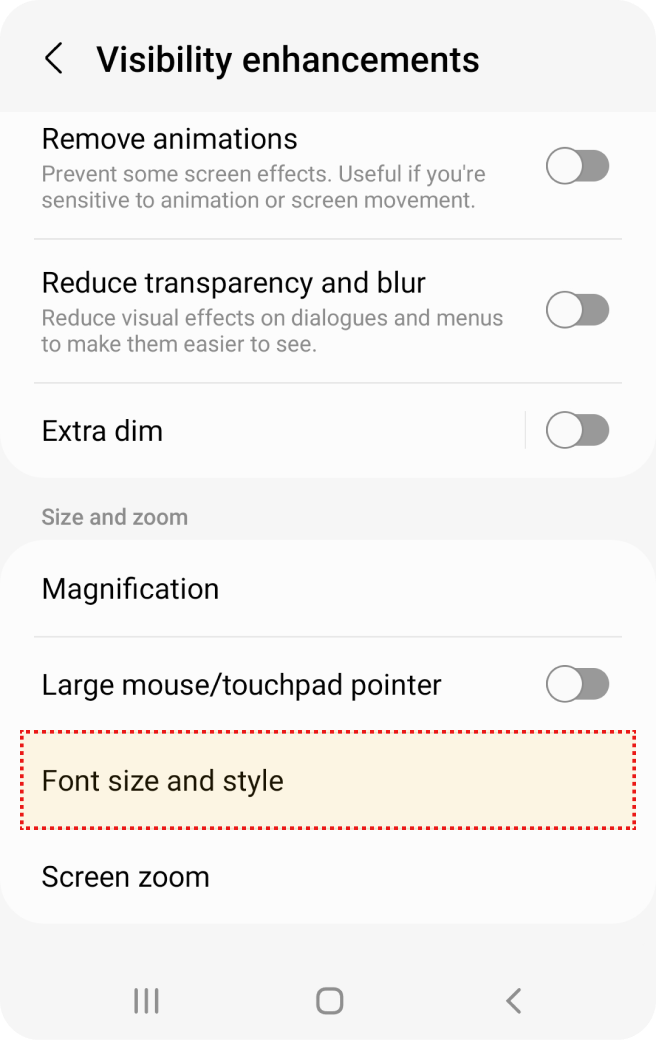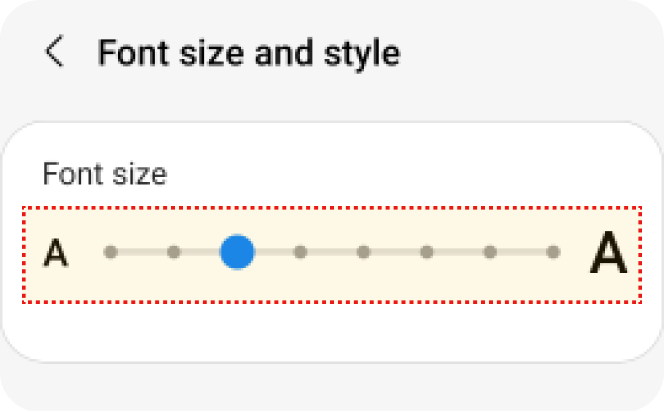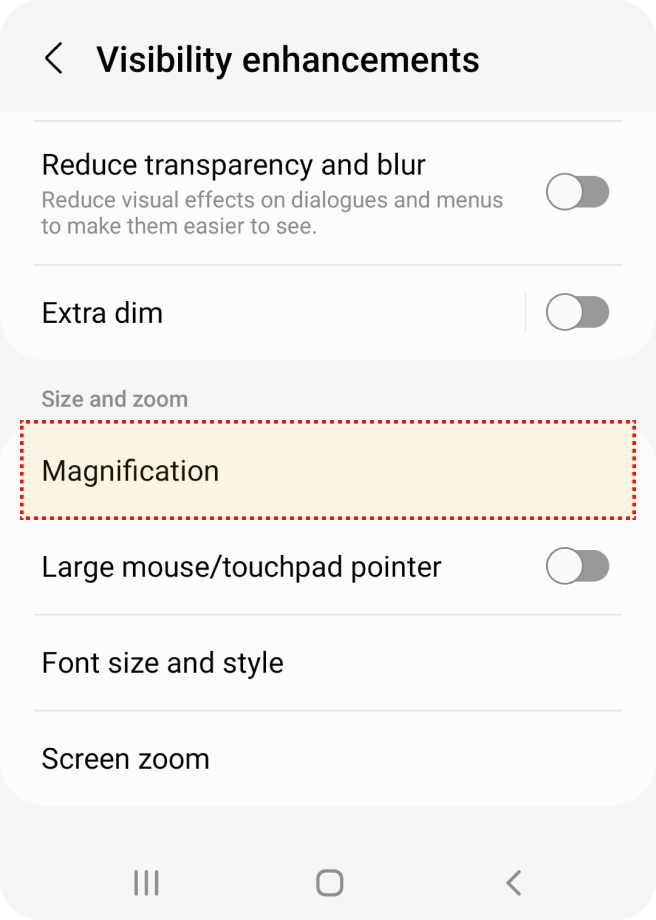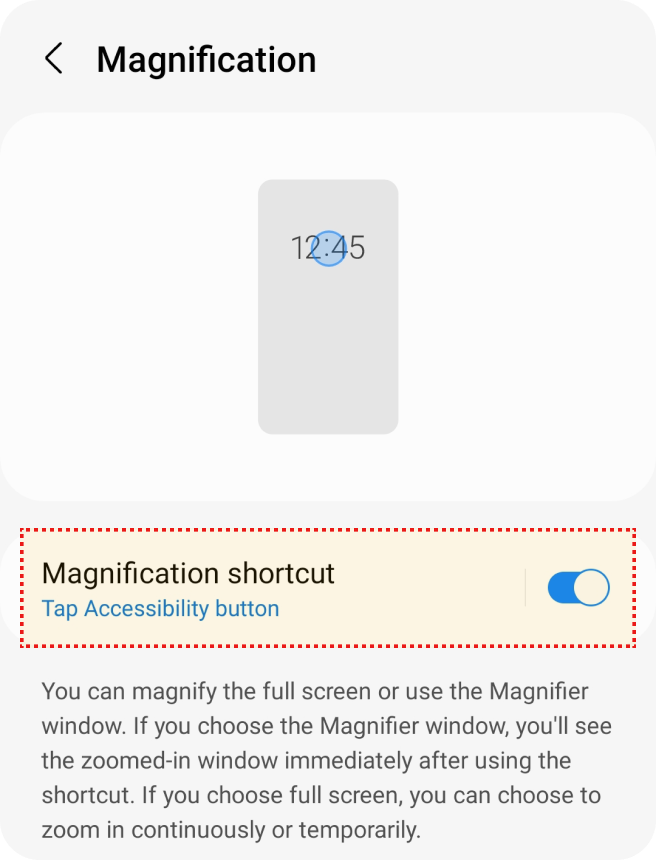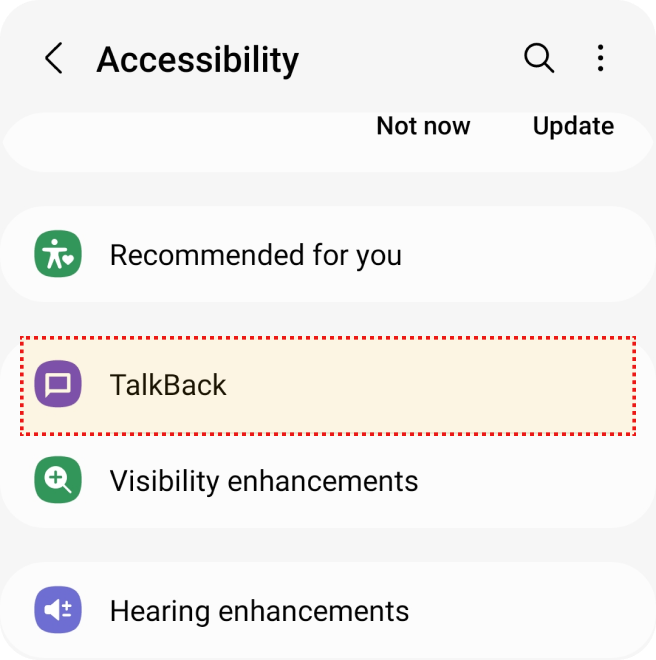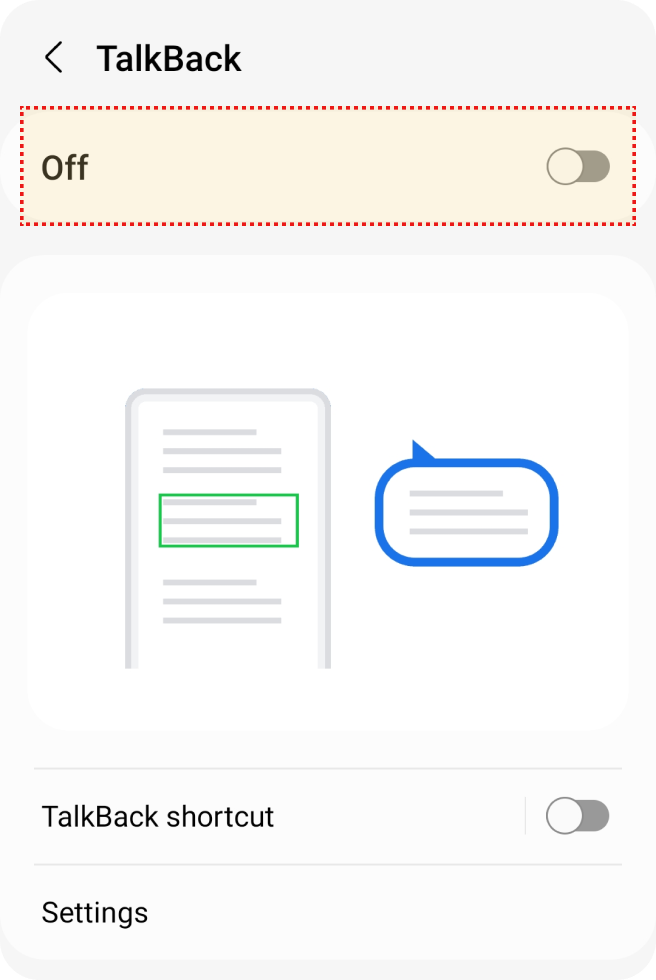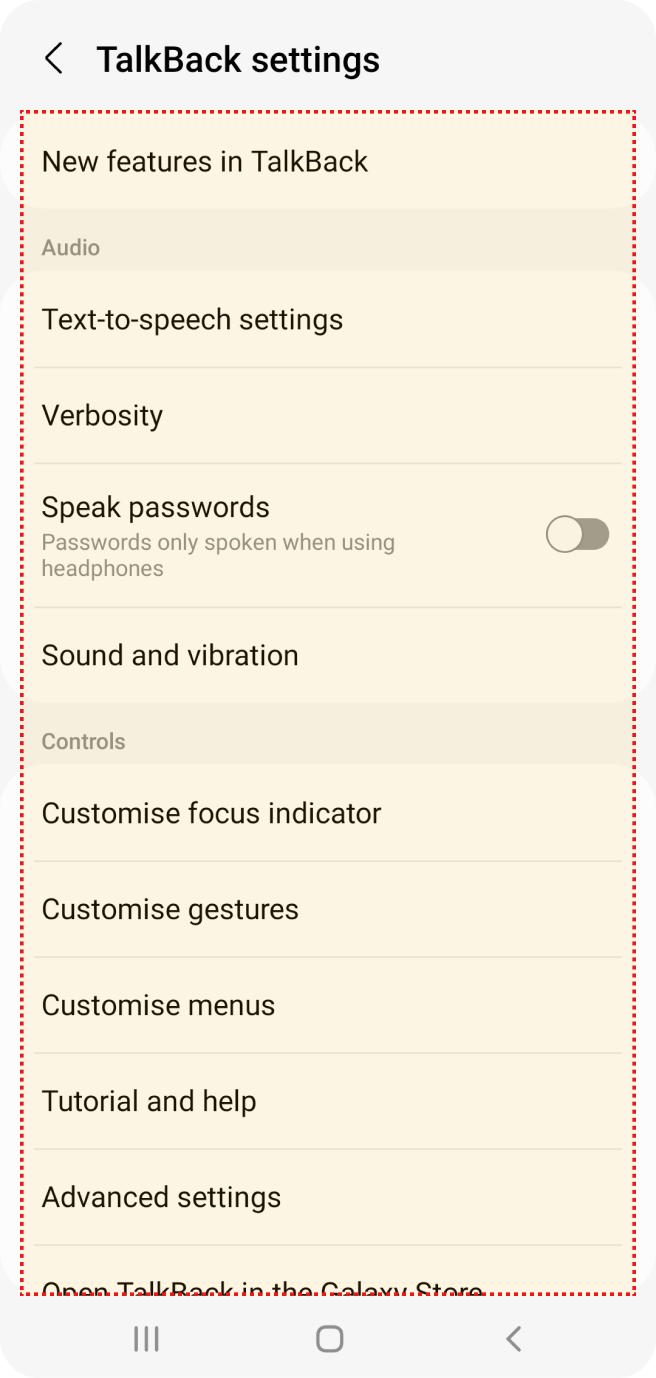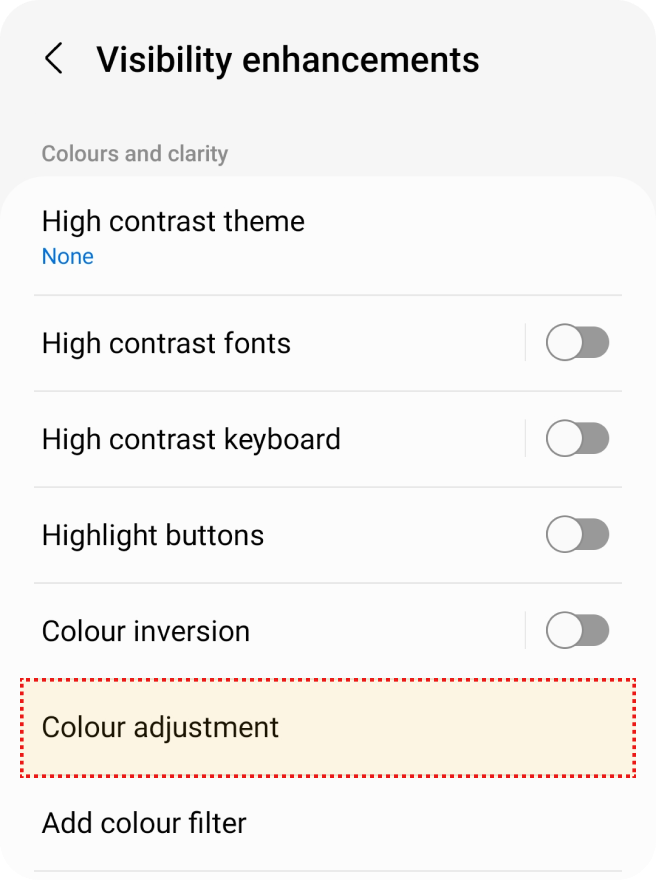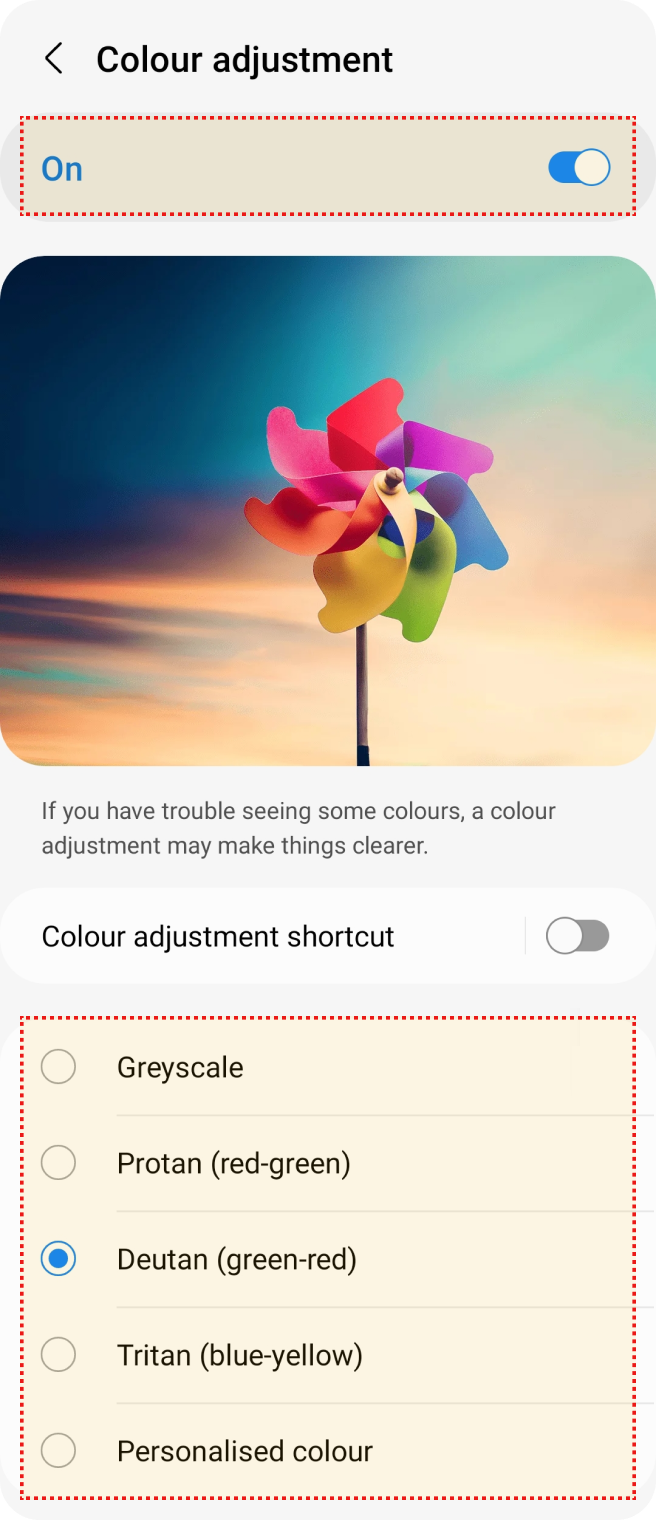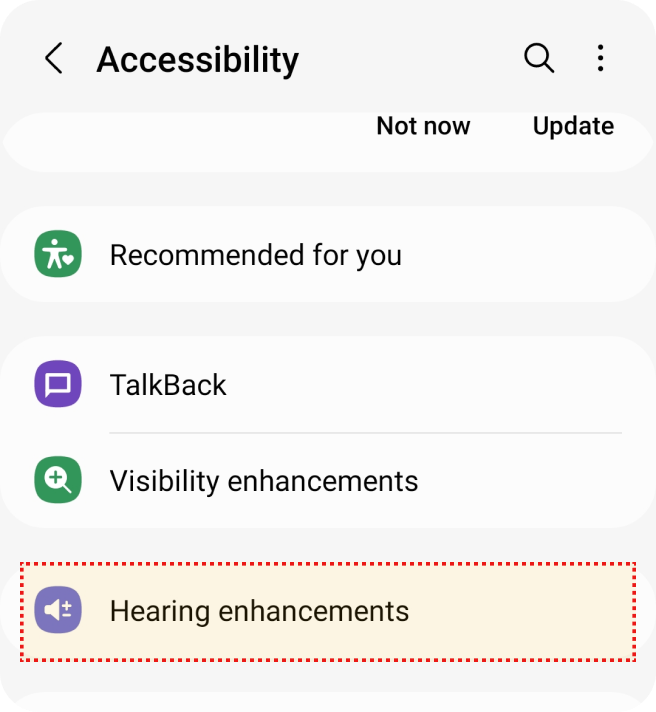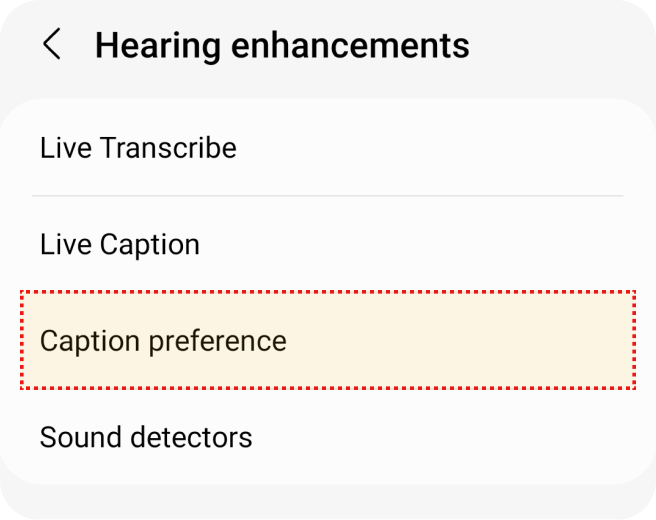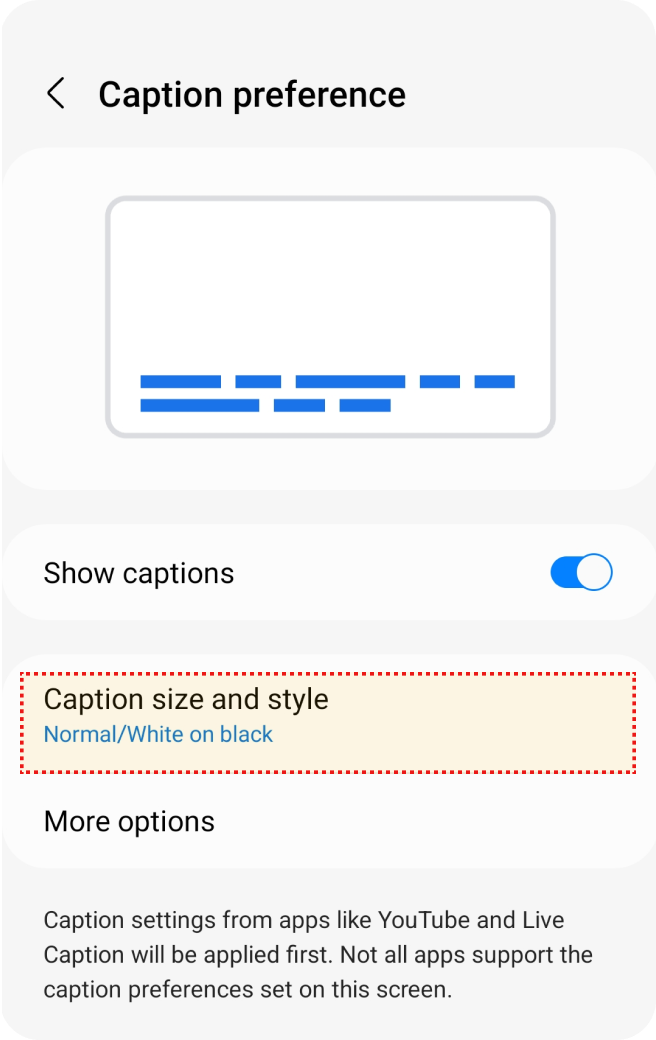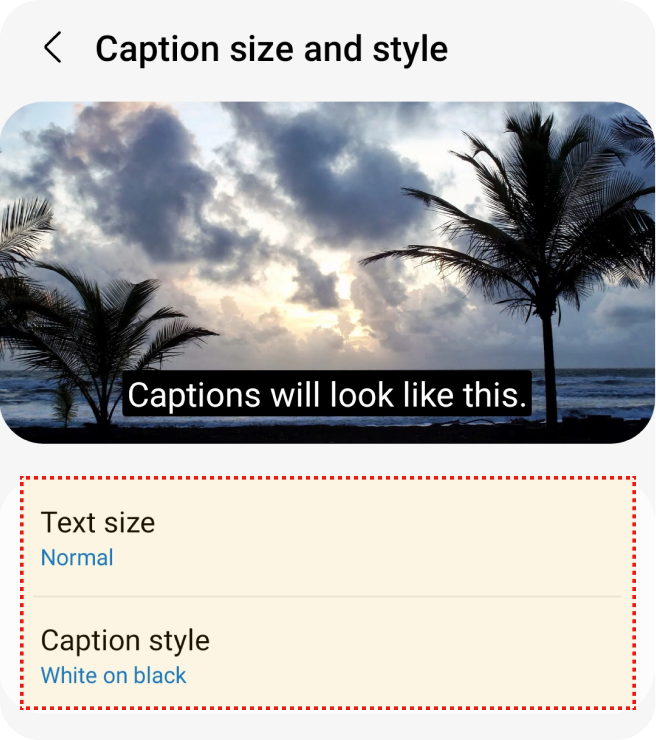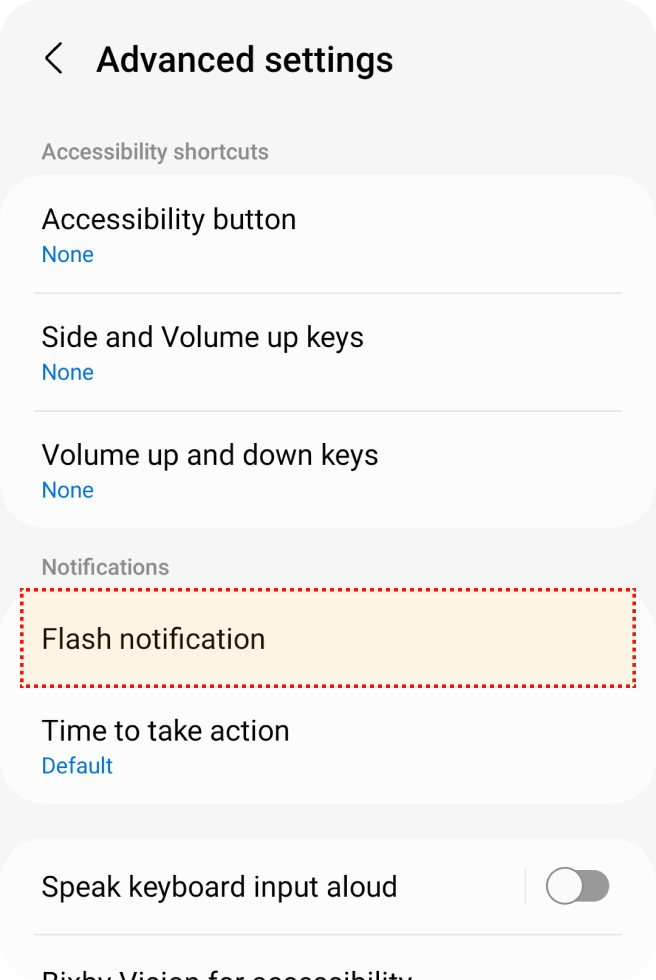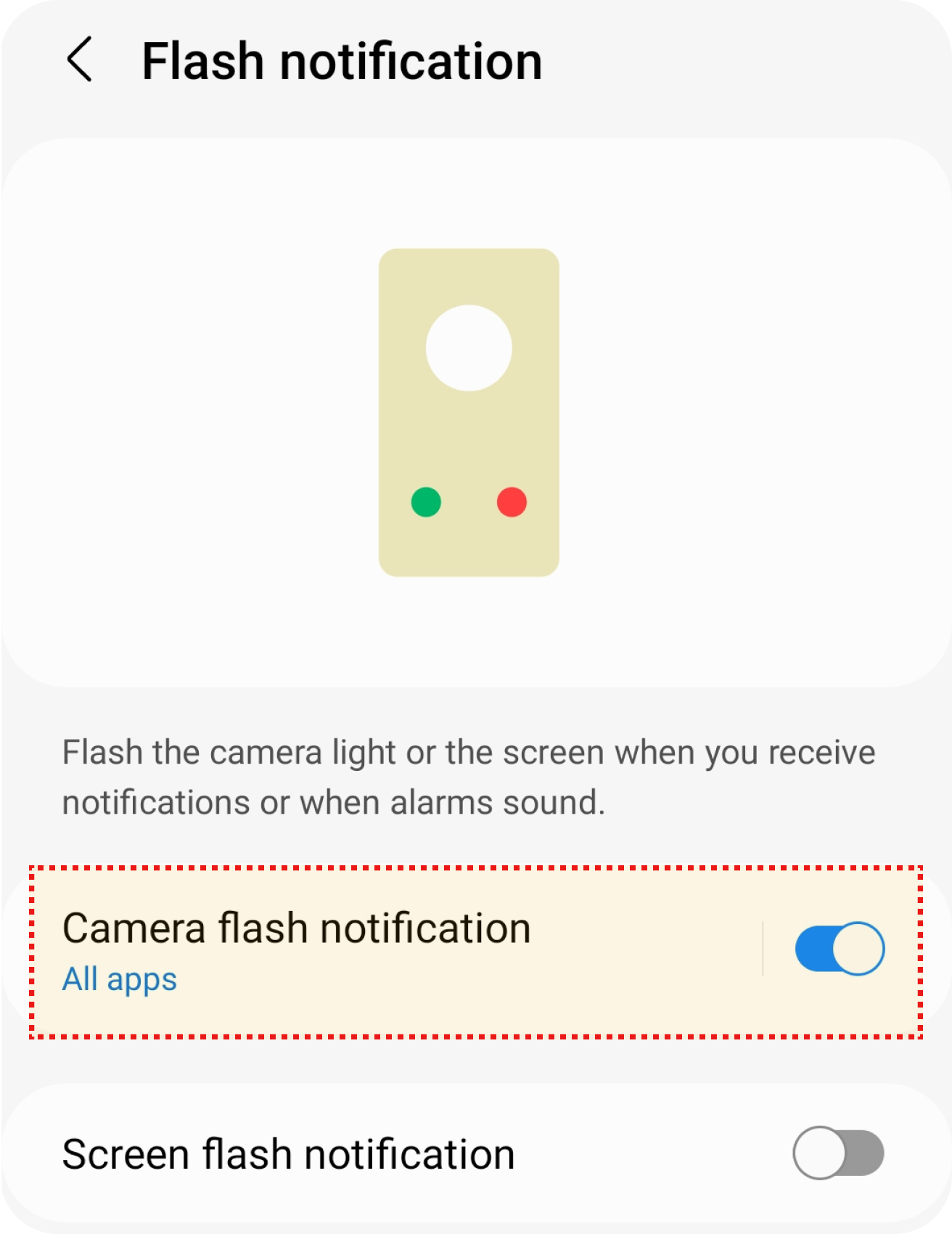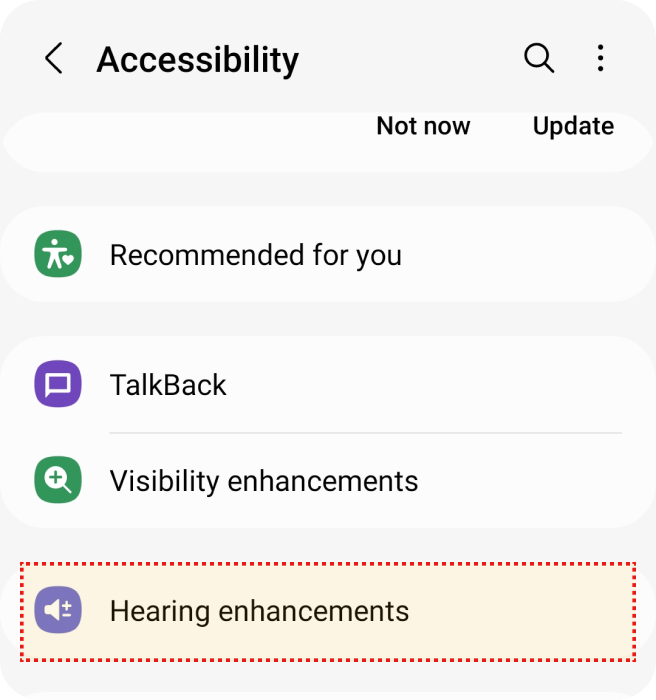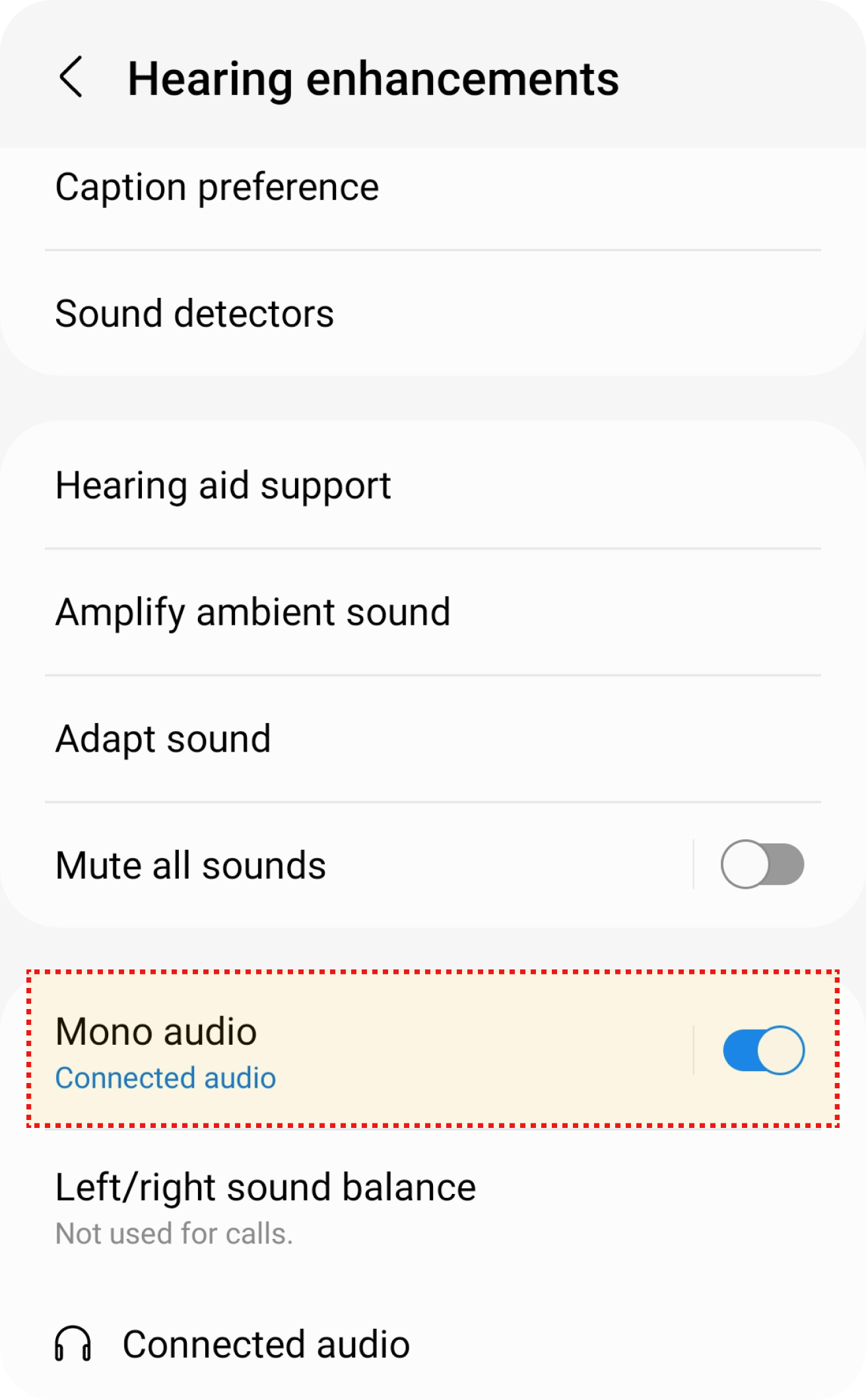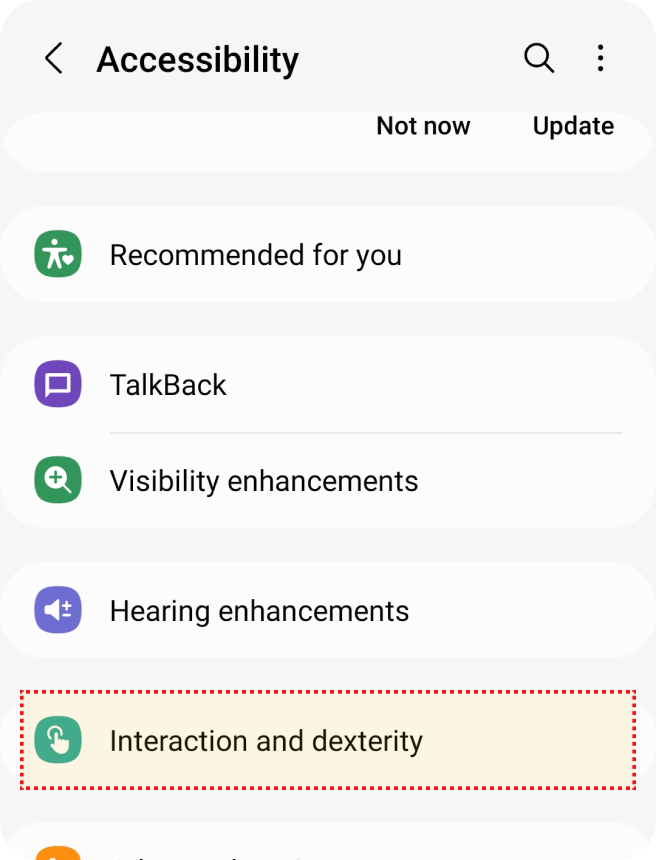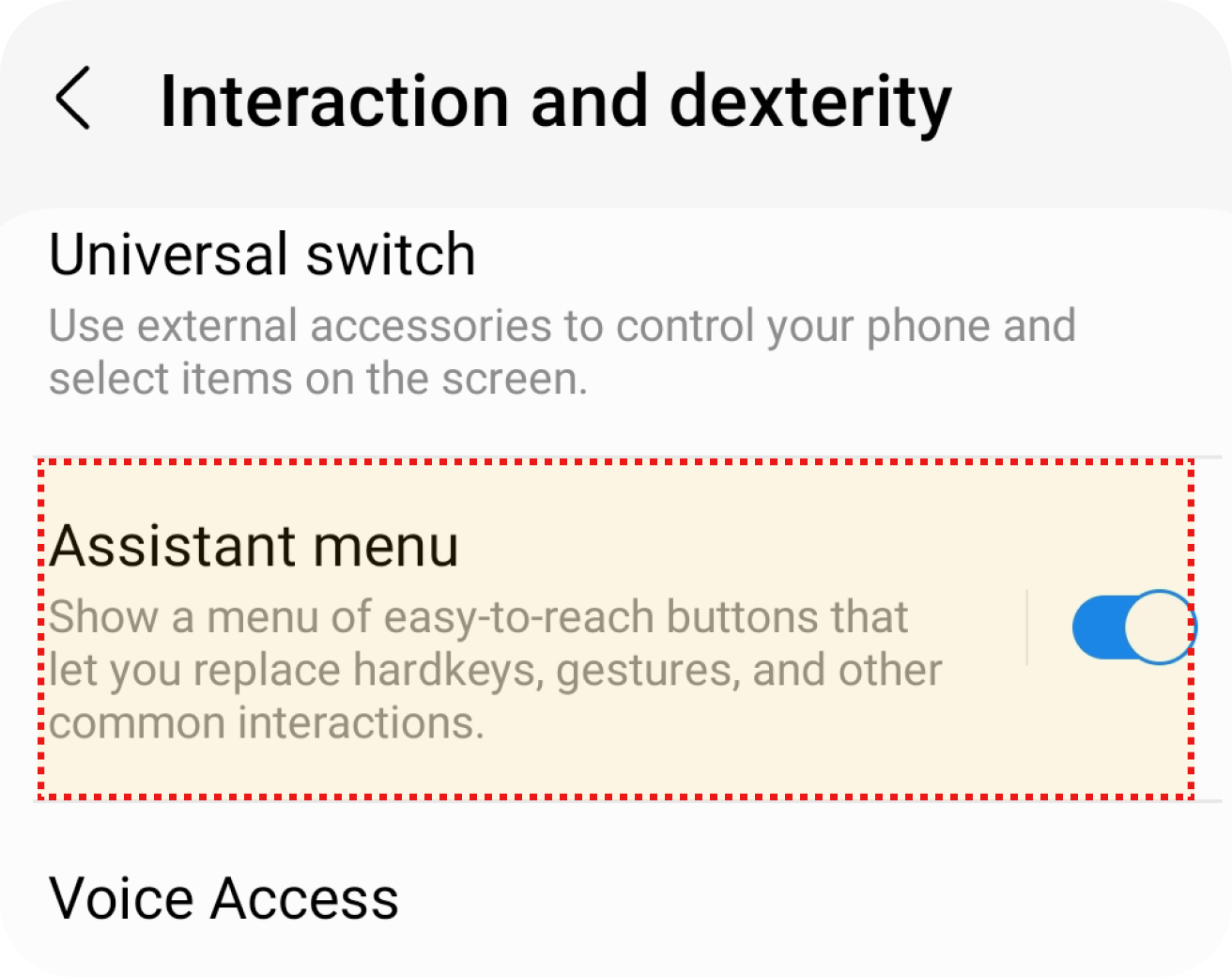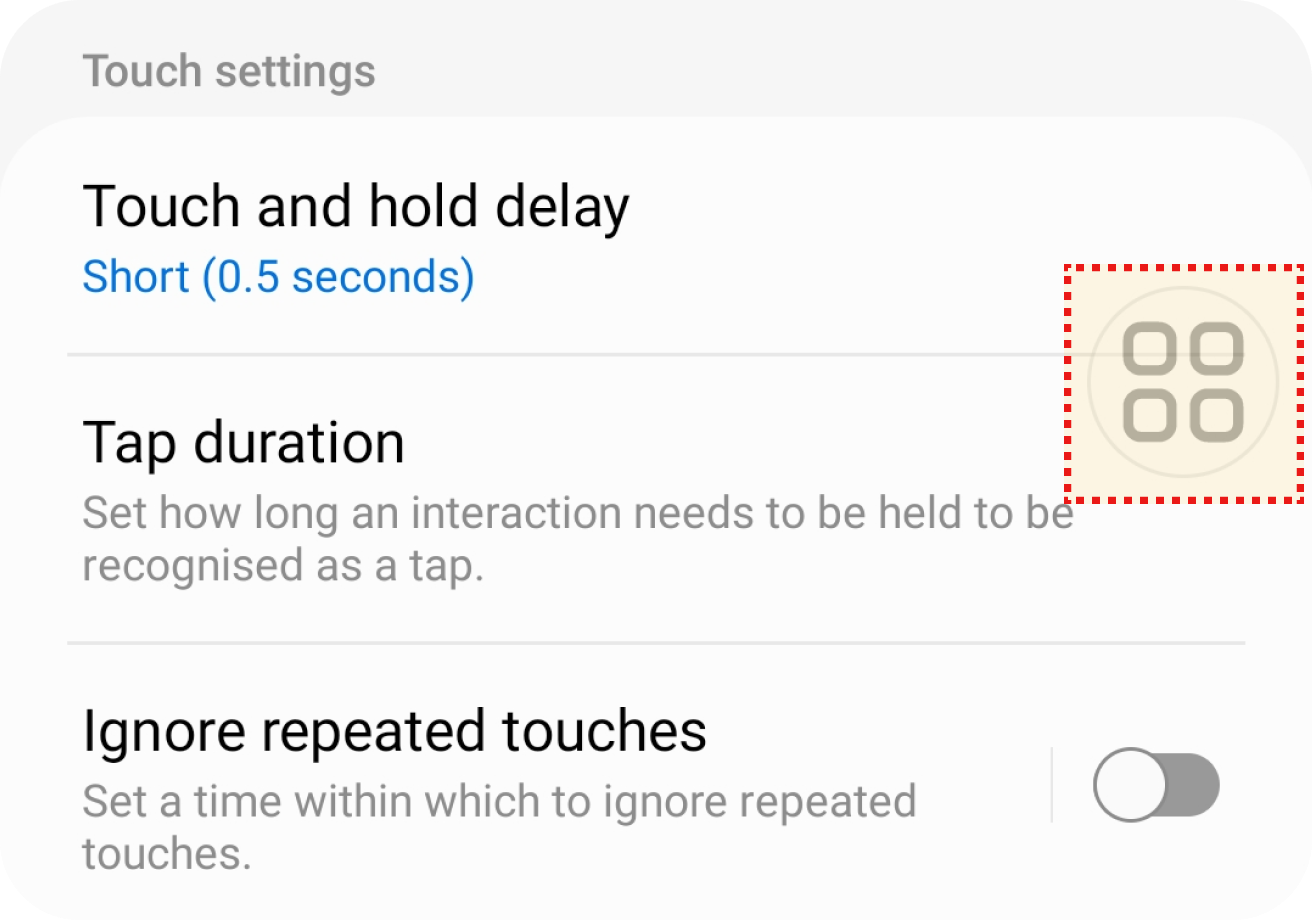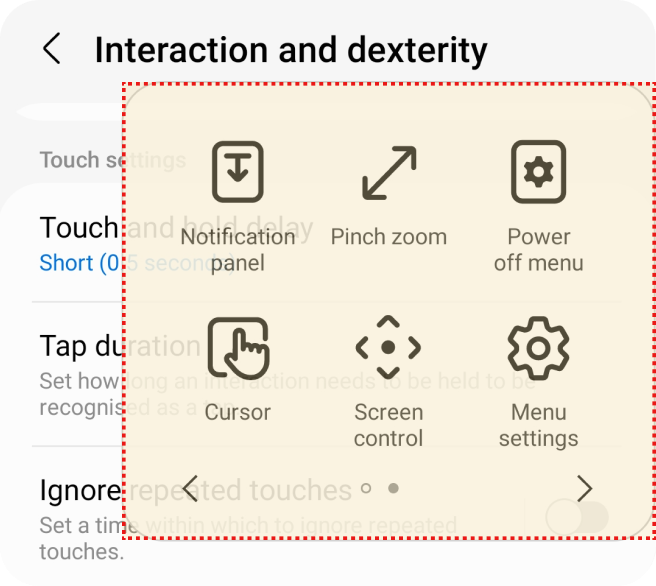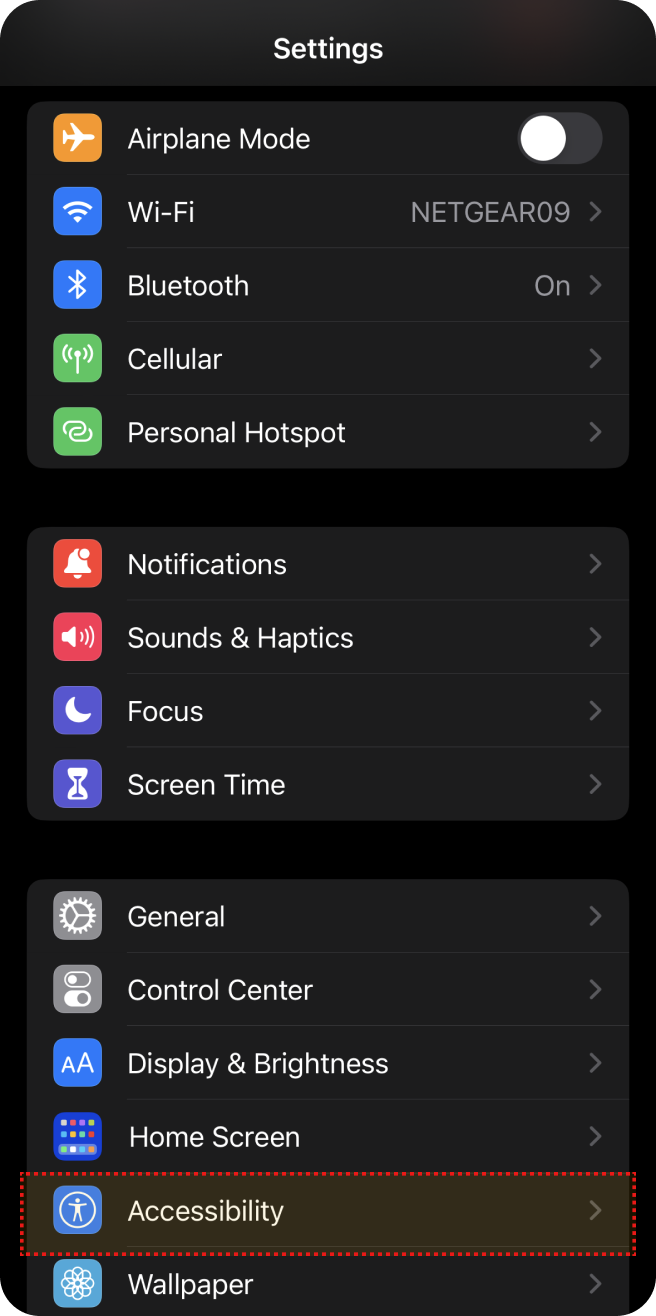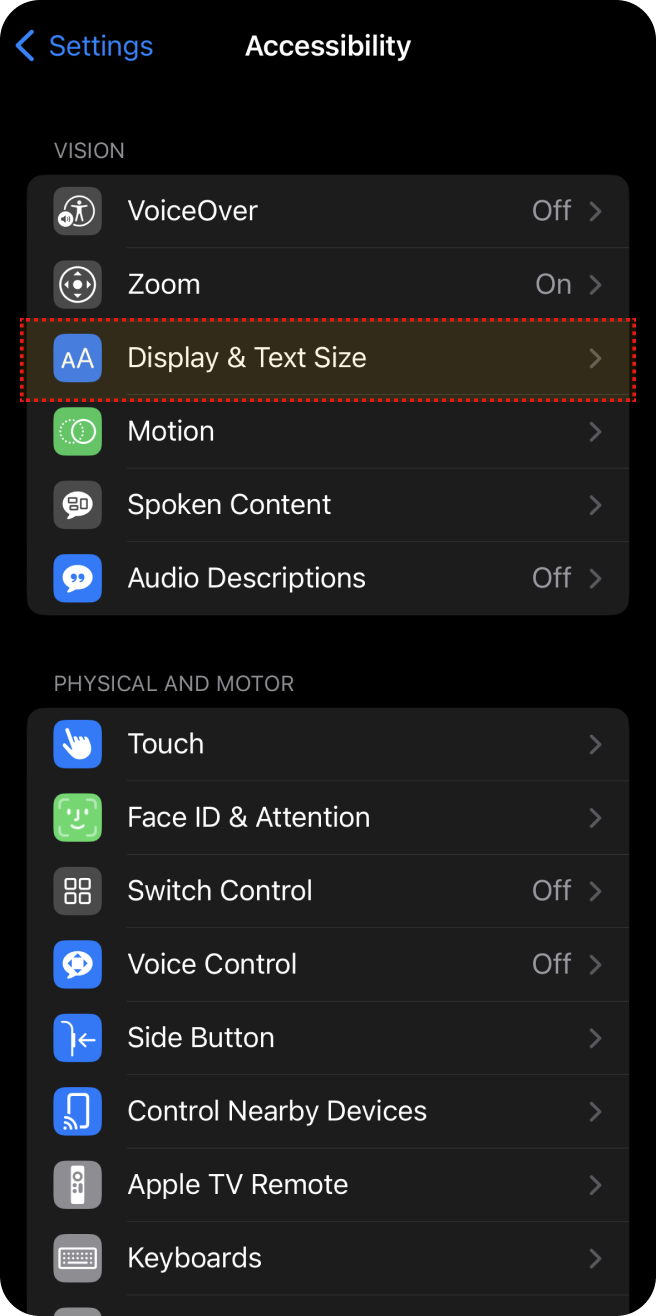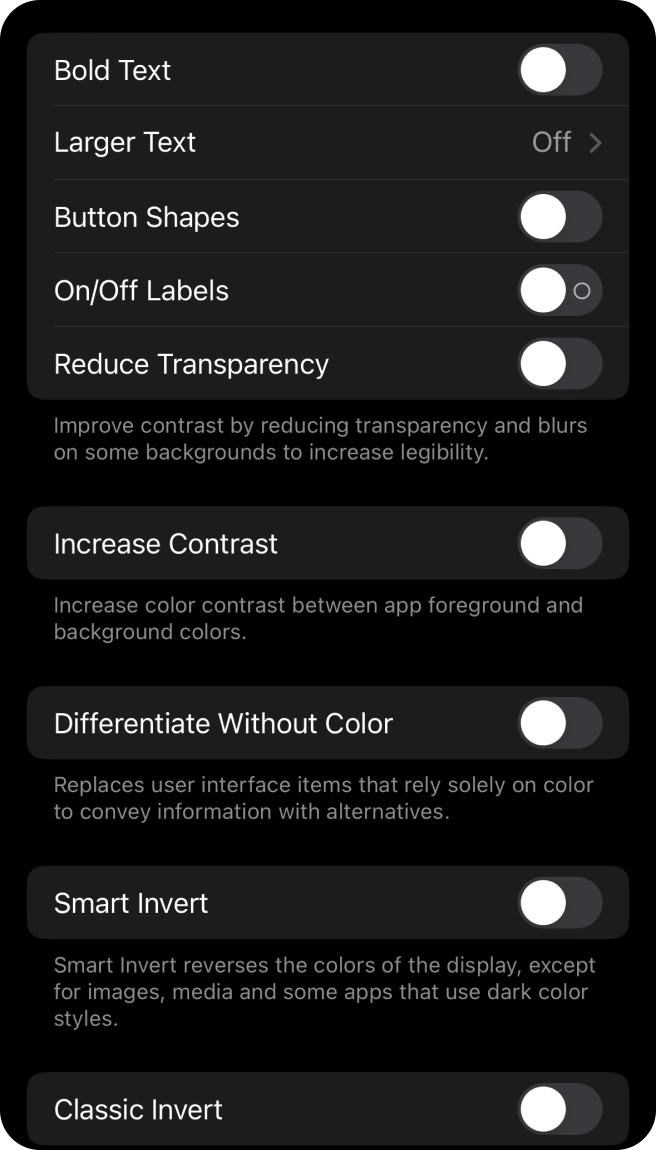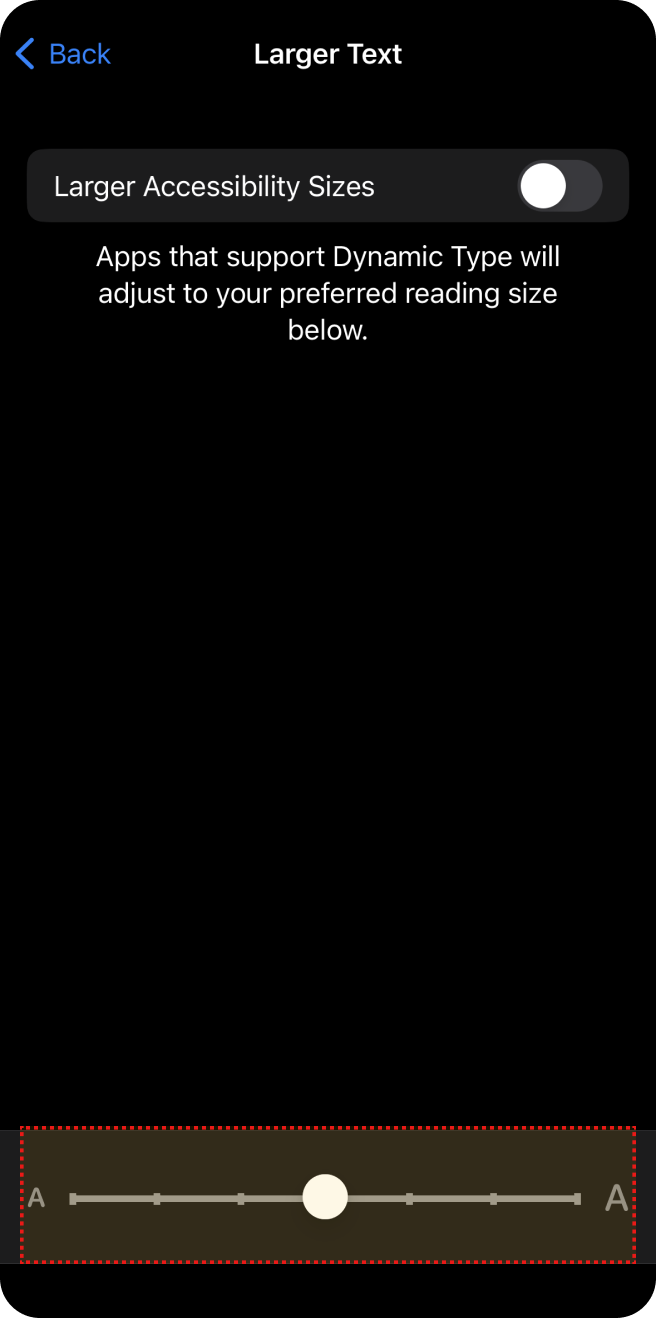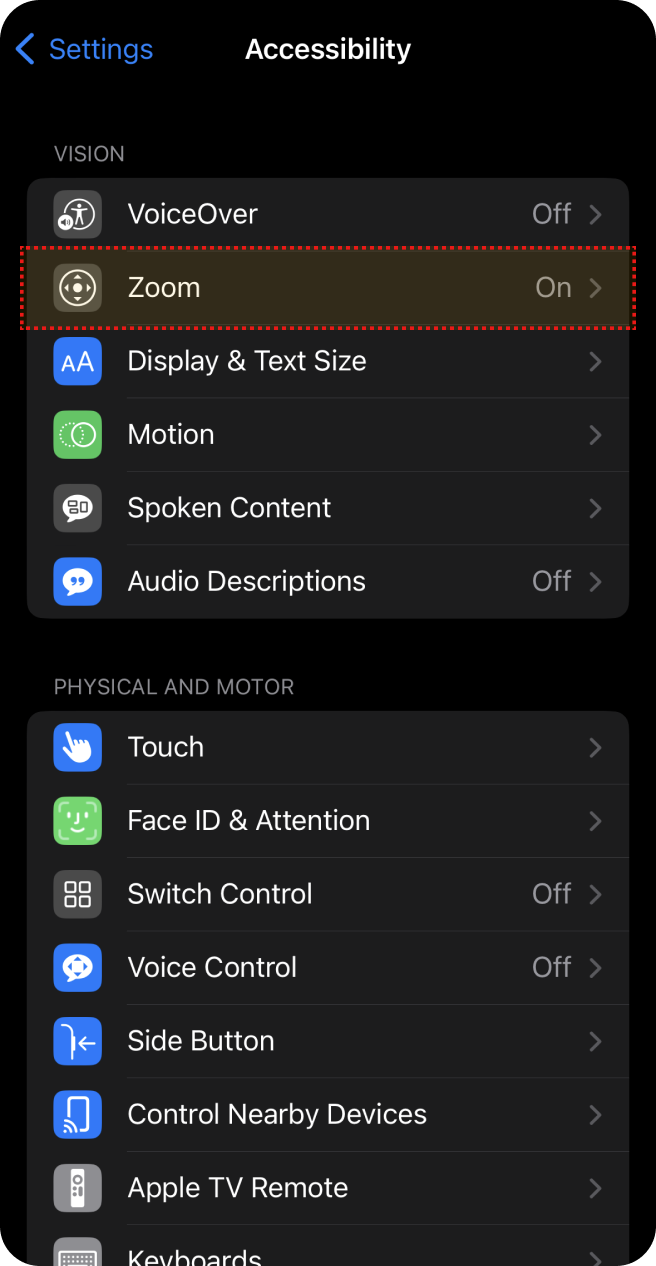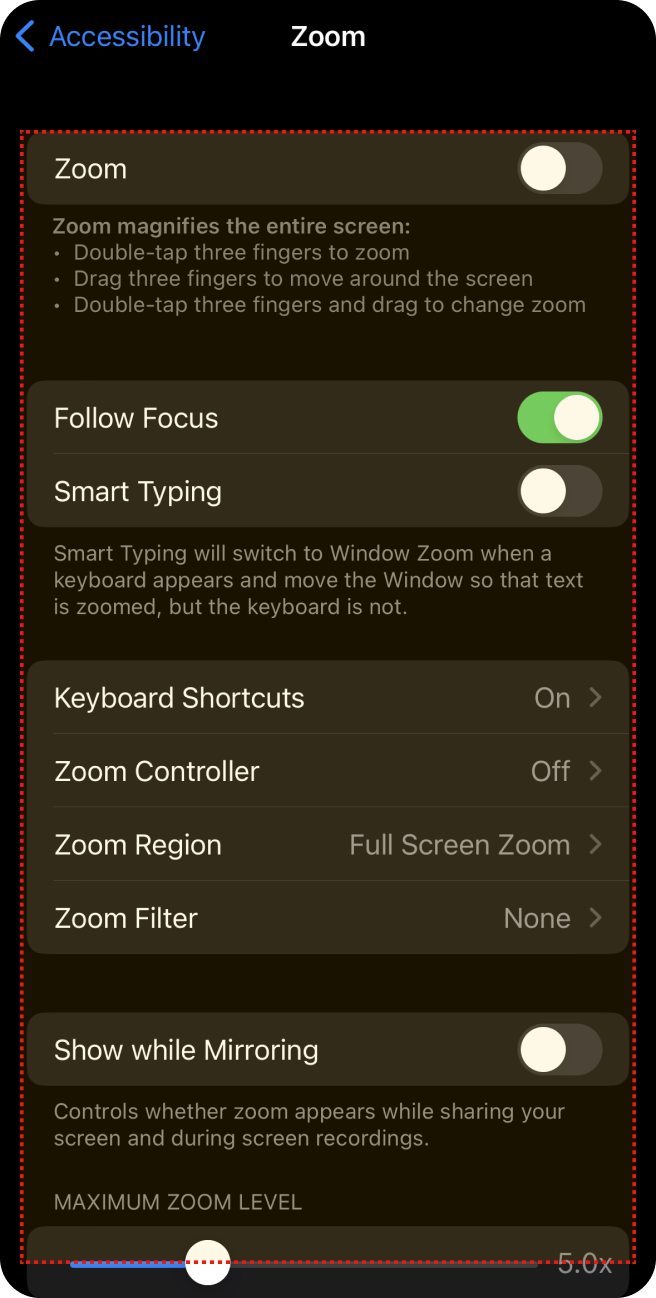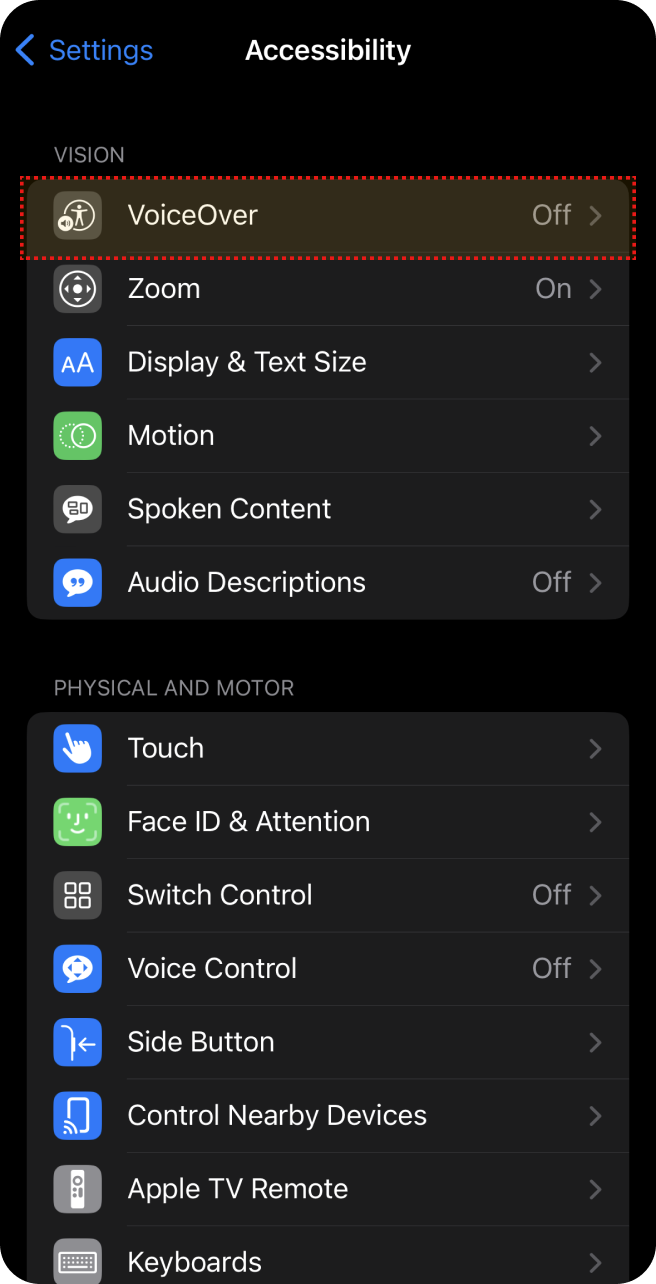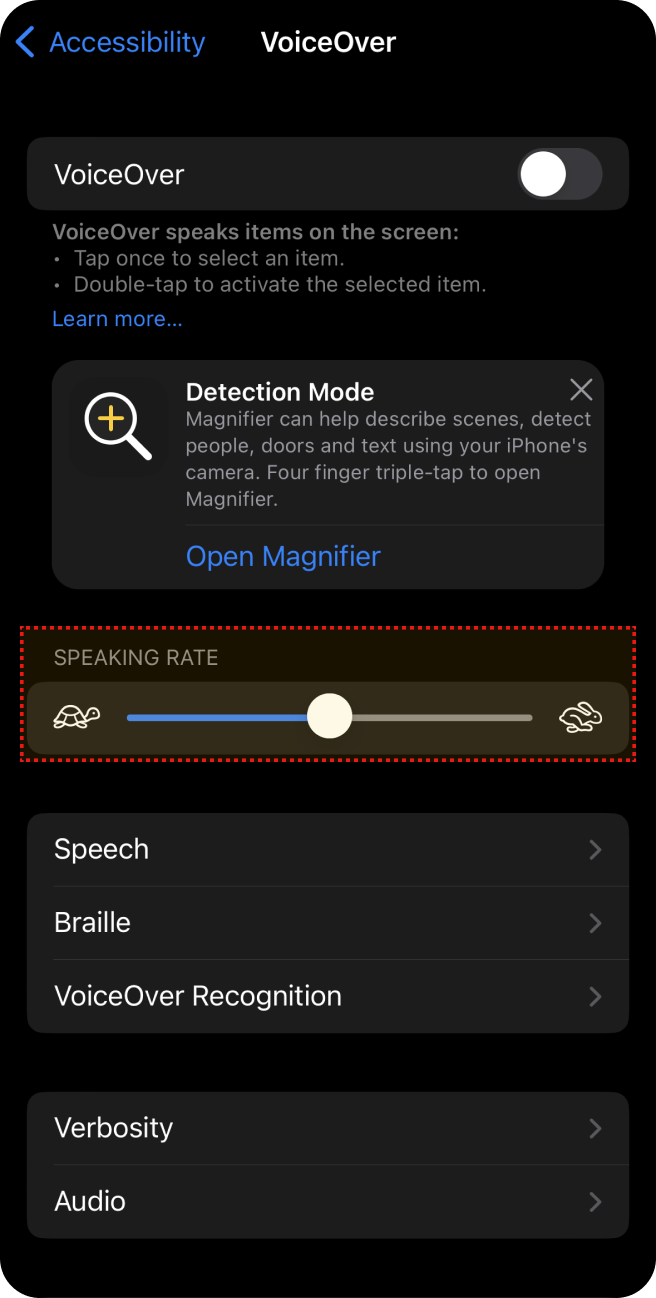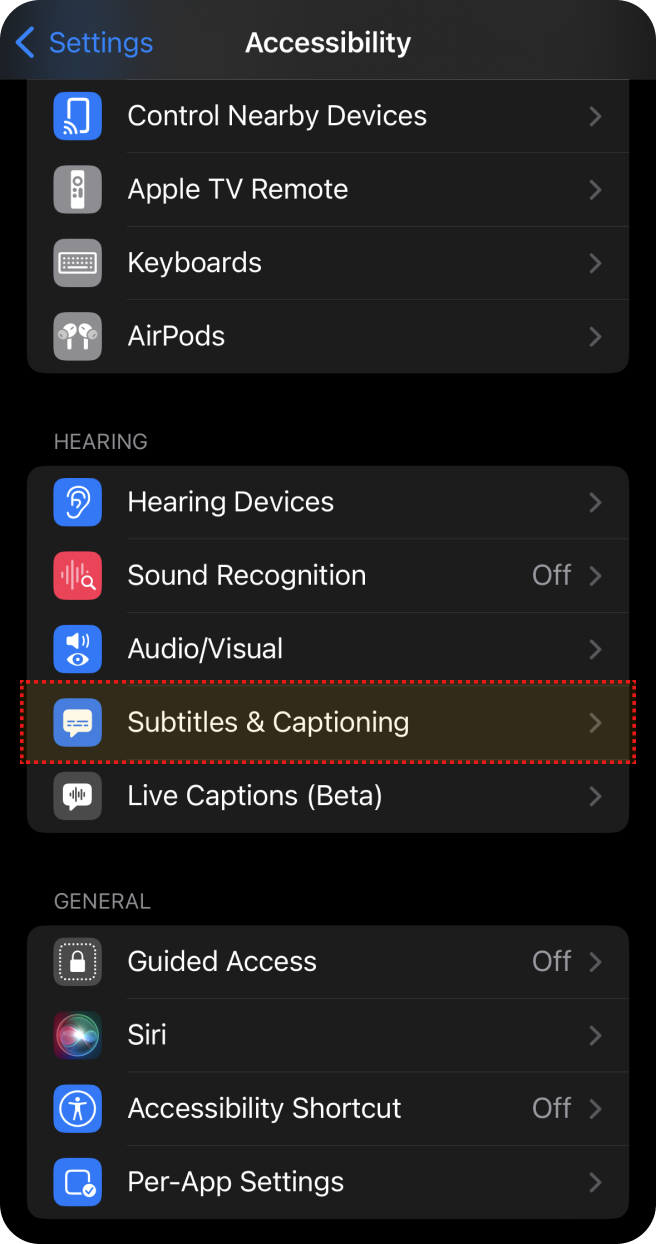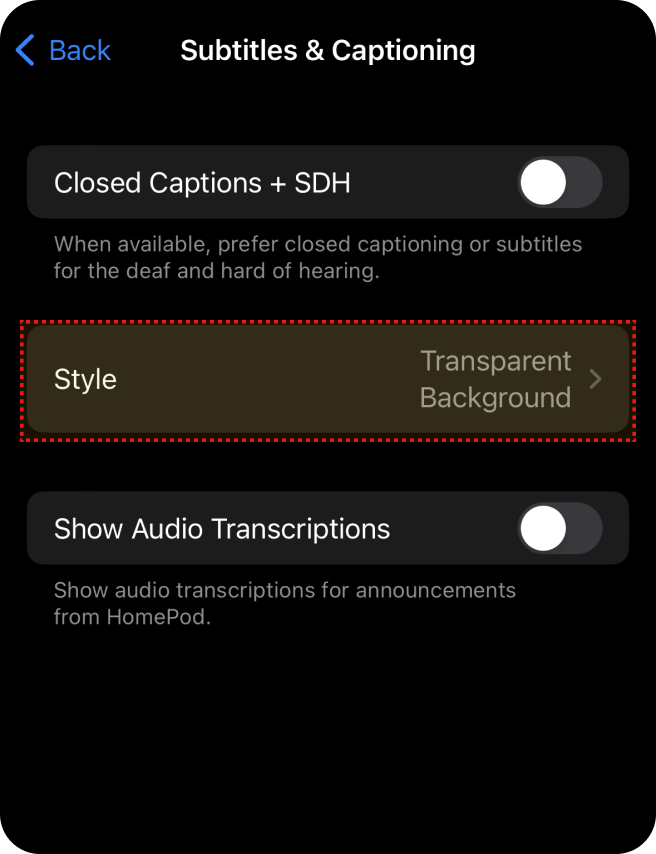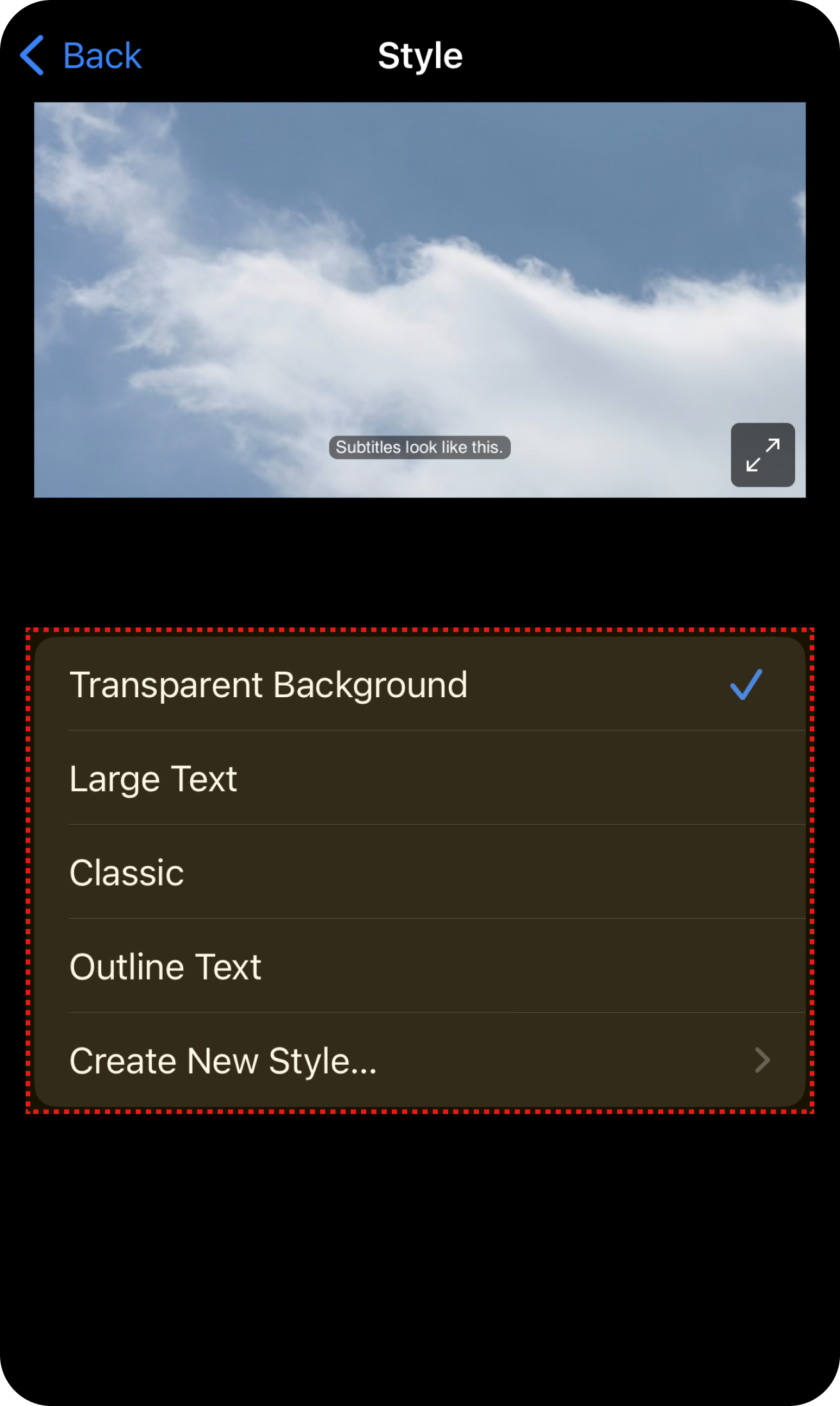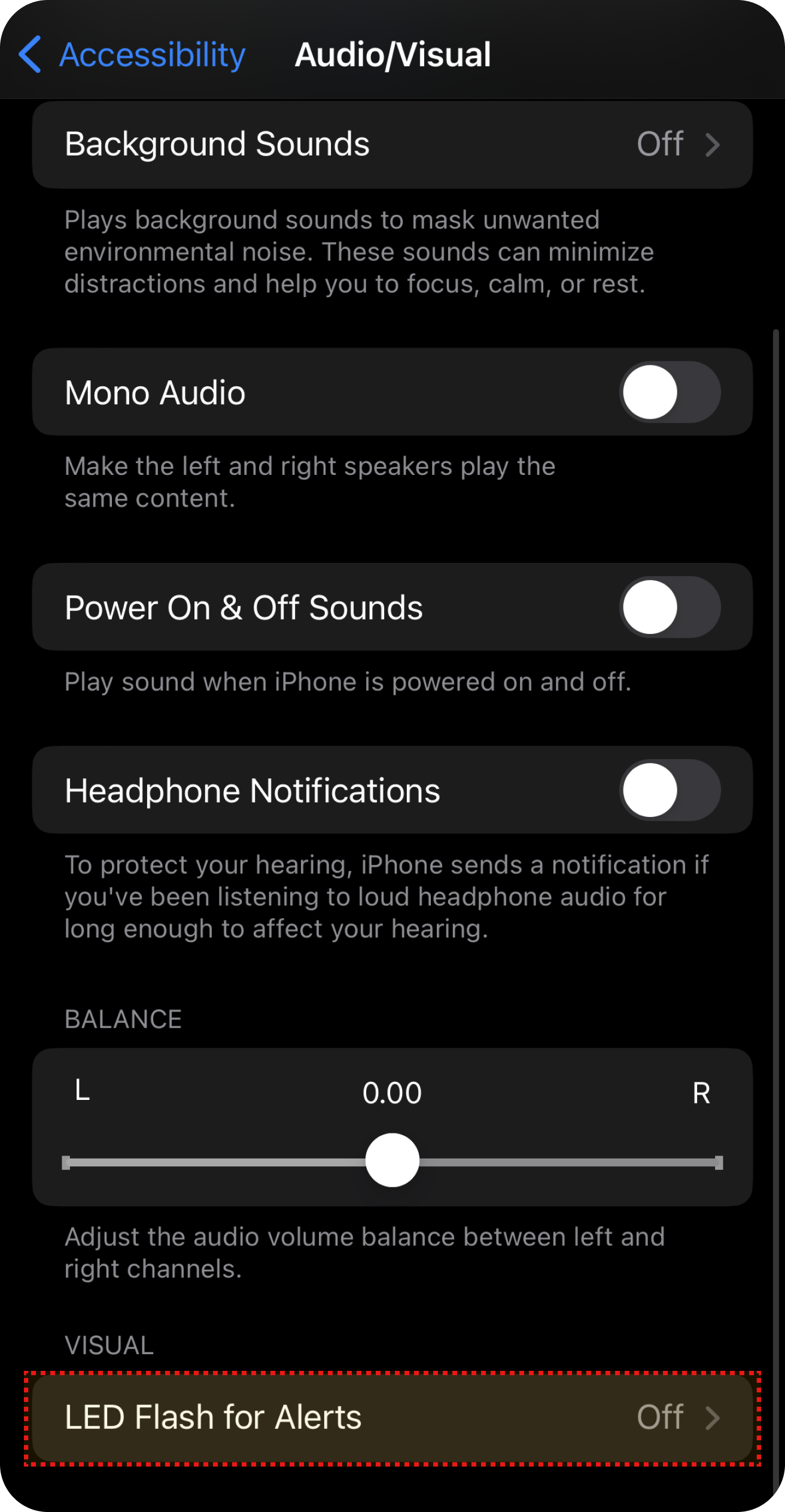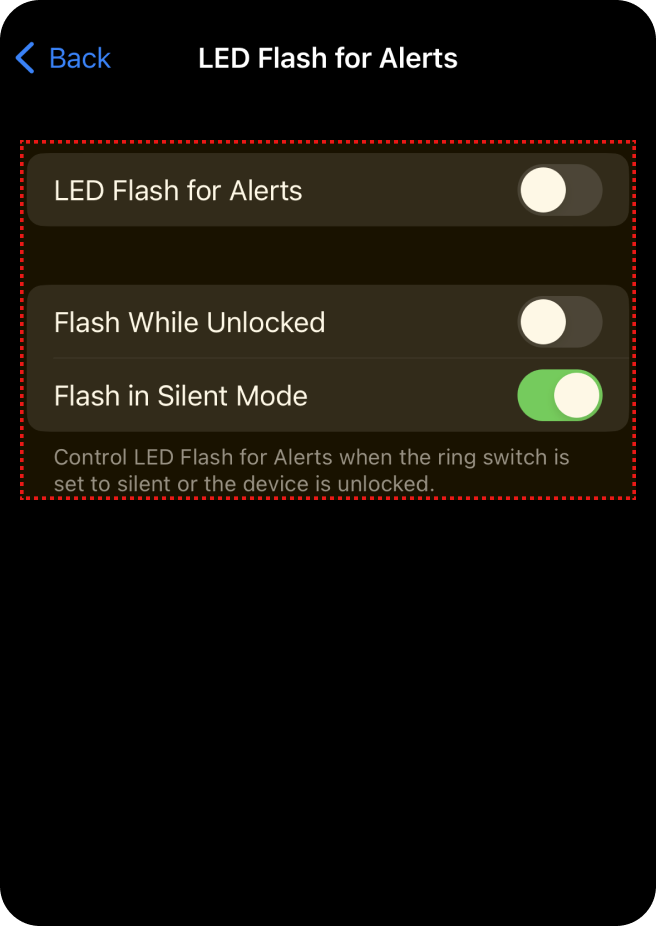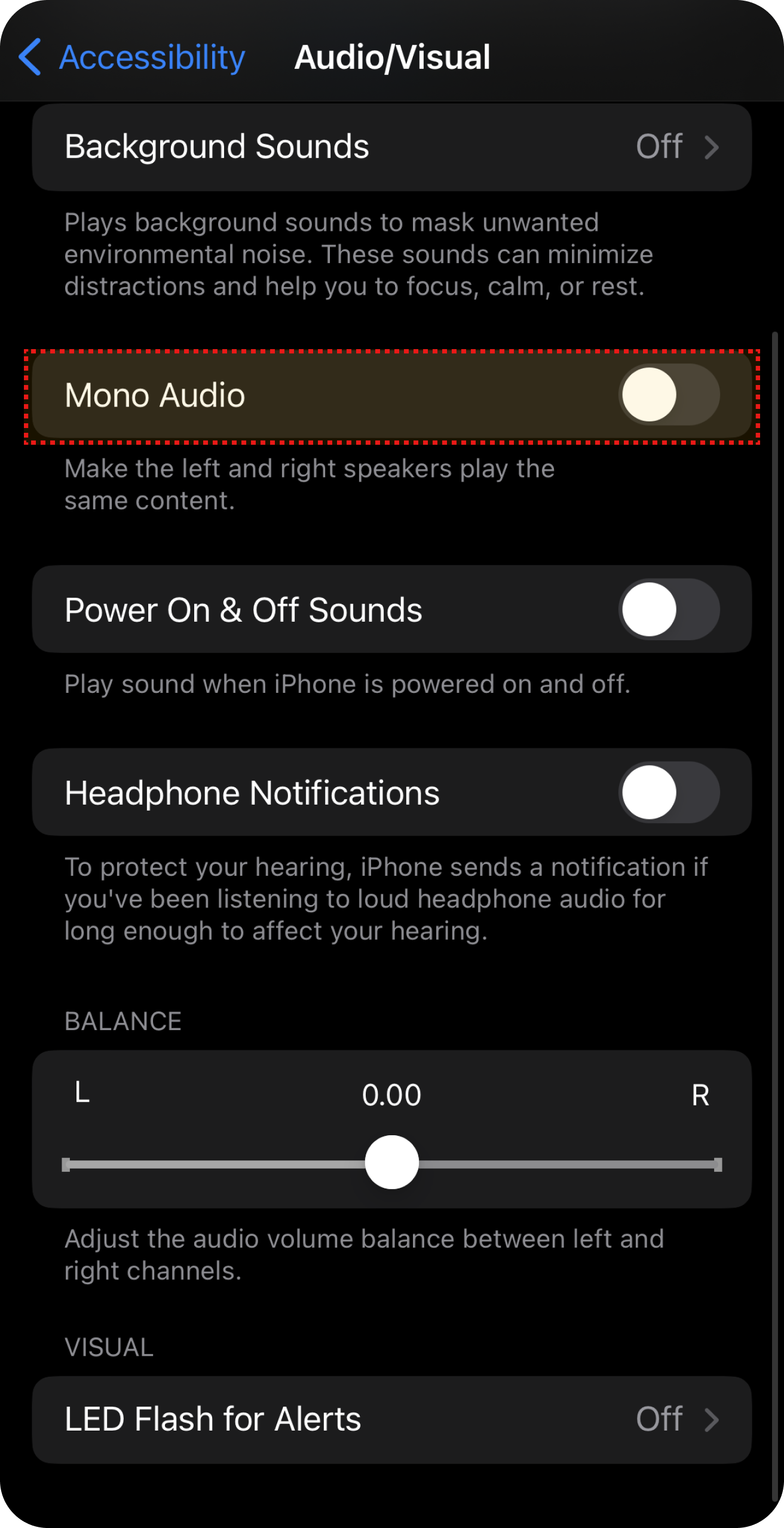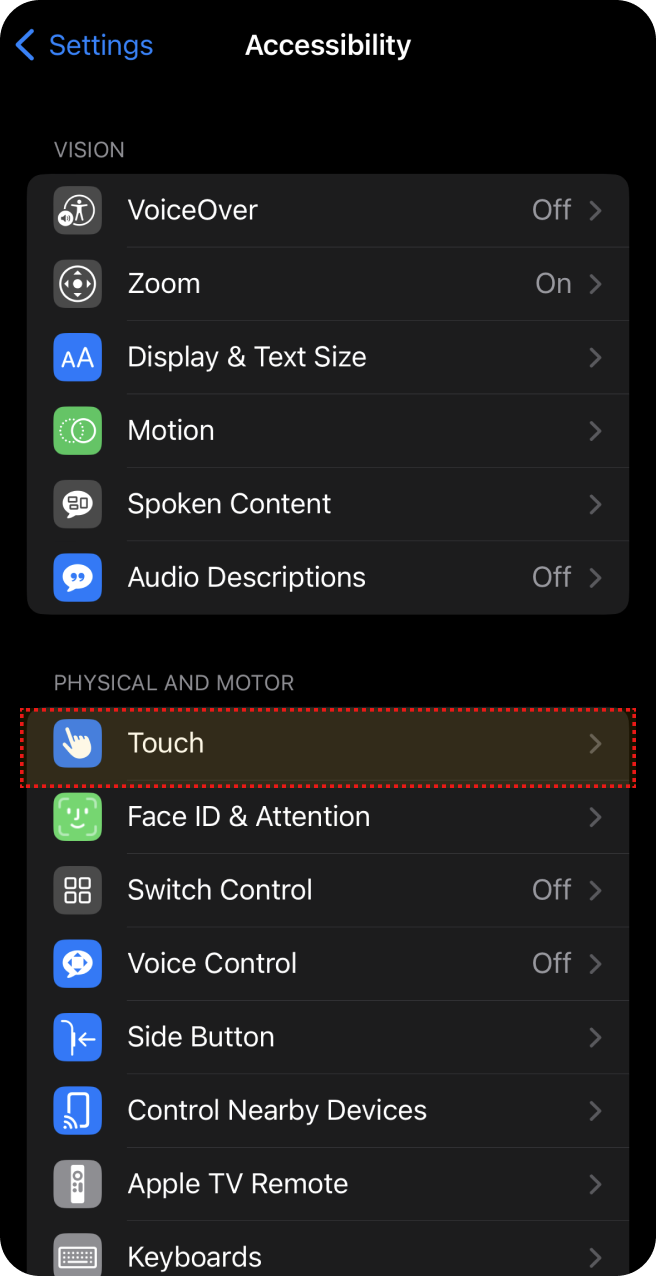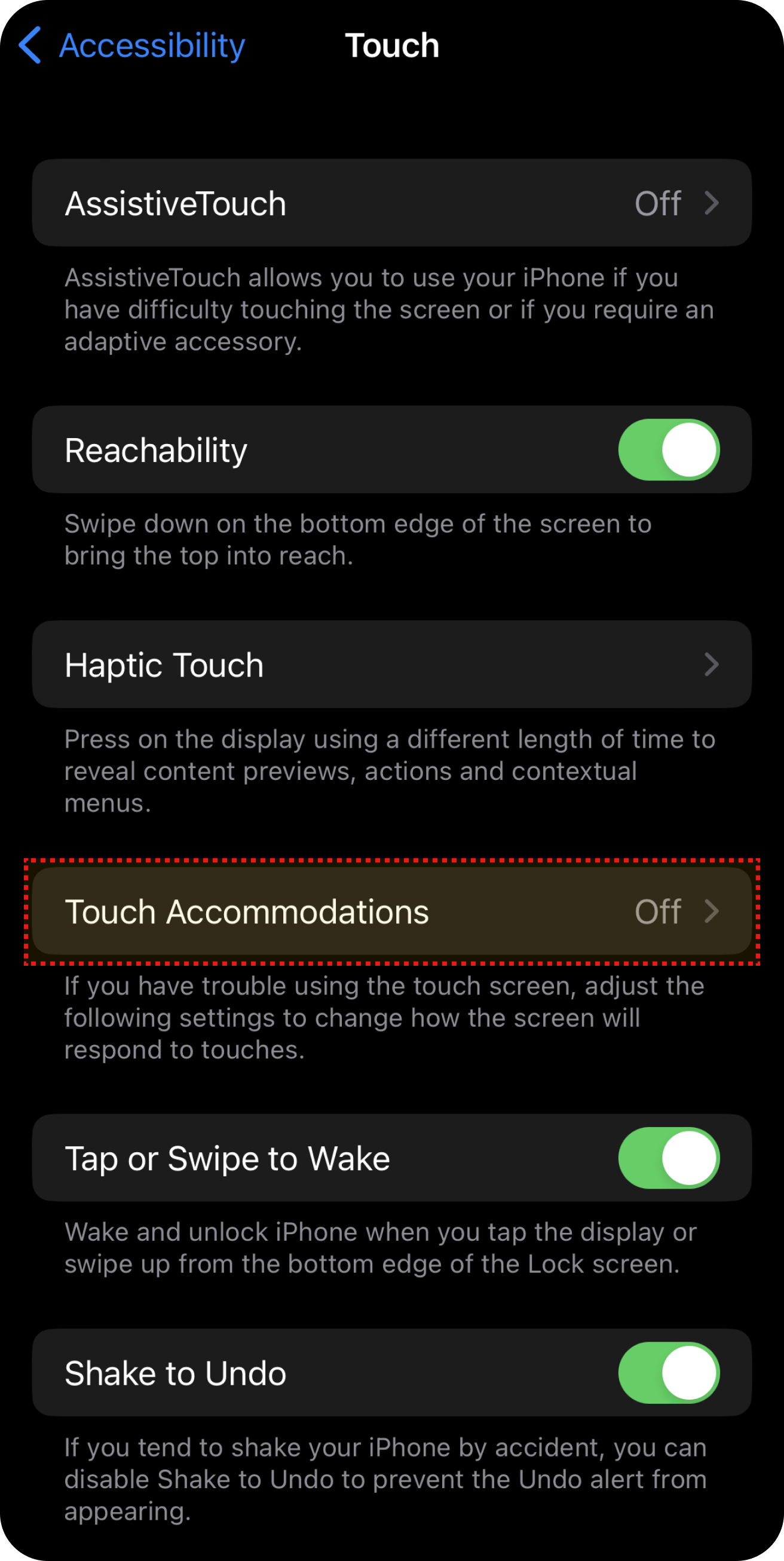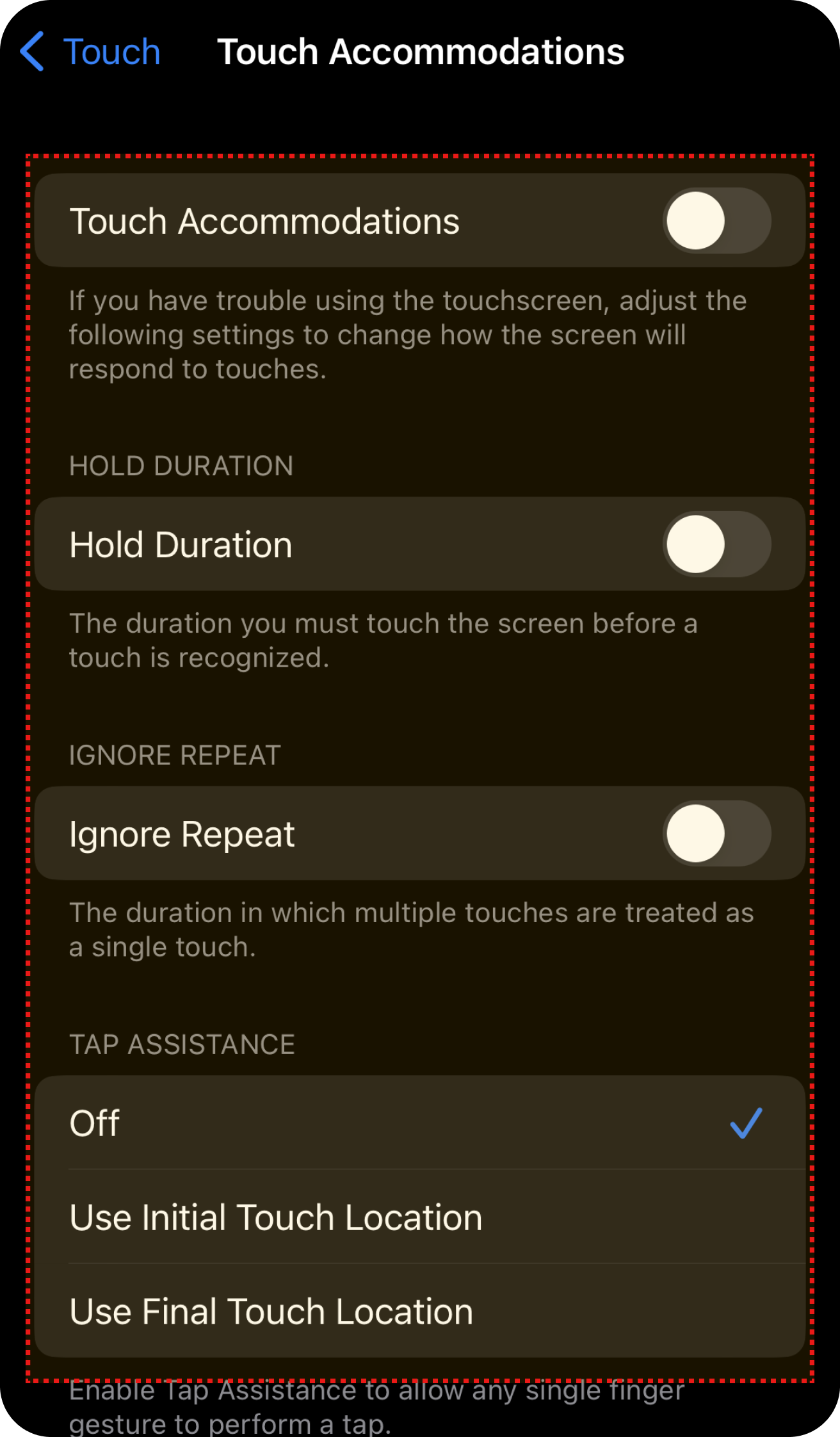We use cookies, including cookies from third parties, to enhance your user experience and the effectiveness of our marketing activities. These cookies are performance, analytics and advertising cookies, please see our Privacy and Cookie policy for further information. If you agree to all of our cookies select “Accept all” or select “Cookie Settings” to see which cookies we use and choose which ones you would like to accept.
การเข้าถึงเว็บ LG.com
สภาพแวดล้อมดิจิทัลแบบเท่าเทียมกันสำหรับทุกคน
เราเชื่อว่าทุกคนควรจะสามารถใช้เว็บไซต์ของเราได้อย่างสะดวก โดยมิต้องคำนึงถึงข้อจำกัดหรือเงื่อนไขทางกายภาพหรือสิ่งแวดล้อม. เพื่อรักษามาตรฐานการเข้าถึงเว็บ LG.com เราได้กำหนด LWCAG (นโยบายมาตรฐานการเข้าถึงเว็บ LG.com) และเฝ้าตรวจสอบปัญหาการเข้าถึงเว็บอย่างต่อเนื่อง