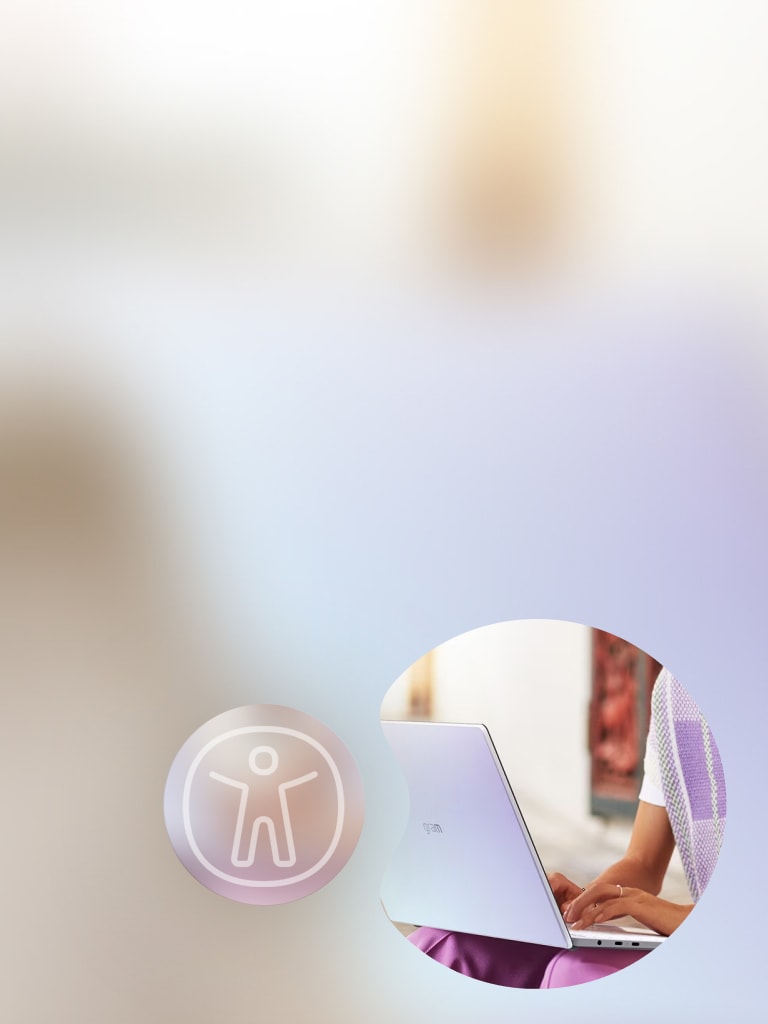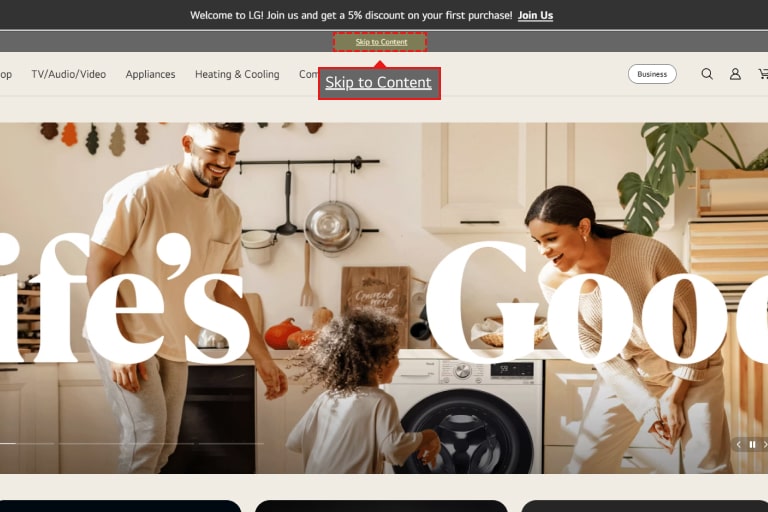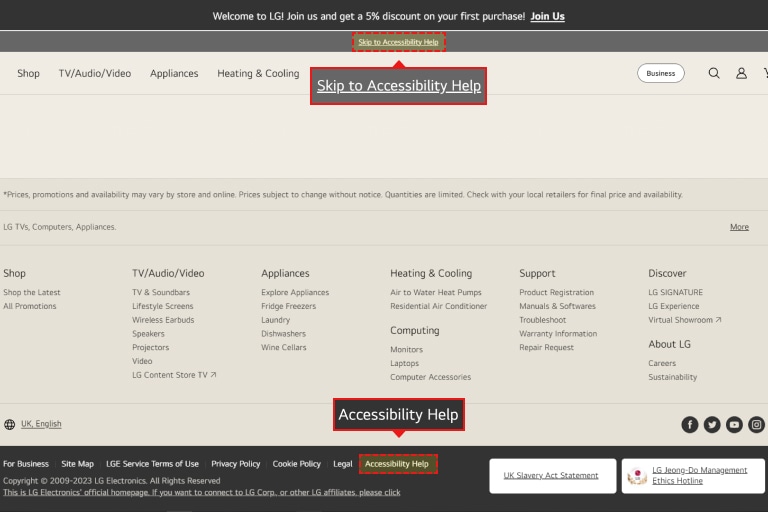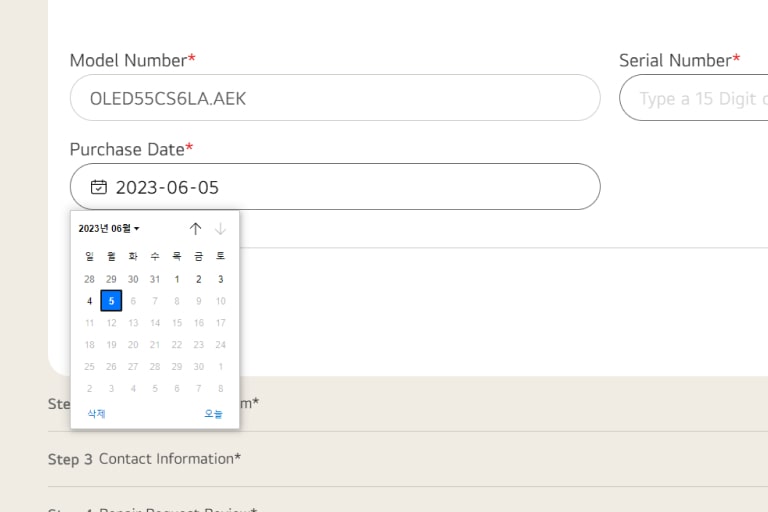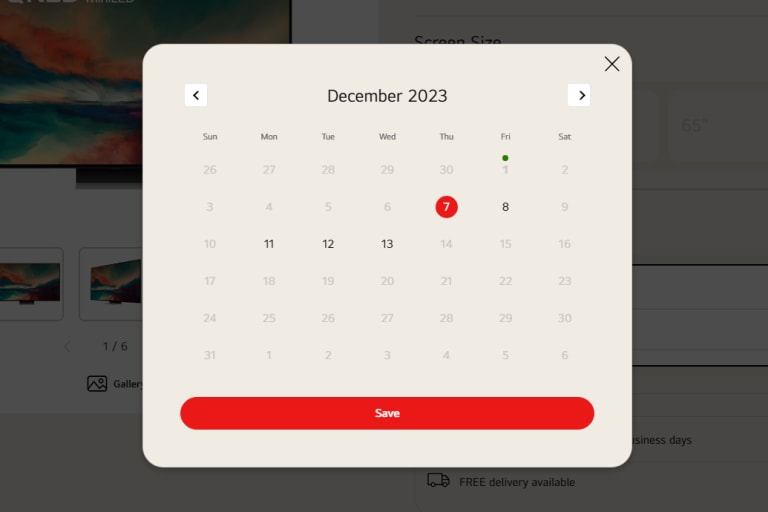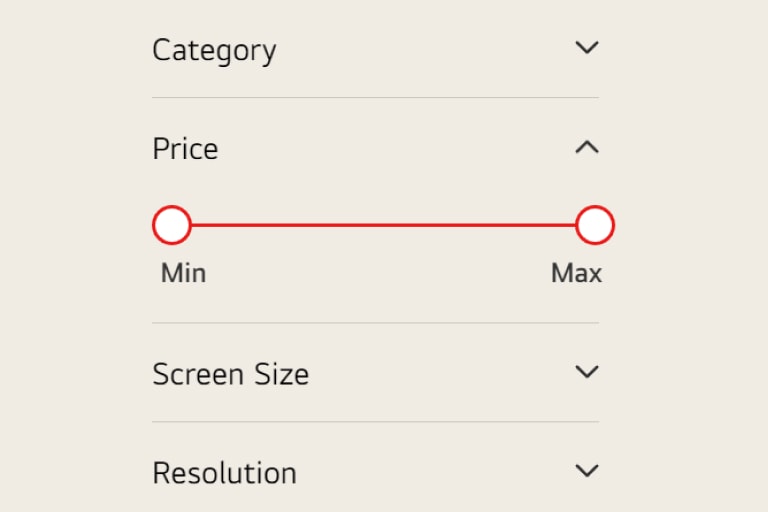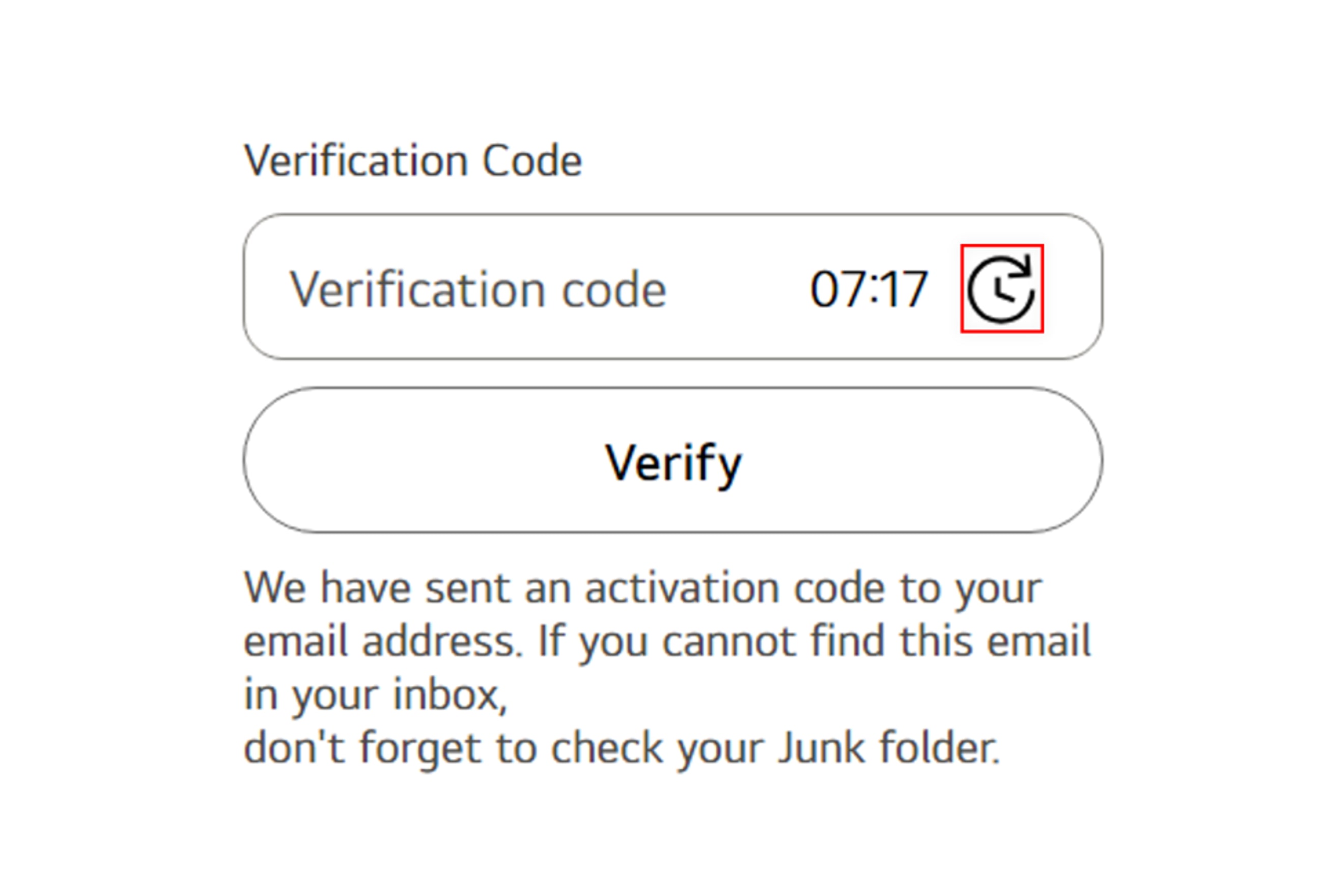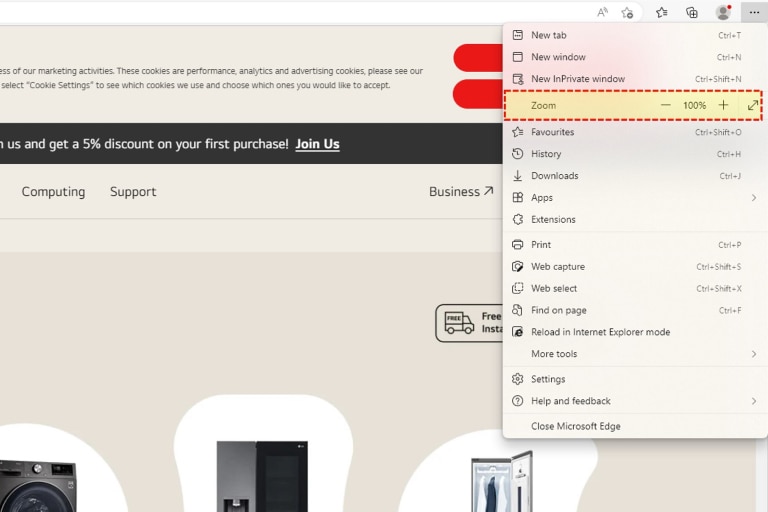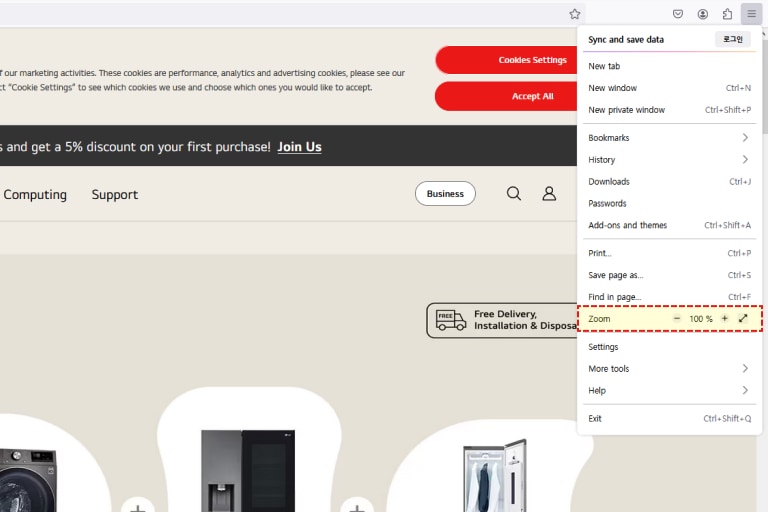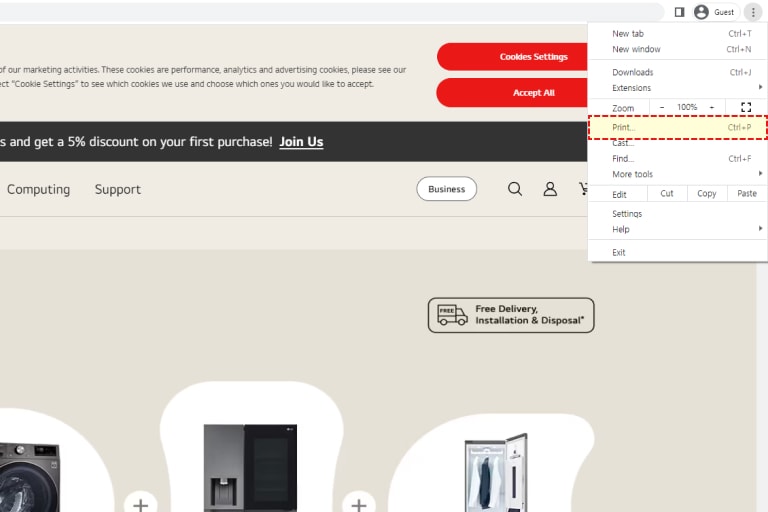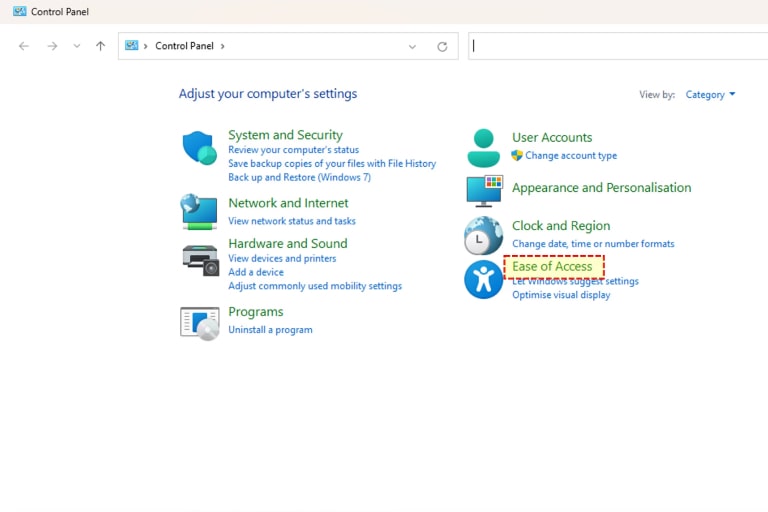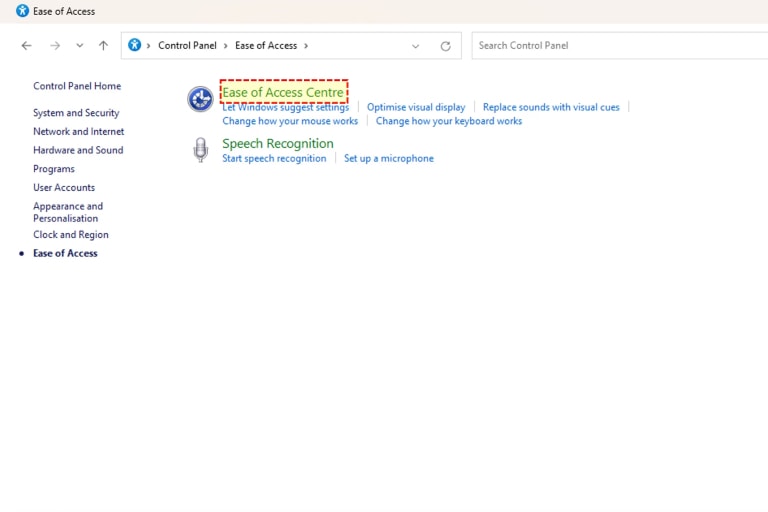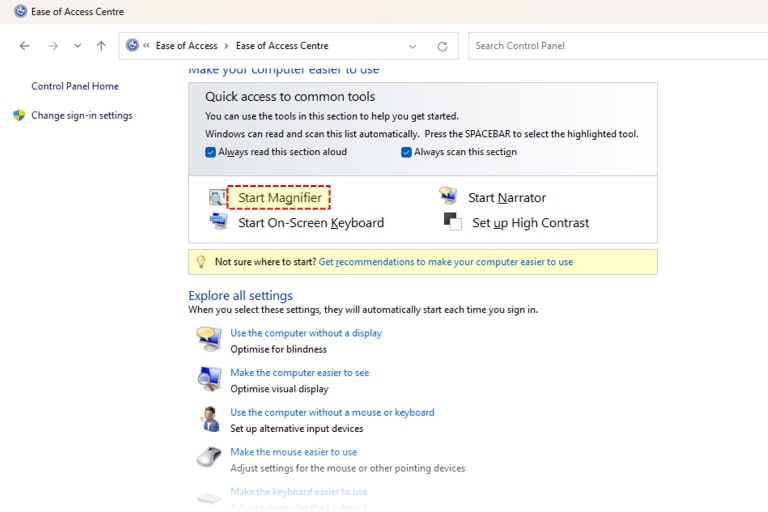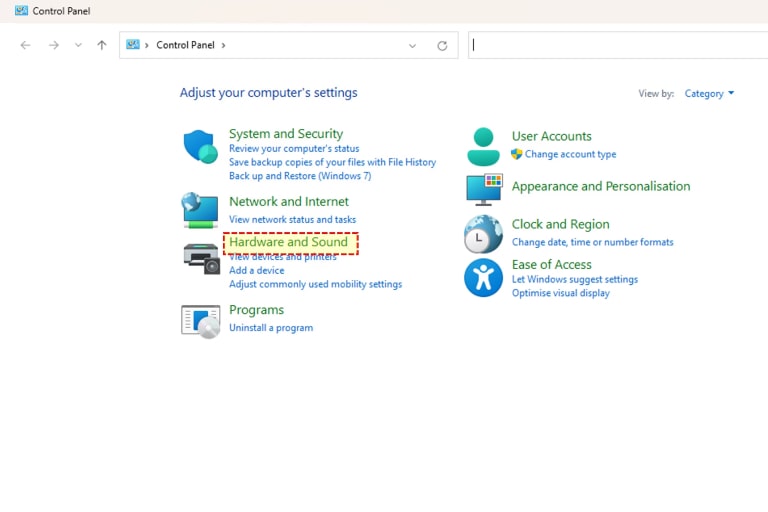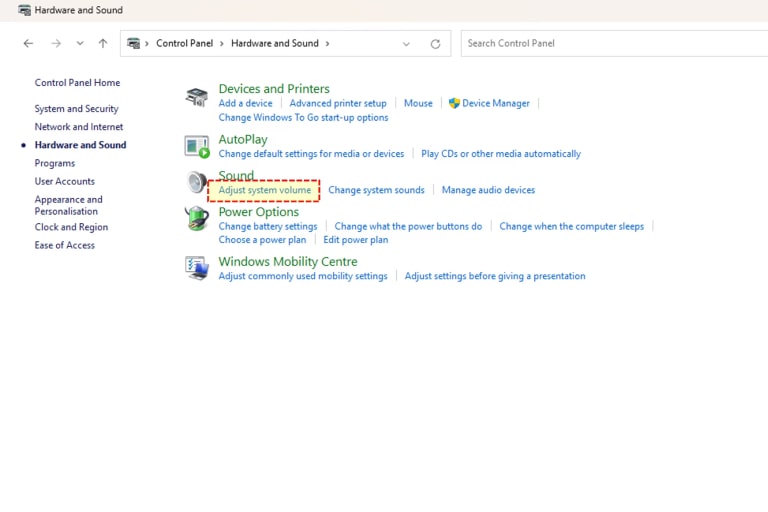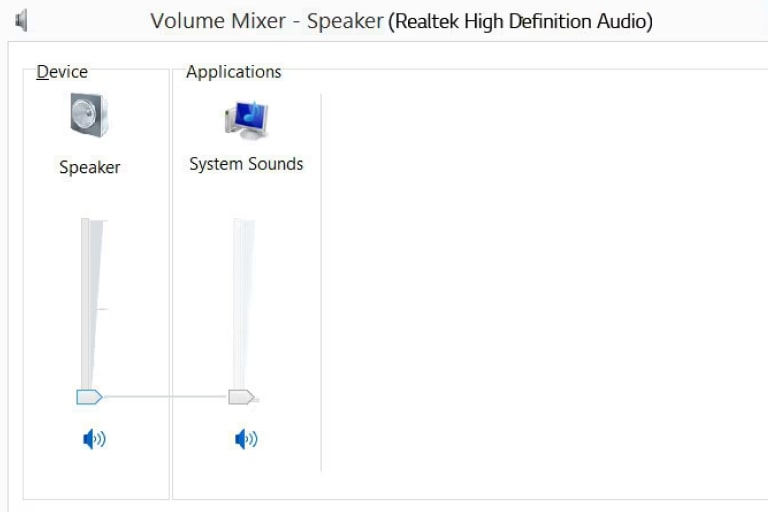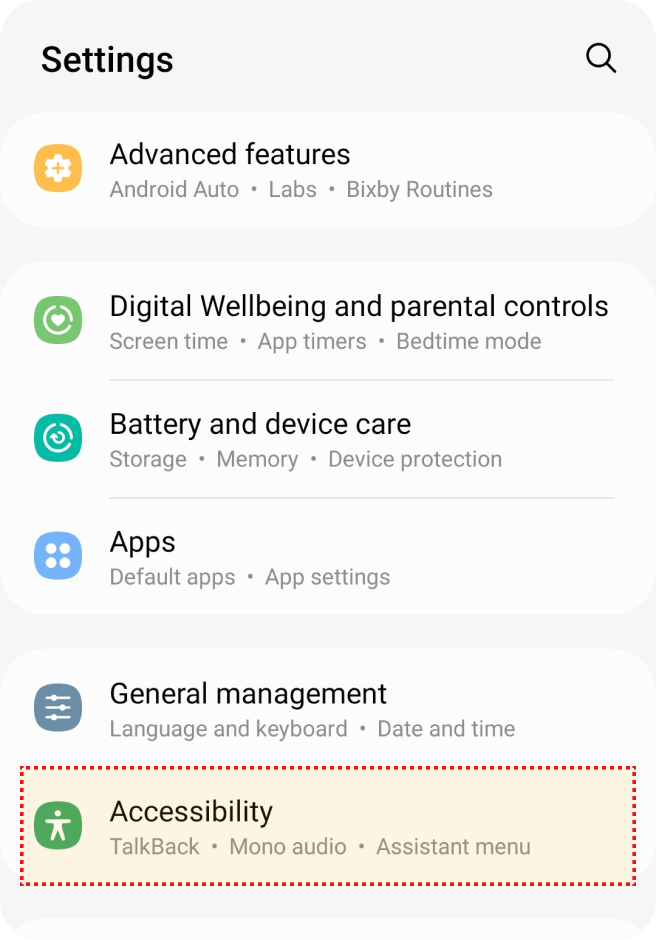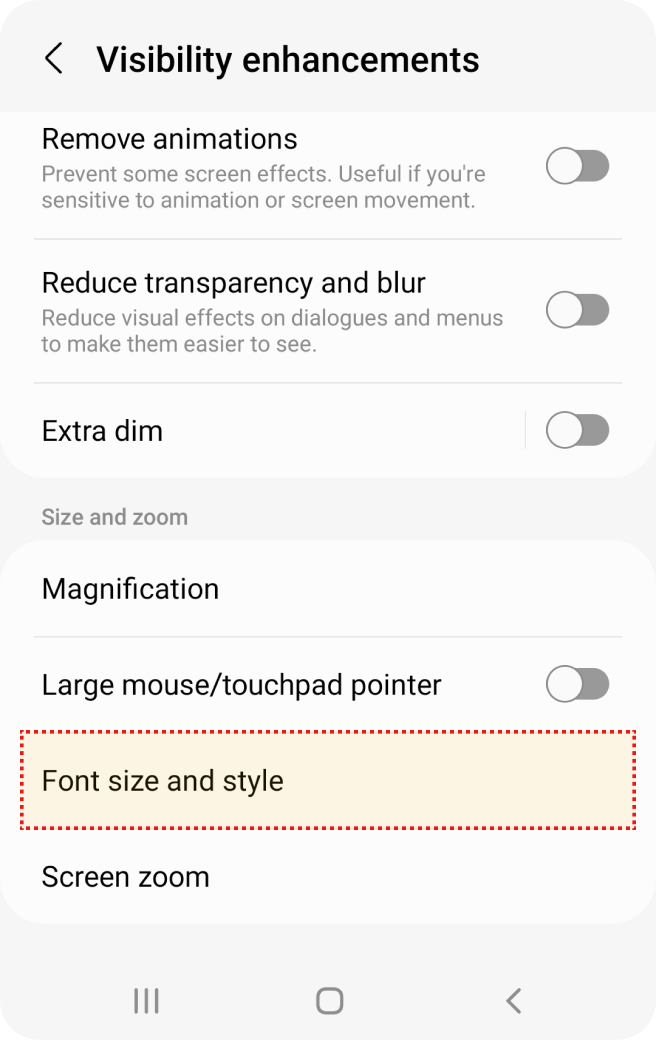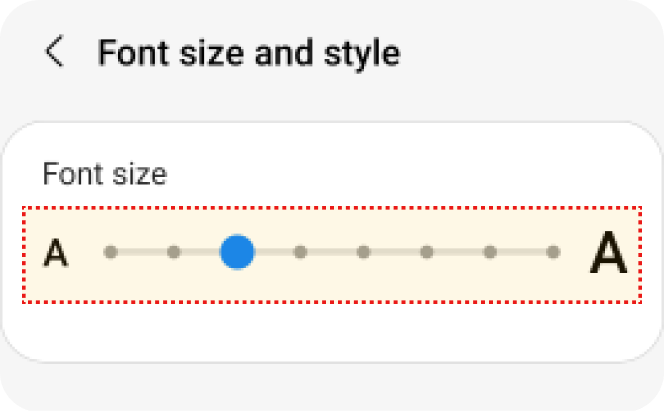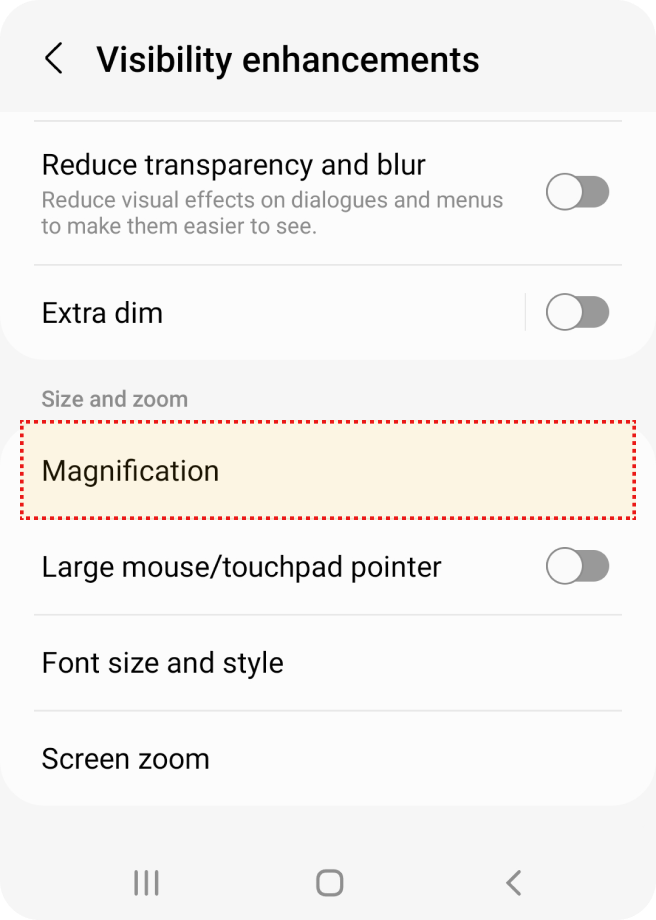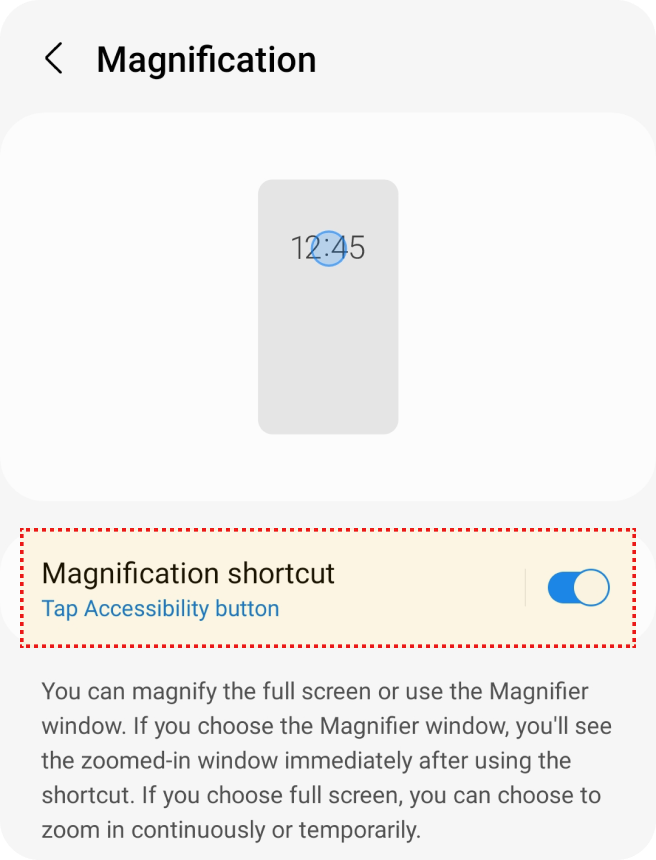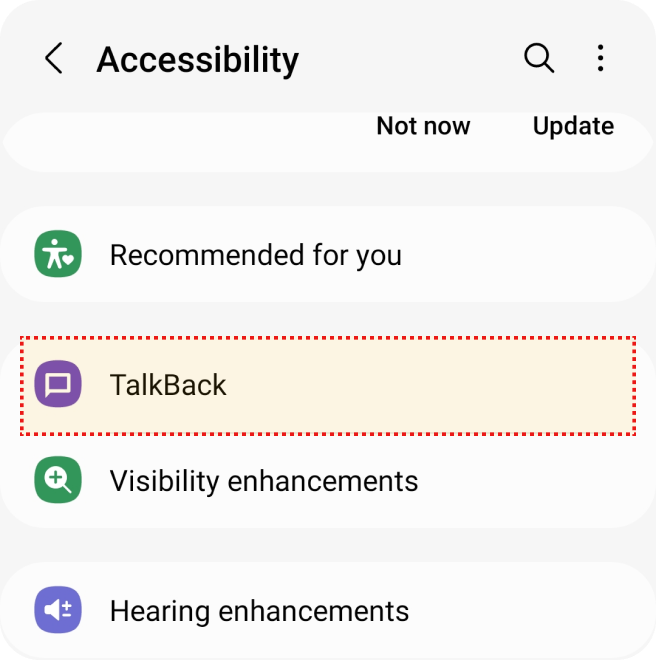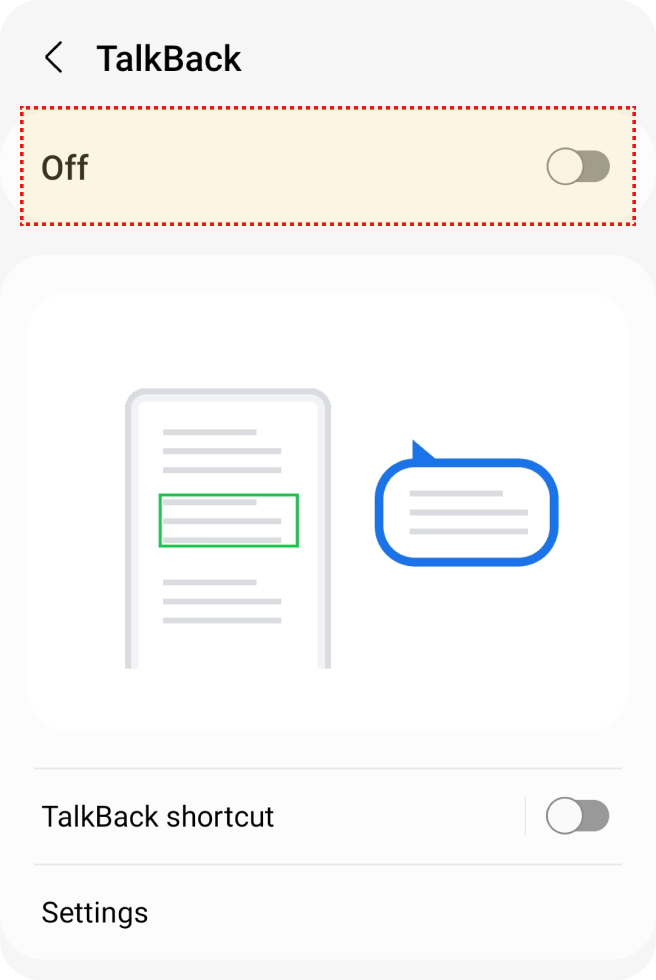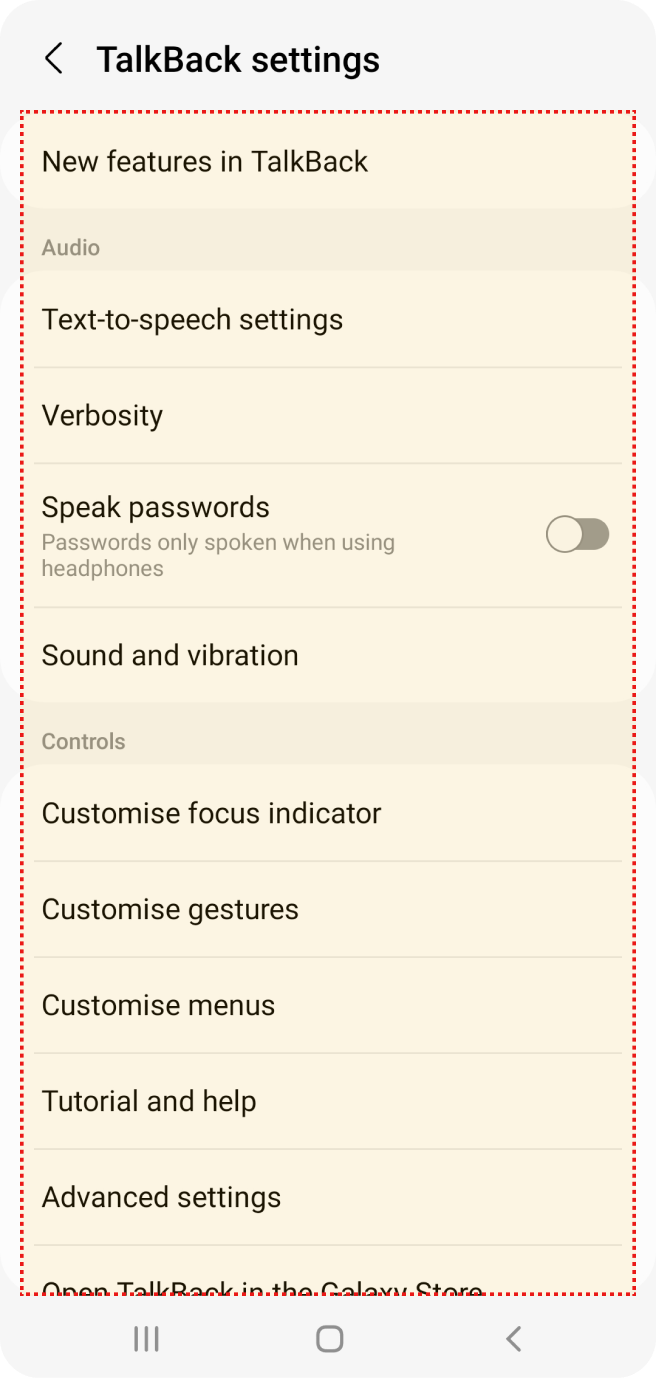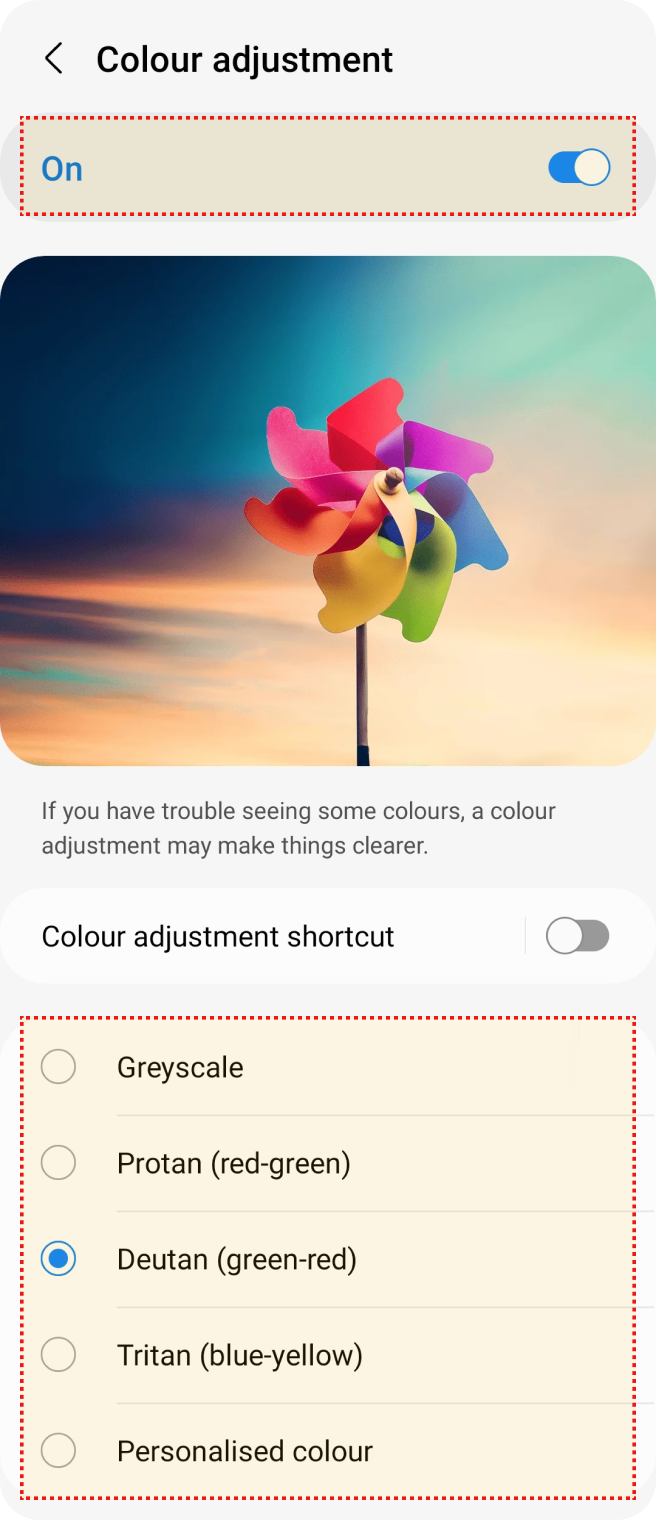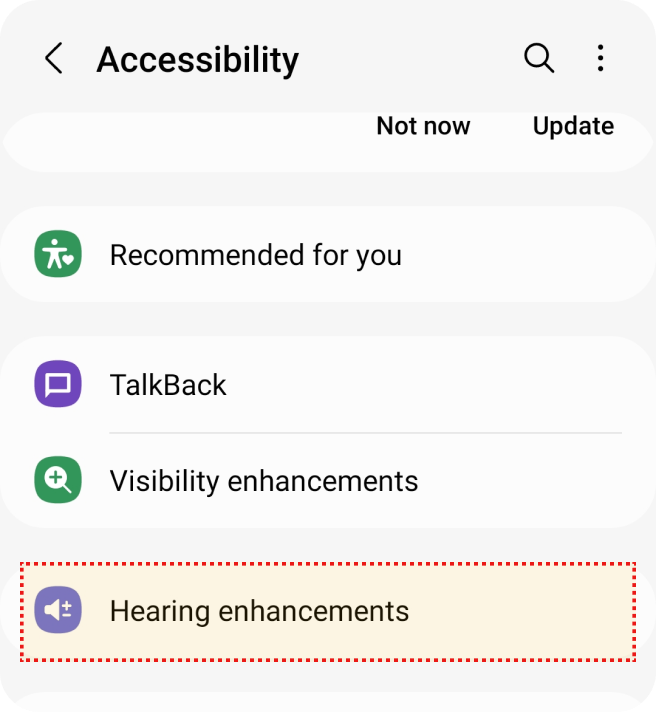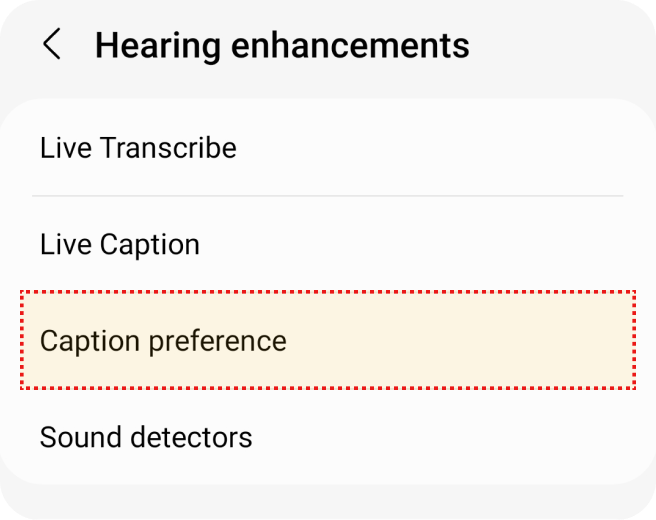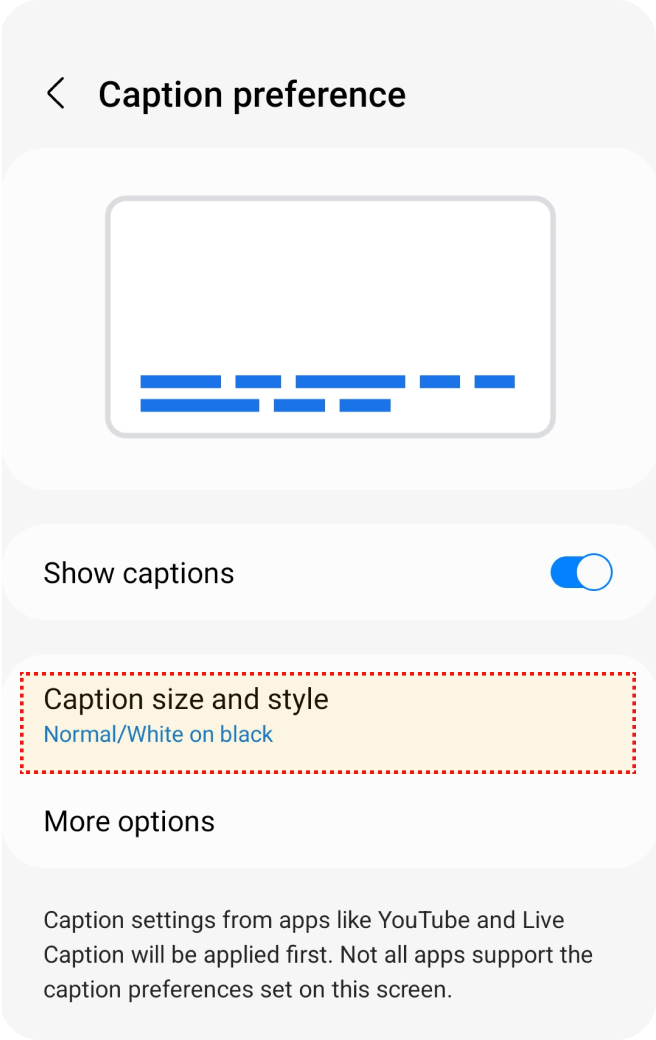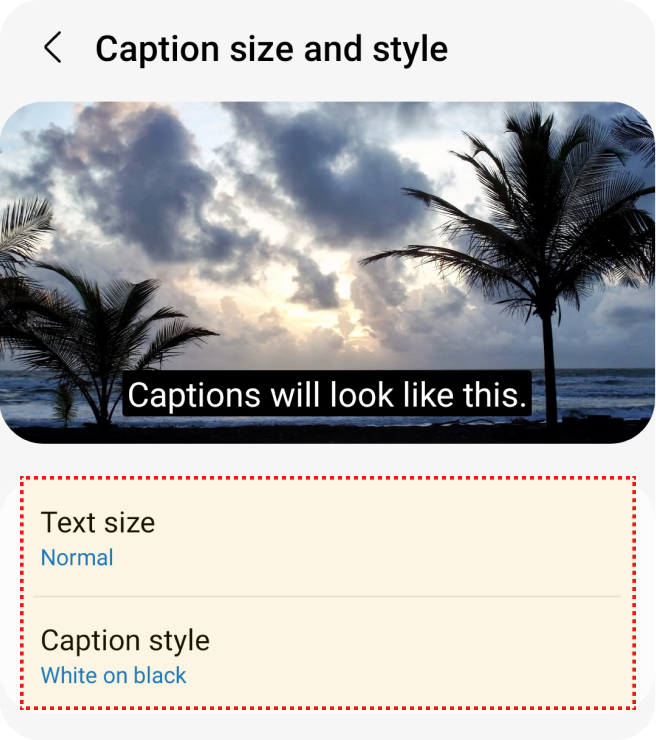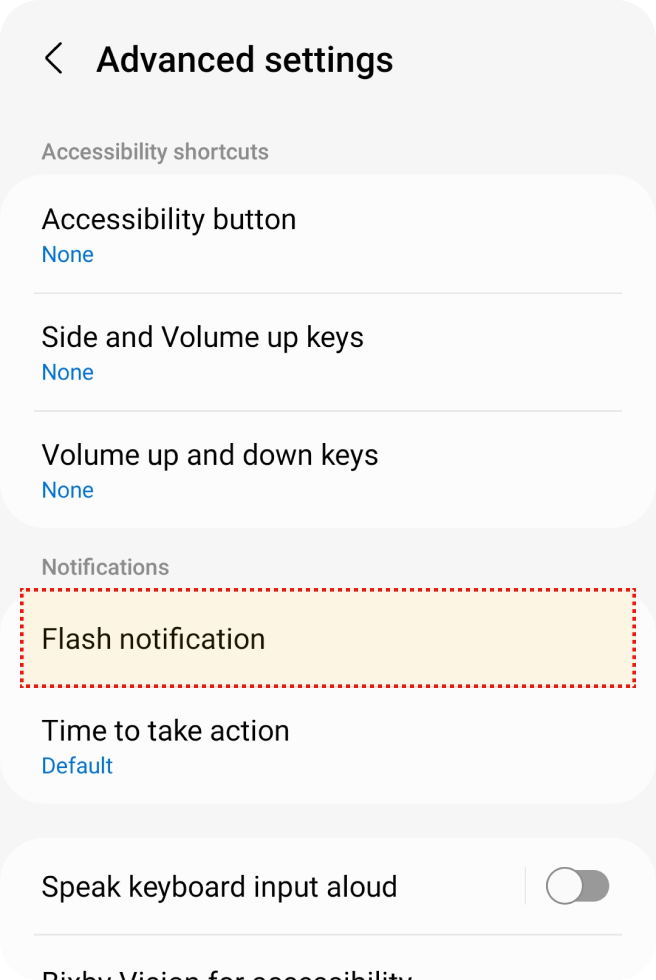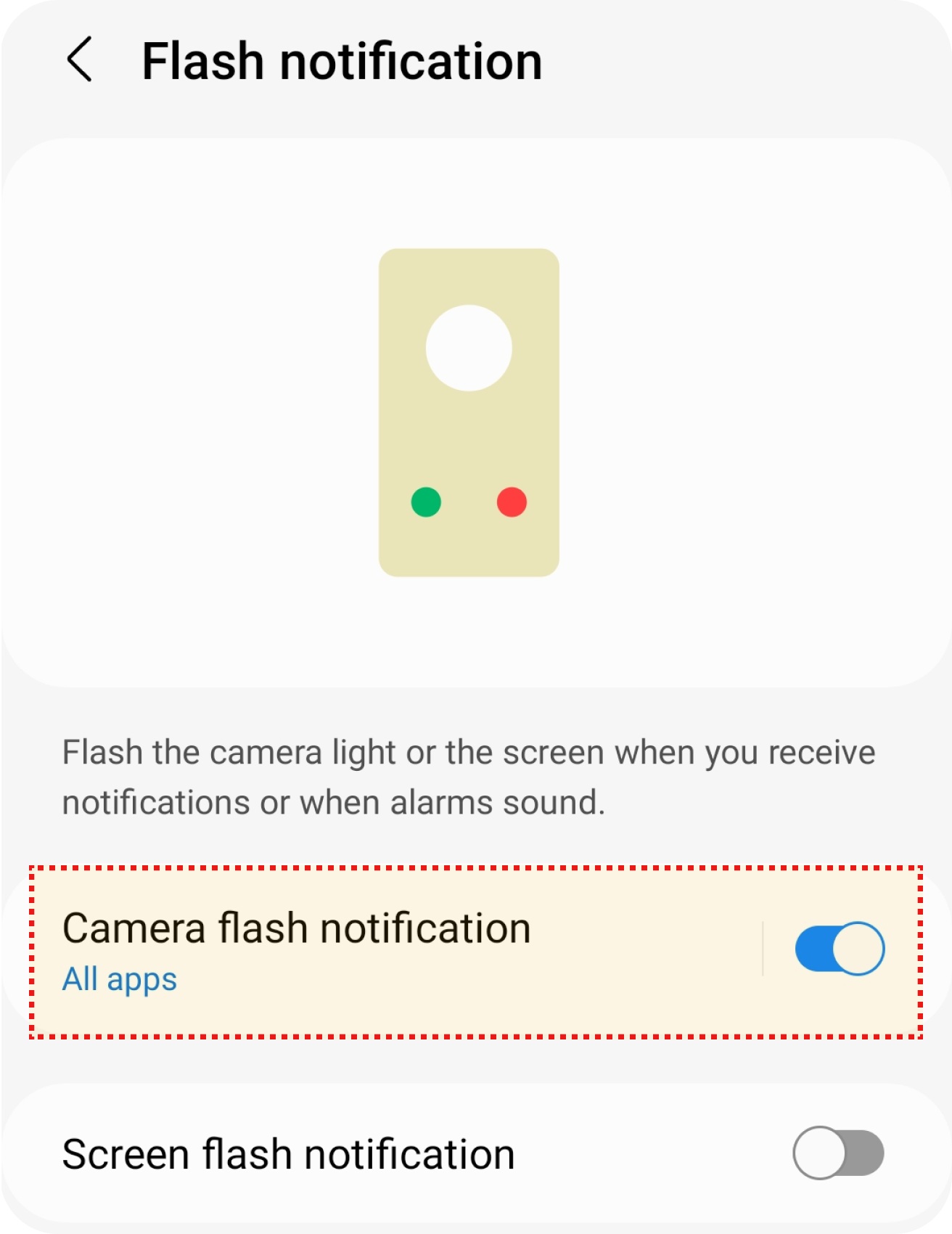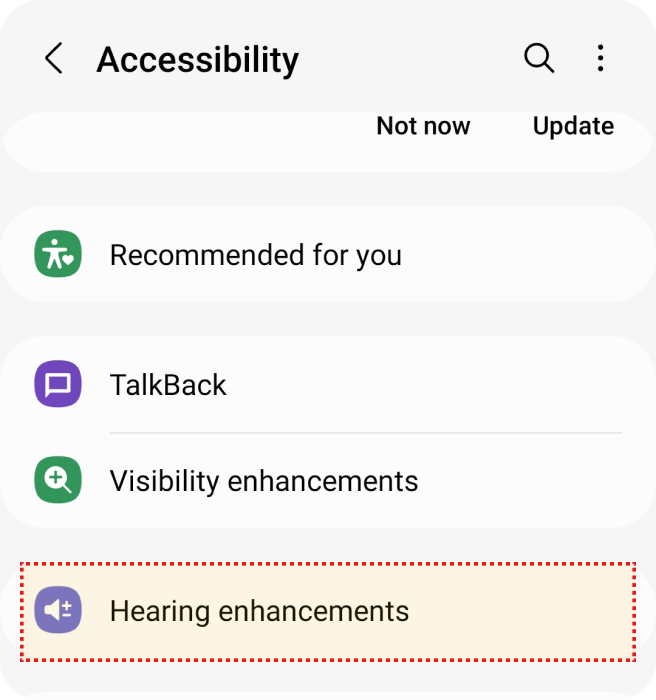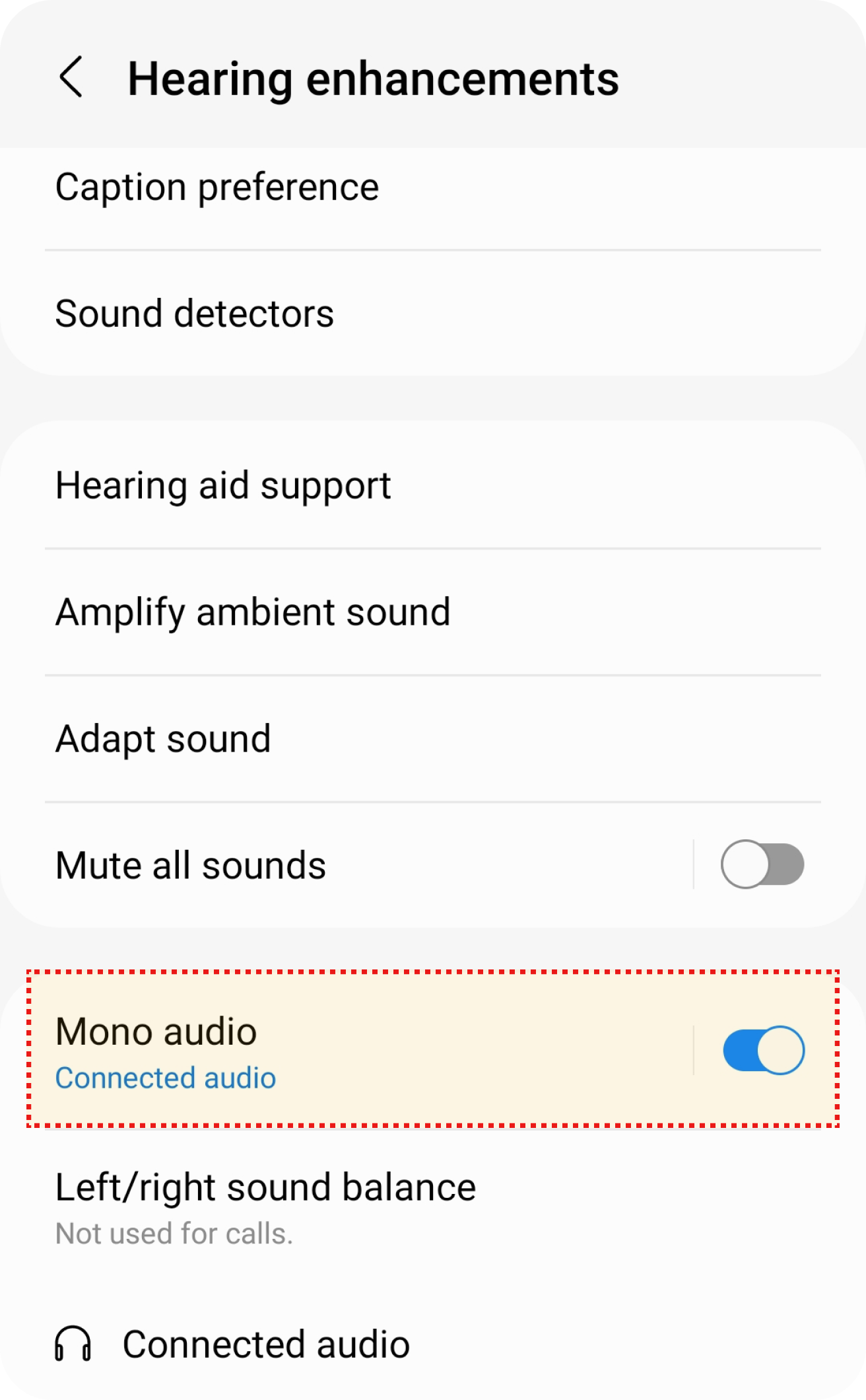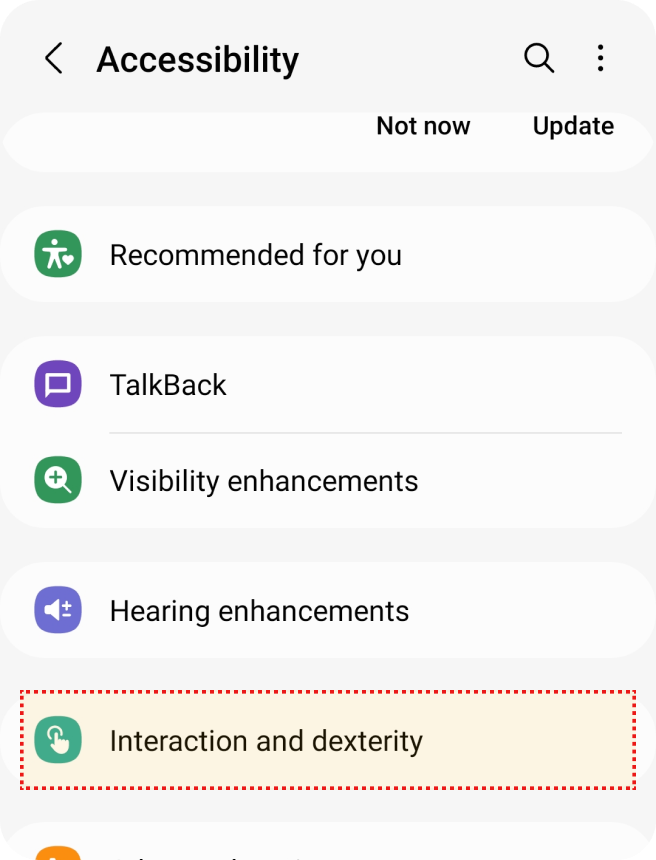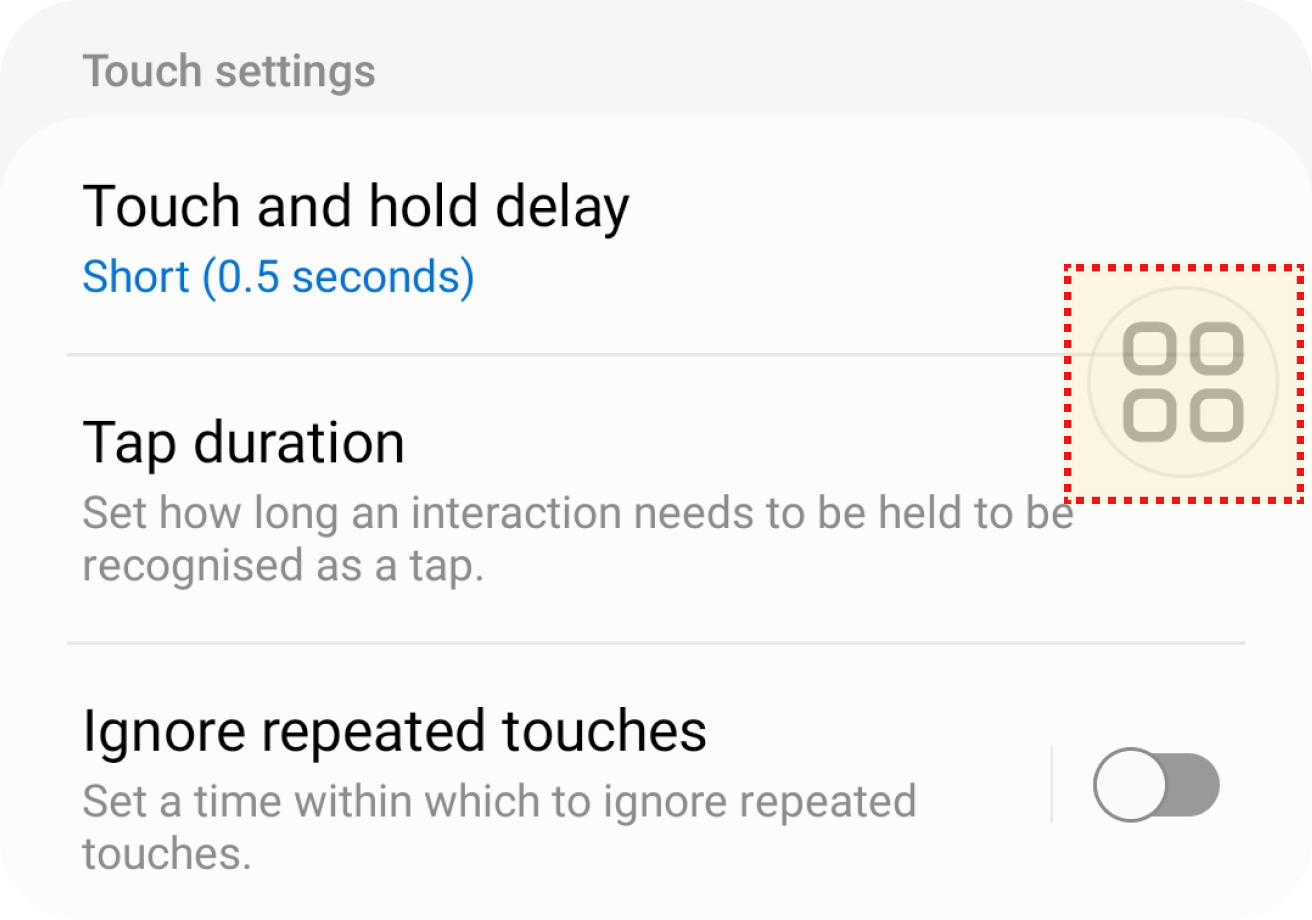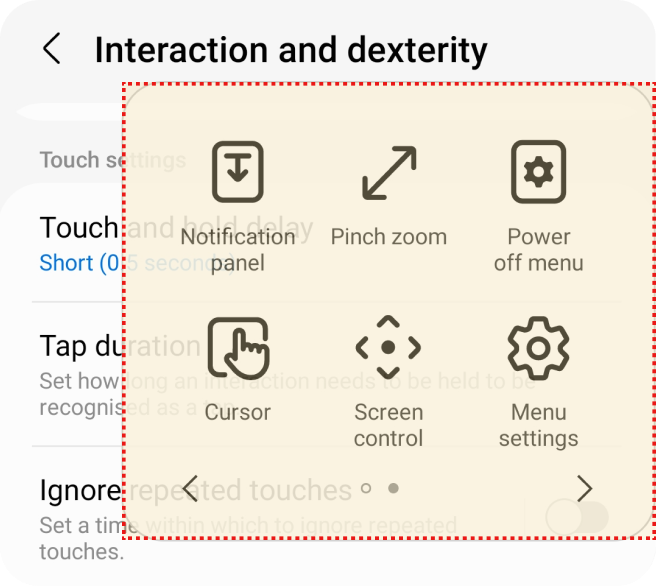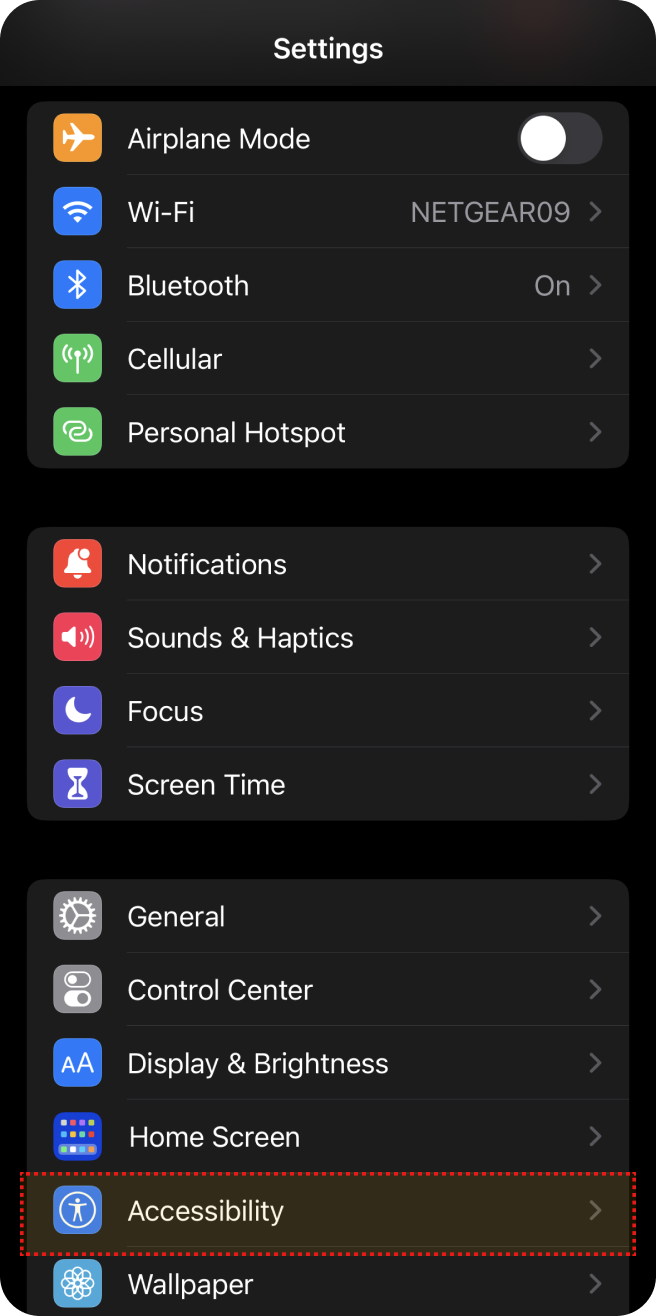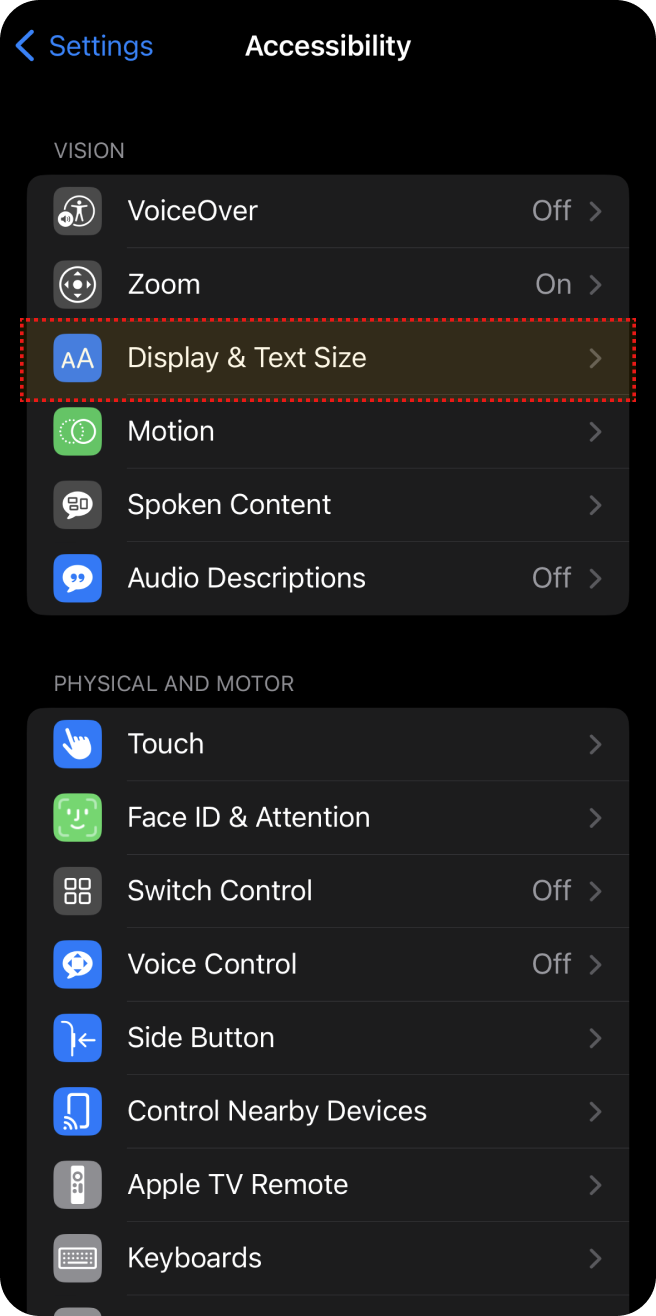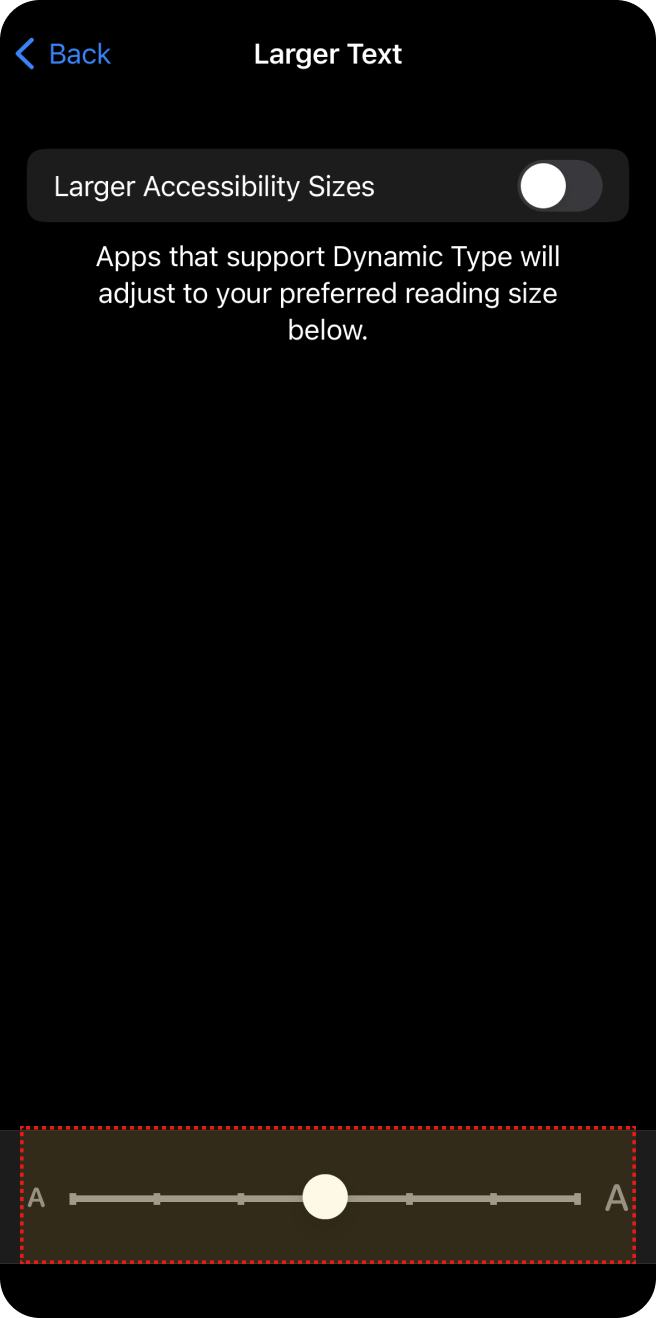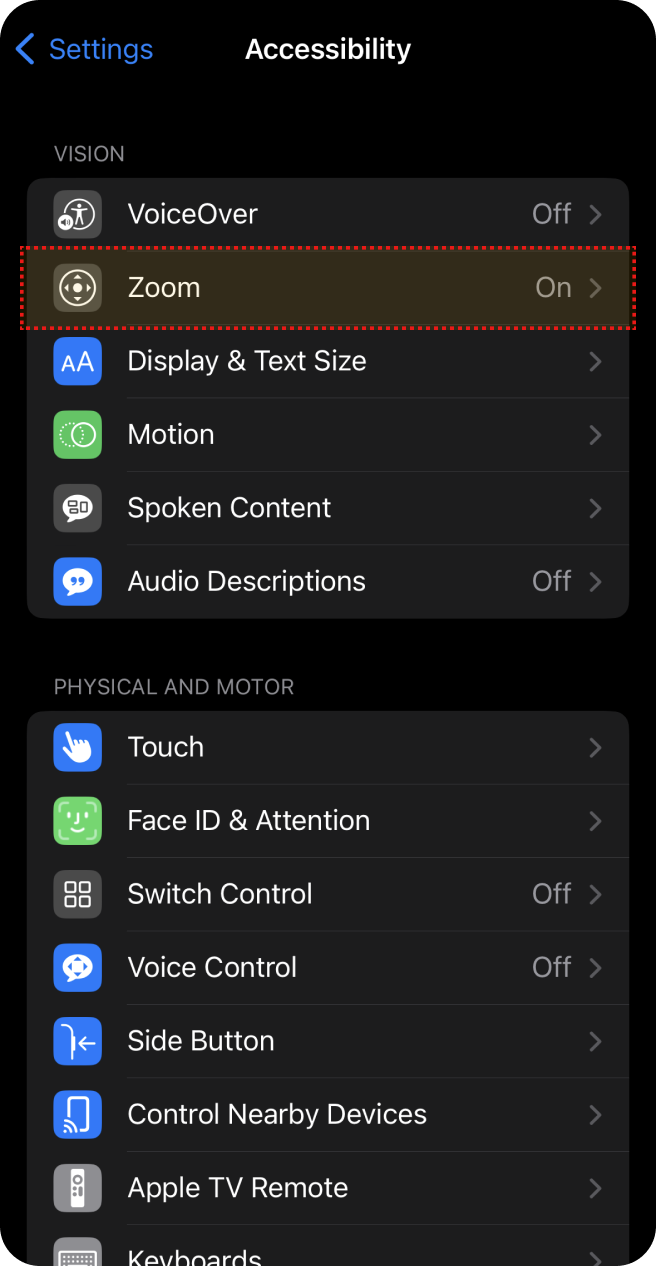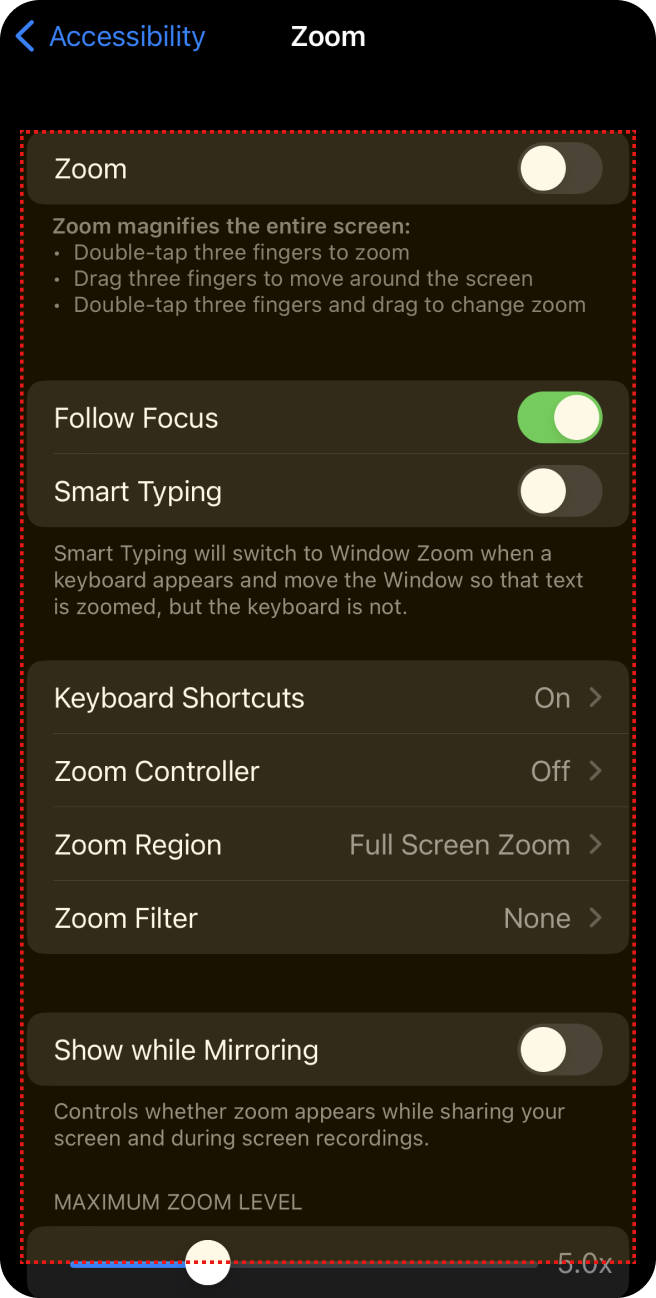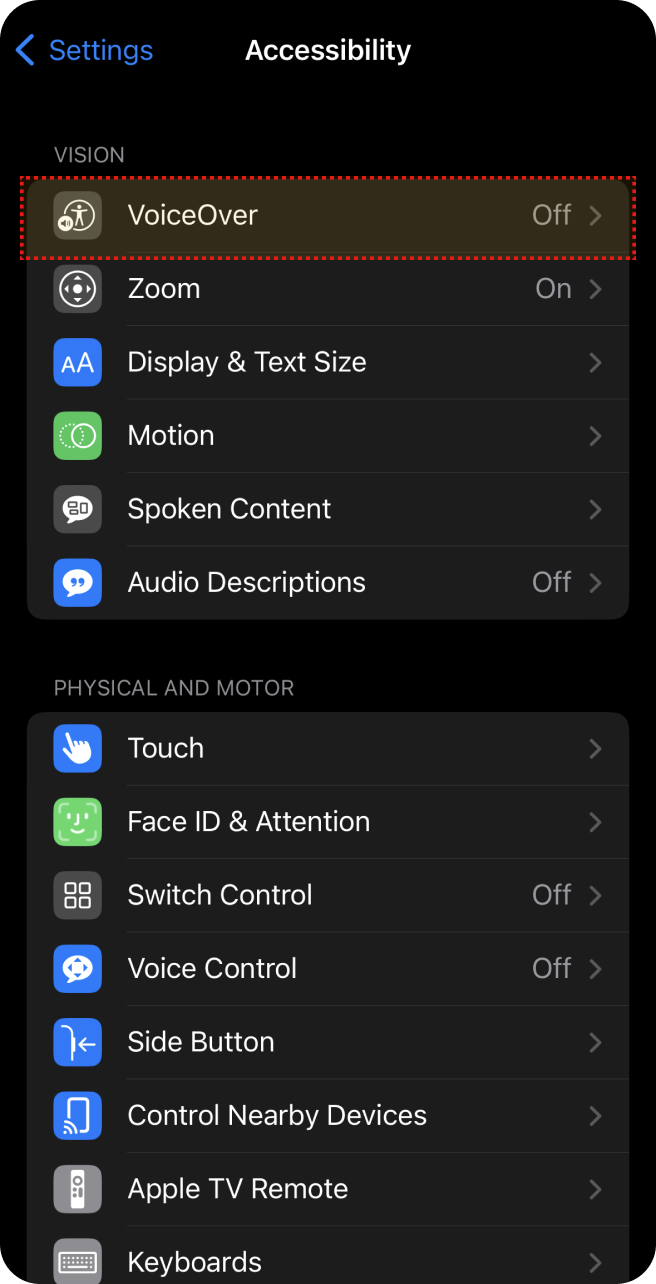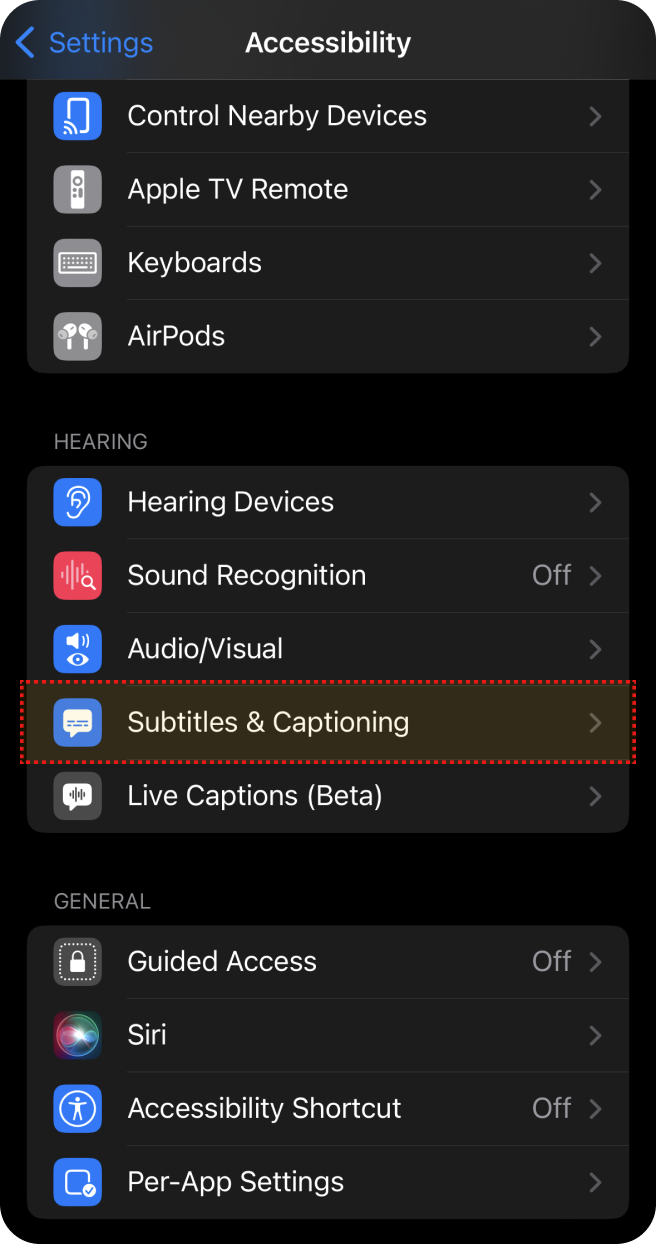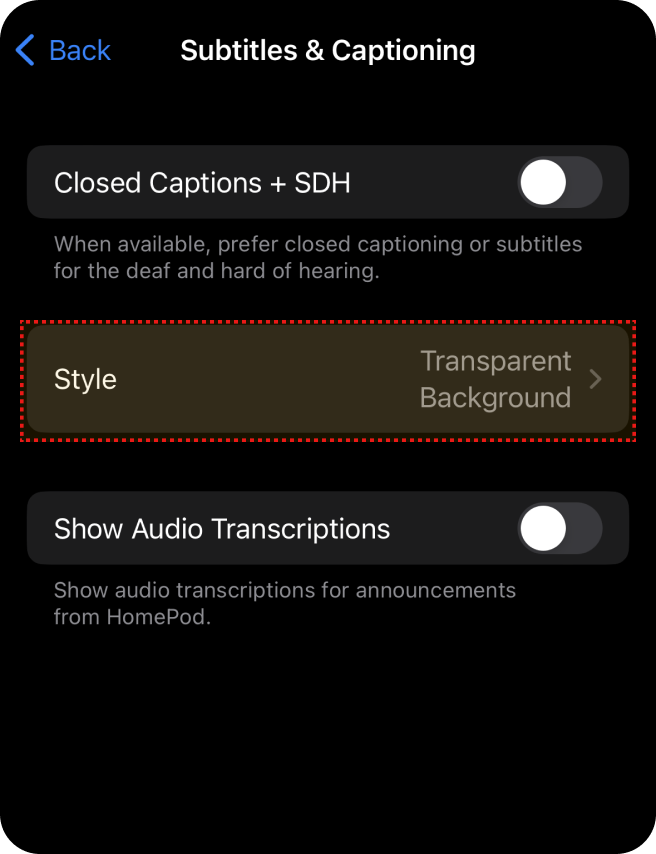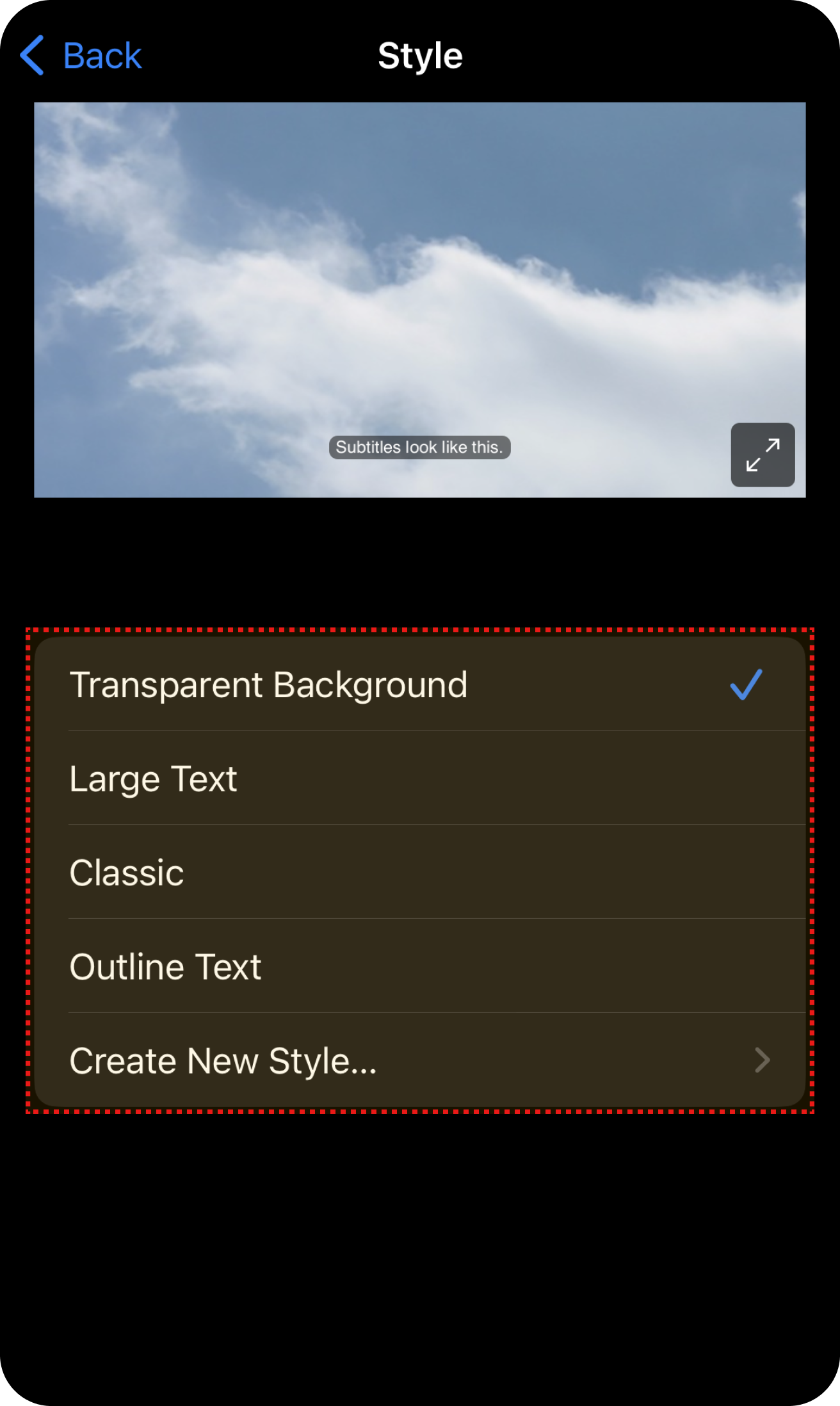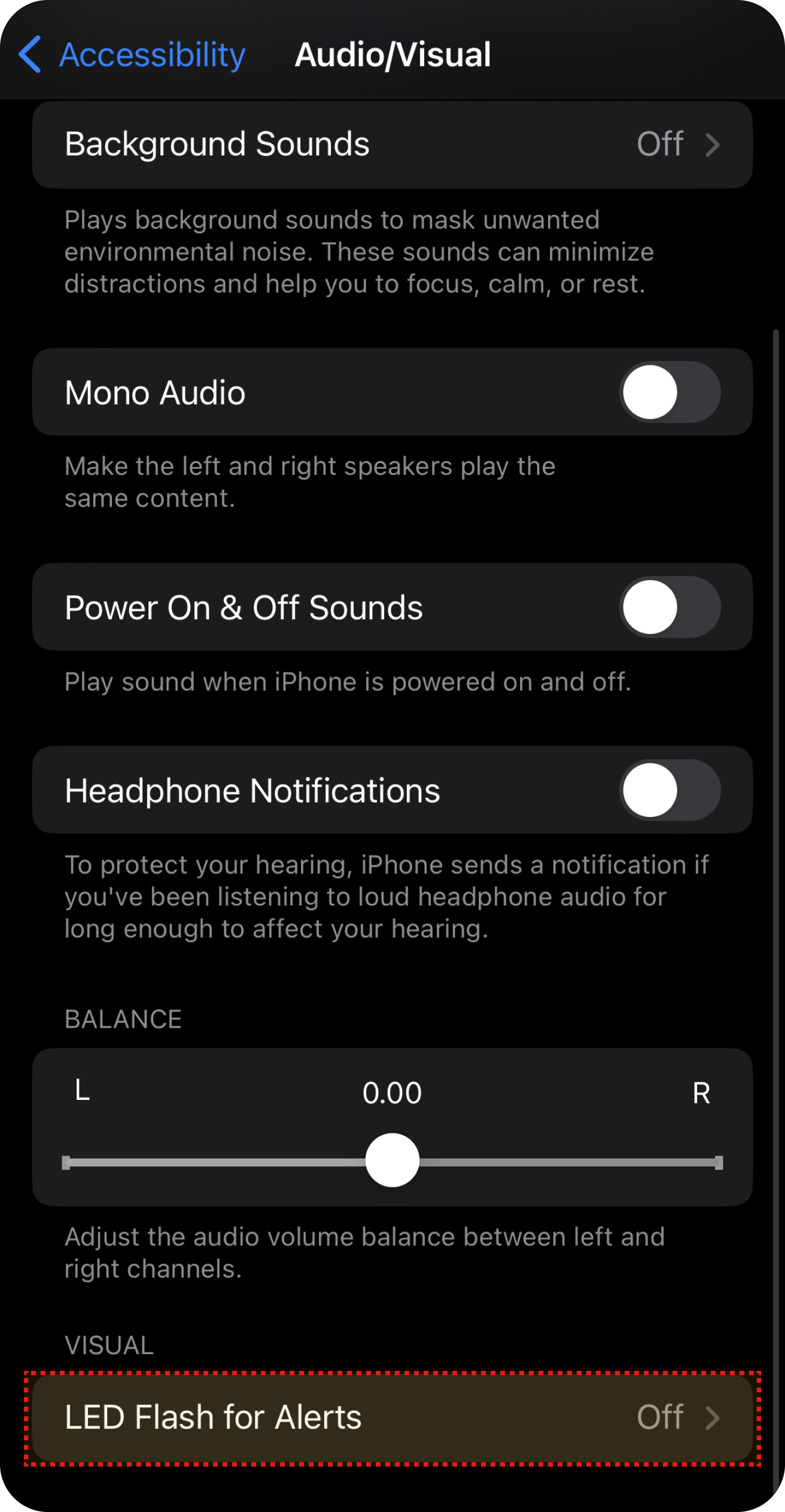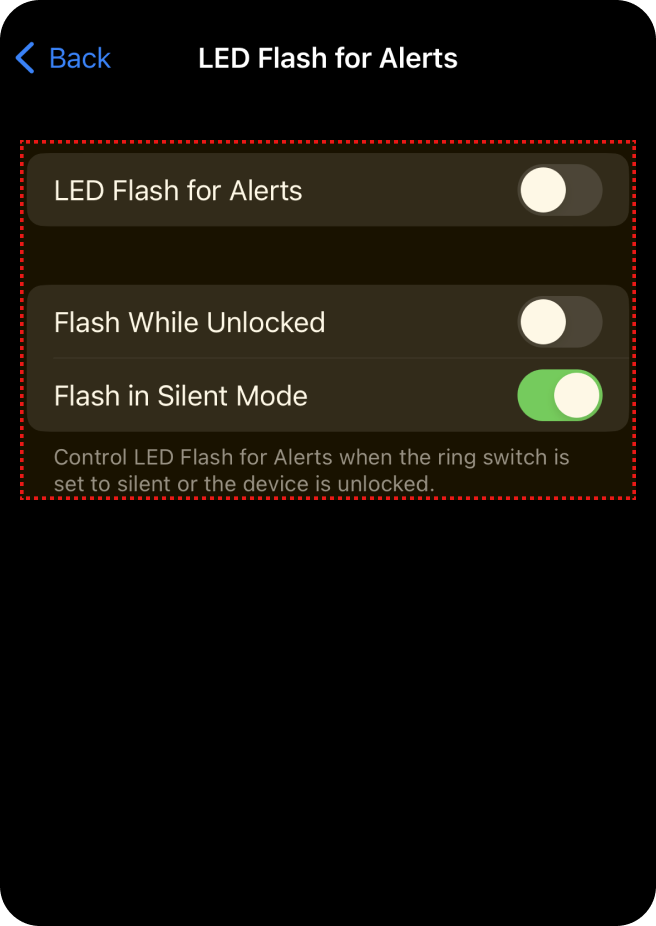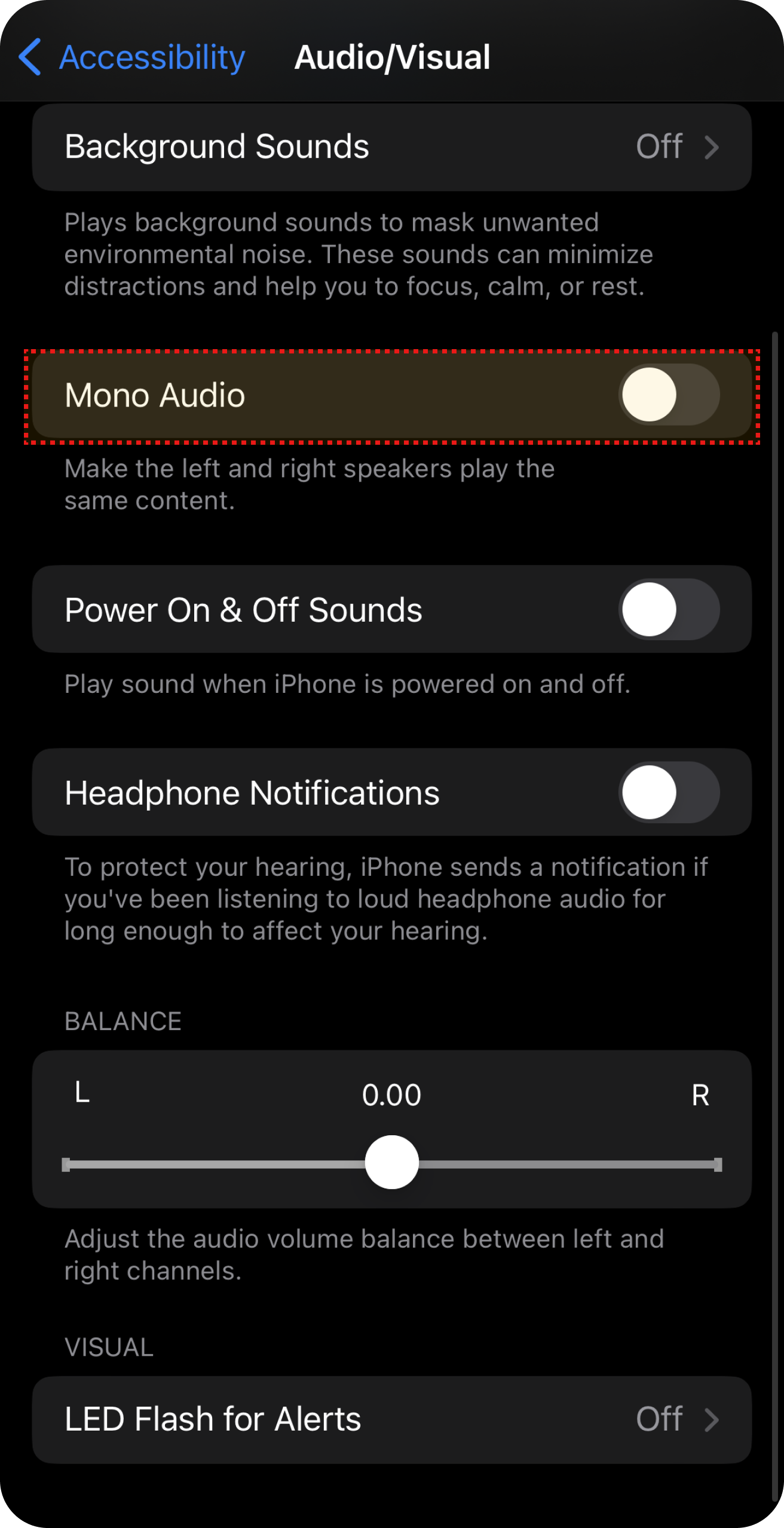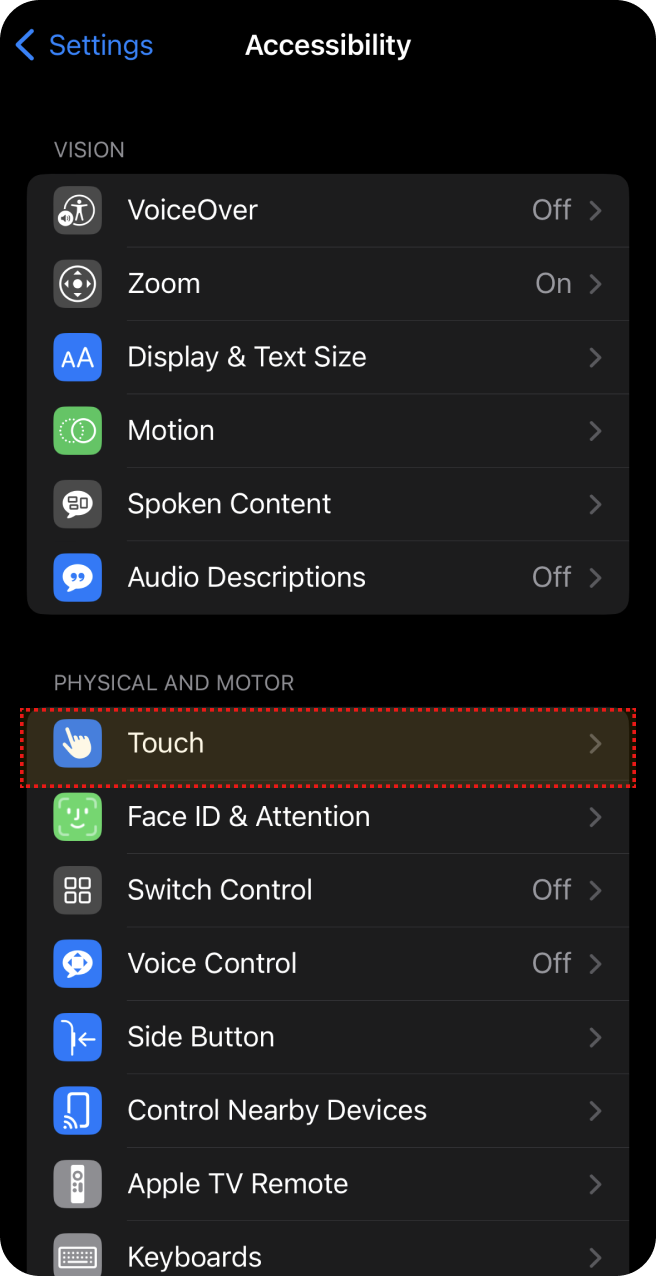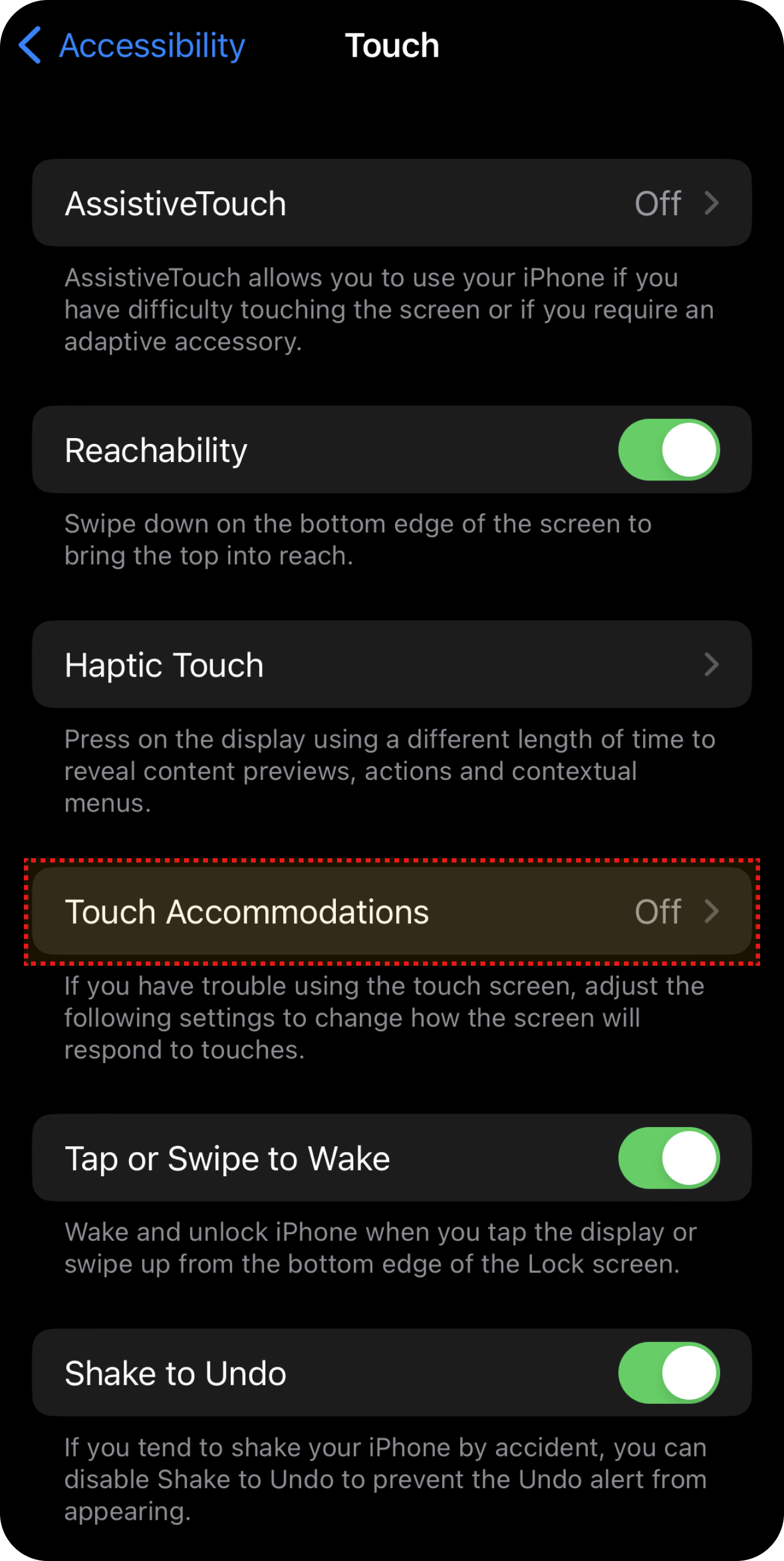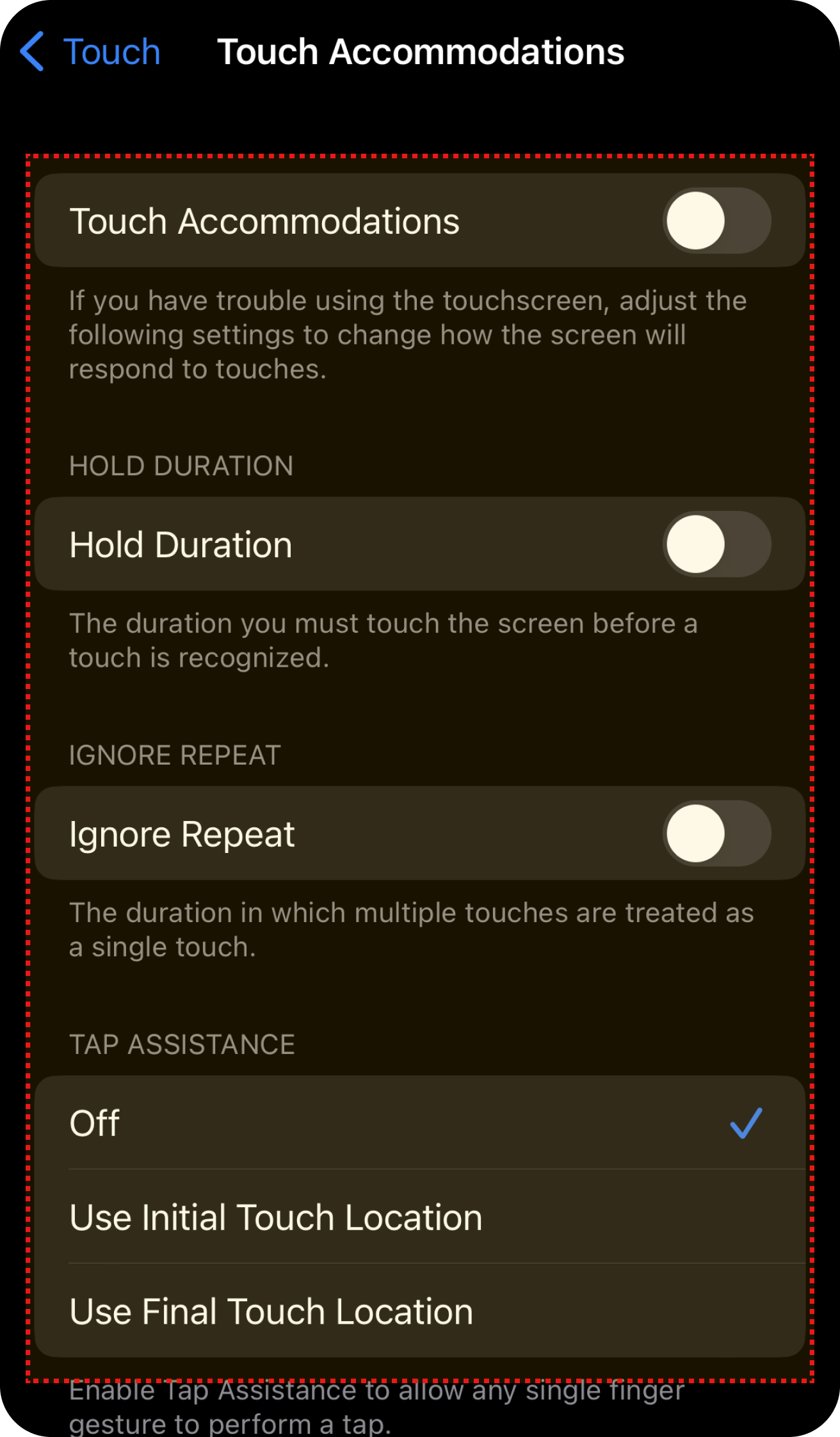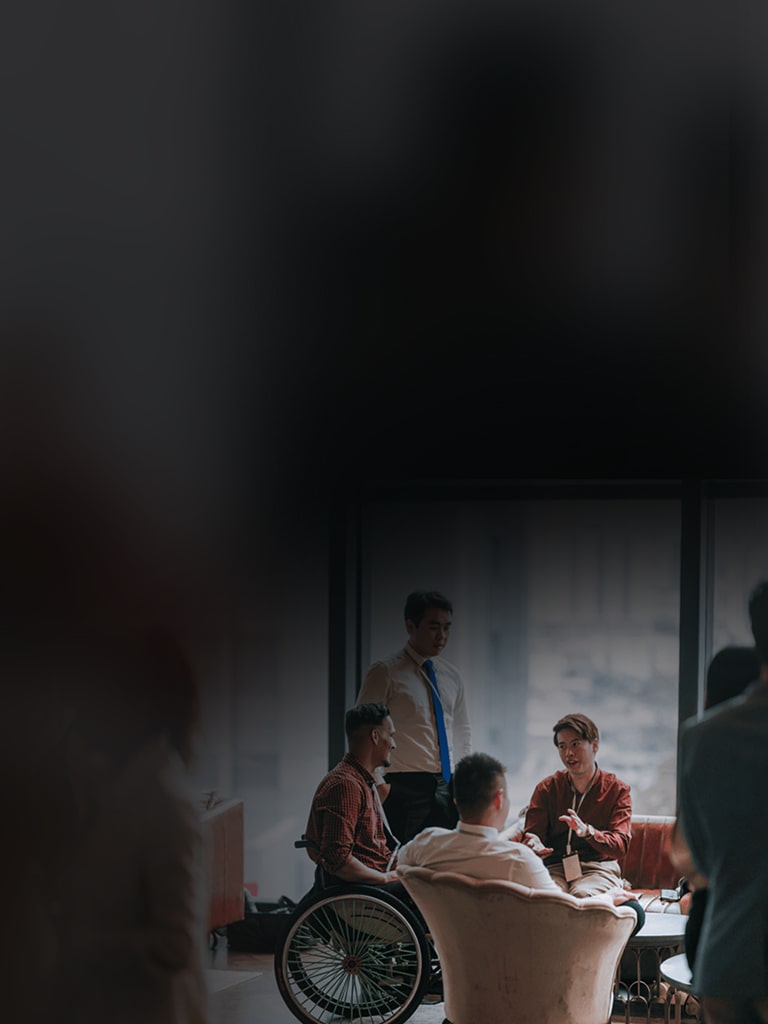We use cookies, including cookies from third parties, to enhance your user experience and the effectiveness of our marketing activities. These cookies are performance, analytics and advertising cookies, please see our Privacy and Cookie policy for further information. If you agree to all of our cookies select “Accept all” or select “Cookie Settings” to see which cookies we use and choose which ones you would like to accept.
Accesibilidad a la web LG.com
Igualdad para todos en el entorno digital
Creemos que todas las personas deberían poder usar nuestro sitio web con comodidad con independencia de las limitaciones o condiciones físicas o ambientales. Con el fin de mantener los estándares de accesibilidad de la web LG.com. hemos creado la LWCAG (política de estándares de accesibilidad de la web LG.com) y vigilamos constantemente los problemas de accesibilidad de la web.