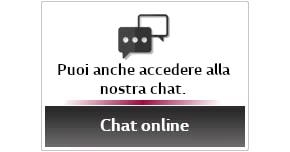We use cookies, including cookies from third parties, to enhance your user experience and the effectiveness of our marketing activities. These cookies are performance, analytics and advertising cookies, please see our Privacy and Cookie policy for further information. If you agree to all of our cookies select “Accept all” or select “Cookie Settings” to see which cookies we use and choose which ones you would like to accept.
Novità webOS 22
LG webOS 22 è il sistema operativo presente
sulle Smart TV LG 2022. In questa pagina
troverai le principali novità introdotte.
Per tutte le altre caratteristiche già presenti in webOS,
consulta la guida d'uso e la pagina relativa alle
piattaforme dei nostri TV: clicca
qui.
Esperienza Smart personalizzata
● Organizzazione App e contenuti
Home
● LG ThinQ
● Impostazioni famiglia
● Game Optimizer
Esperienza Smart nella vita
quotidiana
● Pronto all'uso (Always
Ready)
● Multi View
● Desktop PC remoto
● Uso di webcam
Organizzazione App e contenuti Home
Ora puoi spostare e organizzare a piacimento App e
contenuti nella Home.
Premi il tasto Home (casetta) sul
telecomando, quindi scorri l' elenco delle App o dei
contenuti fino in fondo e clicca sull' icona a forma
di matita.
Da qui potrai modificare l'ordine delle app
visualizzate o degli elenchi dei contenuti.
Oppure premendo sui tre puntini ⋮
in alto a destra, accedere ad altre opzioni quali il
ripristino dell' ordinamento predefinito delle app,
il ripristino dei dati di utilizzo, e la gestione
delle impostazioni dell' Home.
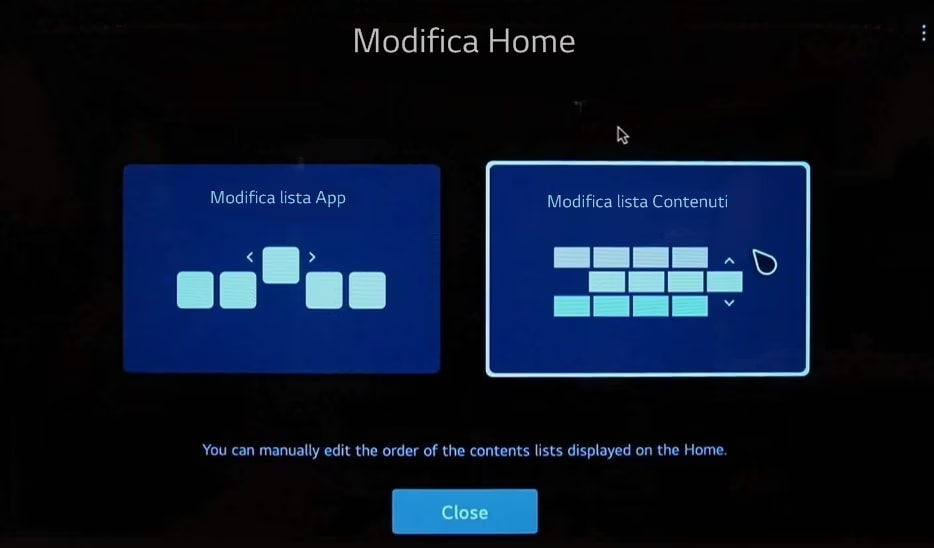
LG ThinQ
L’app ThinQ è stata aggiornata con nuove
funzioni
- Contenuti più popolari sulla televisione
visualizzati ora direttamente dall'app.
- Cliccandoli, il televisore passerà in automatico
sul contenuto selezionato.
L’invio al
televisore sarà possibile solo se questa e lo
smartphone sono nella stessa rete.
La ricerca contenuti è sempre possibile.
* solo per le TV webOS 4.5 o superiori
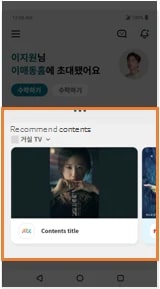
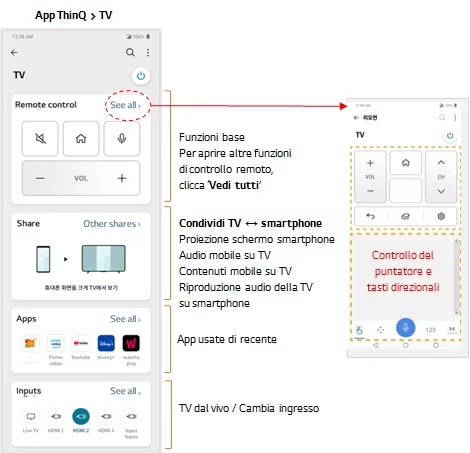
Impostazioni famiglia
Premi il tasto ingranaggio, Impostazioni - Generale -
Impostazioni famiglia
Puoi configurare un ambiente di visione per i tuoi figli:
- Tempo di visione: imposta il tempo di inizio e di fine
visione della televisione.
- Per proteggere la vista: una funzione che blocca le
emissioni di luce blu.
- Per proteggere l’udito: limita il volume massimo della
televisione.
- Analisi di utilizzo: la televisione registra il tempo
totale di utilizzo e la lista delle app aperte.
Creazione di profili multipli
Ciascun componente della famiglia potrà impostare un proprio
profilo in modo da ricevere consigli personalizzati in base
ai gusti.
- Tempo di visione: si può guardare la televisione
solo per il tempo impostato.
- Dopo questo intervallo, verrà richiesta la
password, impedendo l’utilizzo del
televisore.
(se non la inserisci entro 2 minuti, si spegnerà)
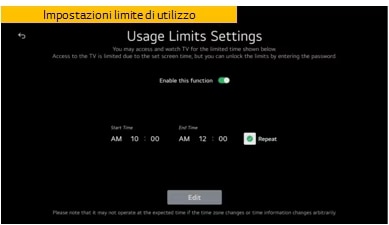
- Per proteggere la vista: una funzione che riduce la
luce blu per prevenire
l’affaticamento degli occhi e perdita di capacità
visive quando si guarda la televisione.
* non spegne automaticamente la televisione quando
ti avvicini allo schermo
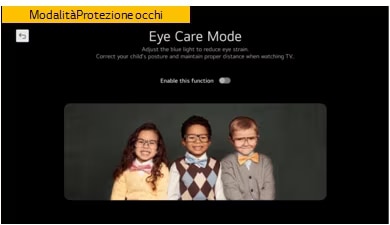
- Per proteggere l’udito: imposta un limite massimo
per il volume per proteggere l’ udito.
- Anche provando per sbaglio dal telecomando, il
volume non supererà il 60.

- Analisi di utilizzo: il tempo di utilizzo dello
schermo viene visualizzato in un grafico a barre.
- Fornisce non solo il tempo di utilizzo schermo
giornaliero e settimanale totali, ma anche quello
per ciascuna app.
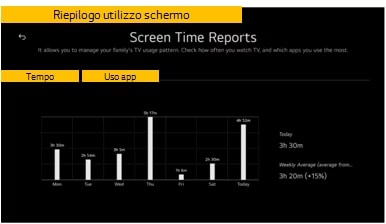
Game Optimizer
Dopo aver collegato la televisione in HDMI, puoi configurarla
per giocare, direttamente dalla Game Dashboard, premendo il
tasto Impostazioni.
Per maggiori informazioni, clicca
qui.
Pronto all'uso (Always Ready)
Utilizza la tua TV come uno speaker AI e un quadro
artistico, quando non la usi.
Premi il tasto ingranaggio, Impostazioni -
Generale - Pronto all'uso
Garantisce diversi servizi utili per la vita di
tutti i giorni, anche quando non guardi la
televisione: permette allo schermo di passare alla
modalità standby quando la televisione viene spenta
perché non in uso, e visualizza immagini artistiche
a schermo.
Permette anche di riprodurre musica da uno
smartphone tramite la connessione Bluetooth.
Anche se la schermata in background è disattivata,
puoi usare la funzione di riconoscimento vocale
pronunciando, “Hey LG”.
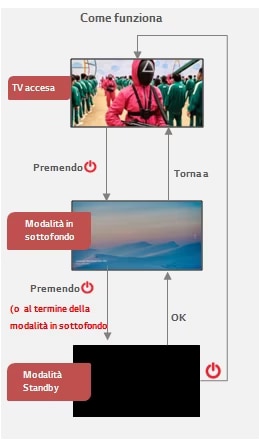
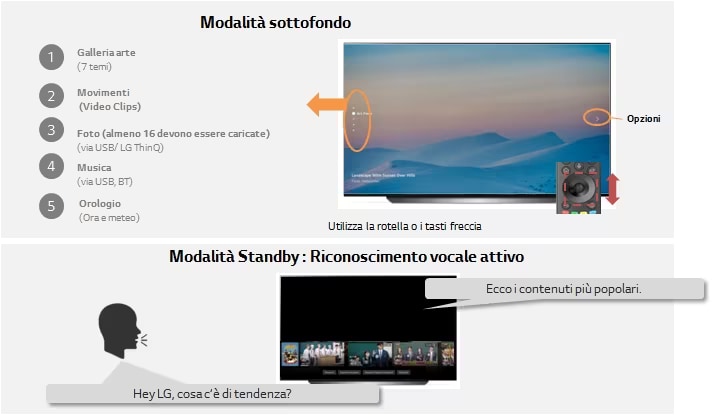
Domande frequenti sulla funzione Pronto all'uso
1) Modalità wallpaper: è difficile dare un valore esatto in quanto dipende dai pollici della televisione e dalle caratteristiche di ciascuna modalità wallpaper.
Impostando il wallpaper Galleria d’arte, il consumo è paragonabile a quello della visione della televisione.
Con altre funzioni quali orologio o musica, il consumo è inferiore.
2) Standby: Consuma 5W (per i modelli OLED C: 10W).
Quali sono i formati per la grandezza delle immagini e le estensioni?
Devono essere caricate almeno 16 foto, e verrano visualizzate in ordine.
Non c’è un limite di capacità e si possono usare tutte le foto che vengono visualizzate senza problemi su TV e dispositivi mobili.
Il trasferimento di foto da smartphone con l’app LG ThinQ è possibile al momento solo con Android.
E’ possibile cambiare le impostazioni per la durata della modalità standby?
Disattivazione modalità Standby: 30 minuti.
E’ possibile modificarla a 60-120 minuti.
Per i modelli OLED G2, si attiva e disattiva grazie al sensore di movimento.
- Clicca sul tasto rotella sul telecomando durante la modalità standby.
- Seleziona la freccia a destra dello schermo (opzioni).
- In alto a destra, seleziona Impostazioni.
- Seleziona Imposta intervallo disattivazione schermo.
In modalità standby, lo schermo è troppo luminoso durante la sera?
Disattivando il sensore di luminosità, puoi configurare le impostazioni in modo che la luminosità si abbassi automaticamente al buio.
- Clicca sul tasto rotella sul telecomando durante la modalità standby.
- Seleziona la freccia a destra dello schermo (opzioni).
- In alto a destra, seleziona Impostazioni.
- Seleziona Attiva sensore luminosità.
Multi View
Multi View, ora disponibile direttamente premendo il tasto
Impostazioni, torna con diverse novità.
Per maggiori informazioni, clicca
qui.
Controllo del PC da remoto
Accedi premendo il tasto Home (casetta), Home
Dashboard - PC remoto
Connetti la televisione di casa al PC in ufficio per
lavorare da lì.
Sarà disponibile a partire da maggio - giugno 2022, solo con
PC Windows 10 Pro o superiori.
Se hai una VPN SSL, VDI, impostazioni Firewall, ecc. imposta
il tuo PC per la massima protezione, contattando il team
preposto della tua azienda.
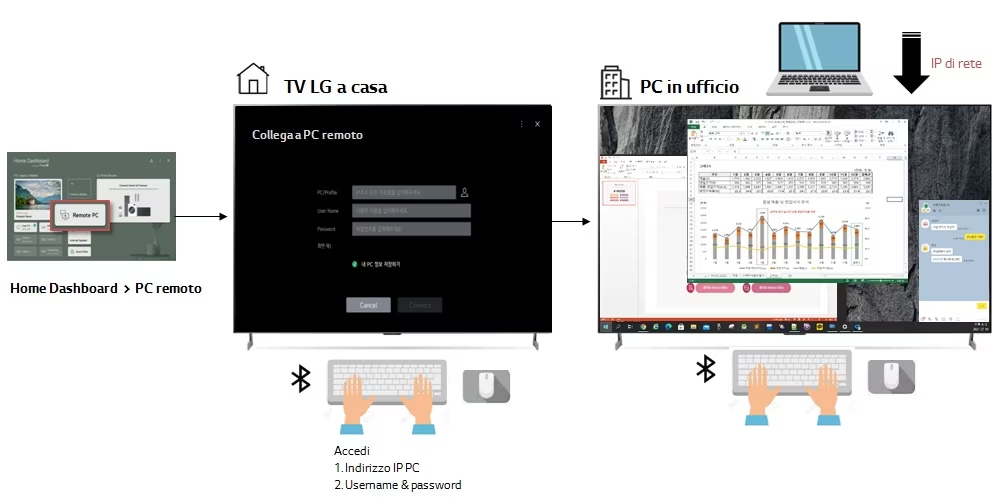
Queste sono le impostazioni che devono essere applicate al PC
in ufficio per lavorare da casa:
- Assicurati che il computer permetta l’ accesso remoto.
- Premi il tasto Windows, e clicca sull’
icona ingranaggio per accedere alle
impostazioni di Windows. 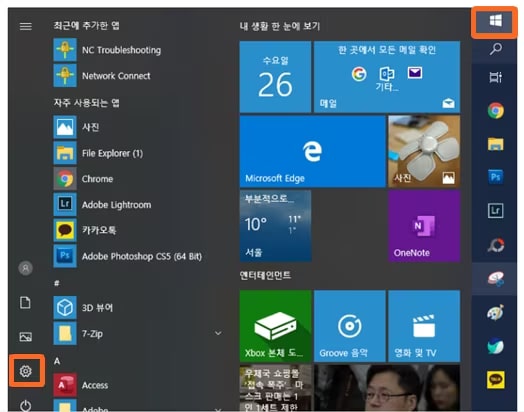
- Clicca sul primo menu, Sistema.
- Clicca Desktop remoto, seconda voce dal
fondo del menu a sinistra.
- Nelle impostazioni Desktop Remoto, abilita Desktop
Remoto.
- Ora, accedi a Alimentazione e Sospensione
e disabilita Sospensione.
Ecco le informazioni che ti servono per il PC a cui vorrai
accedere (indirizzo IP, account, ecc.) per lavorare da casa.
- Clicca sul menu Windows e digita
CMD per aprire il prompt dei comandi.
- Una volta aperto il prompt dei comandi, digita
ipconfig. 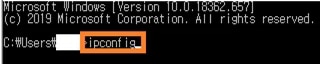
- Vedrai la configurazione IP di Windows. In fondo, ci sarà
l’ indirizzo IPv4 e quattro gruppi di numeri.
es) XXX.XXX.XXX.XXX
Questo è l’ indirizzo che ti serve per accedere al PC.
Quindi segnatelo.
- Dal menu Windows, clicca sull’icona
ingranaggio per accedere alle
impostazioni di Windows.
- Seleziona Account.
- Sotto Le tue informazioni, il testo in
grassetto nella sezione Amministratore
indica l’account sul computer. La password che usi per
accedere al PC è quella da inserire.
In base alle impostazioni di sicurezza aziendale quali SSL
VPN, VDI, Firewall, ecc., la configurazione potrebbe
cambiare. Pertanto contatta il team informatico e deputato
alla sicurezza dell’ azienda.
Ho visto la funzione videoconferenza disponibile sul manuale. Come posso usarla?
Premi il tasto Home (casetta), Browser web -
Consigliati
Potrai vedere, se presenti, un elenco di siti di
videoconferenza utilizzabili.
In alternativa, puoi scaricare dal Content Store (Apps), un
programma di videoconferenza. Ad esempio è disponibile
Remote Meeting. 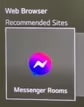
Collega la videocamera con il cavo USB.
Avviala dal browser internet o da un'app.
(la funzione potrebbe non essere disponibile in tutti i
paesi e per tutti i modelli)
E’ necessaria una connessione internet attiva.
Devi avere una videocamera, e noiabbiamo provato le
seguenti: Logitech C920, C920S, C922 Pro, C922X, C925E,
C930C, C930E.
-
non ci sono
prodotti recenti/
Esprimi il tuo giudizio rispondendo a 3 semplici domande.
Inizio